Yazar:
Robert Simon
Yaratılış Tarihi:
19 Haziran 2021
Güncelleme Tarihi:
1 Temmuz 2024
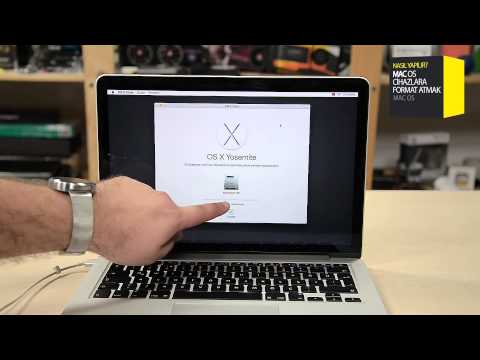
İçerik
Mac OS X, herhangi bir özel yazılım yüklemeden CD yazmanıza izin verir. Dosyaları toplu olarak depolamak için CD'ye veya müzik setinizde müzik çalmak için ses diskine veri yazabilir veya diğer disklerdeki görüntüleri bir CD'ye yazabilirsiniz. Bir diski nasıl hızlı ve doğru bir şekilde yazacağınızı öğrenmek için bu talimatları izleyin.
Adımlar
Yöntem 1/3: Ses CD'si yazdırın
İTunes uygulamasını açın. Dosya'yı tıklayıp ardından Yeni'nin üzerine gelerek yeni bir çalma listesi oluşturun. Menüden Oynatma Listesi'ni seçin.
- Çalma listesini oluşturduktan sonra sağ bölmedeki çalma listesi adına tıklayarak çalma listesini yeniden adlandırabilirsiniz. Liste adı, CD'nin adıdır ve CD'yi uyumlu bir okuyucuya taktığınızda görüntülenecektir.

Çalma listesine şarkı ekleyin. İstediğiniz şarkıları tıklayın ve çalma listesine bırakın. Ayrıca, kapağa tıklayıp çalma listesine sürükleyerek aynı anda tüm bir albüm ekleyebilirsiniz.- Standart bir ses CD'si 80 dakikaya kadar müzik saklayabilir, bu da çalma listelerinizin en fazla 1,2 veya 1,3 saat çalacağı anlamına gelir. (Bunu, uygulama penceresinin altında görebilirsiniz). Bu ölçüm yalnızca bir tahmin olduğundan, 1,3 saatlik bir oynatma listesi bazen biraz daha kısa veya daha uzun olabilir. (Yanmaya başladığınızda anlayacaksınız).

Gerekirse şarkı sırasını yeniden düzenleyin. Oynatma listesindeki öğelerin üstünde ve başlığın altında bir açılır menü bulunur. Çalma listesini nasıl düzenlemek istediğinizi seçin. İstediğiniz sıraya göre sıralamak için, Manuel Sıralama'ya dokunun, ardından şarkıya dokunup listede istediğiniz konuma sürükleyin.
Makineye boş bir tabak yerleştirin. Dosya'yı tıklayın, ardından Çalma Listesini Diske Yaz'ı seçin. Liste çok uzunsa, birden fazla diske yazma seçeneği görüntülenir. İsterseniz bunu yapabilir veya yazdırmayı iptal edip çalma listesini yeniden ayarlayabilirsiniz.- CD sürücünüzü nasıl açacağınızdan emin değilseniz, iTunes araç çubuğunun Kontroller bölümüne gidin ve ardından Diski Çıkar'ı tıklayın. Bu, içinde olsun veya olmasın sürücüyü açacaktır.
- Ses diskinizi yazmak için genellikle bir CD'ye ihtiyacınız vardır. DVD ses oynatıcılar da vardır, ancak bunlar oldukça nadirdir.
Yazma ayarlarını seçin. İTunes 10 ve önceki sürümlerinde, disk yazma otomatik olarak başlayacaktır. İTunes 11'de, yazma başlamadan önce yazma tercihlerinizi ayarlamayı seçebilirsiniz.
- Kayıt hızını ayarlayabilirsiniz. Hız ne kadar yüksekse, yazma o kadar hızlıdır, ancak yüksek hız, eski sistemlerde veya ucuz CD'lerde disk arızalarına neden olabilir.
- Parçalar arasına boş zaman eklemeyi seçebilirsiniz.
- Ses formatını seçebilirsiniz. Ses diskleri en yaygın olanıdır ve çoğu CD çalarla iyi çalışır. MP3 CD'lerinin özel oynatıcılarda çalınması gerekir. Bunu yalnızca cihazınızın MP3 formatıyla uyumlu olduğundan ve çalma listenizdeki şarkıların MP3 formatında olduğundan (AAC gibi başka bir formatta değil) emin olduğunuzda yapın.
Hazır olduğunuzda Yaz'ı tıklayın. İTunes ekranı yazma ilerlemesini gösterecektir. iTunes, yazma işlemi bittiğinde bir ses çalacaktır. İlan
Yöntem 2/3: Veri CD'si Yazma
CD sürücüsüne boş bir CD-R veya CD-RW yerleştirin. CD-R diski bir kez yazılabilir ve ardından yalnızca okunabilir. CD-RW ise veri eklemeye ve silmeye izin verir.
- Aşağıdaki veri yazma sırası, bilgisayarınızın DVD yazdırmayı desteklemesi koşuluyla hem DVD'ler hem de CD'ler için geçerlidir.
Finder'ı Aç seçeneğine tıklayın (Finder dosya yöneticisini aç). Sürücüye boş bir disk taktığınızda, genellikle onu bilgisayarınızda nasıl kullanacağınızı seçmeniz istenecektir. Bu, Finder'ı açar, böylece bir CD seçtiğinizde dosyaları kolayca sürükleyip bırakabilirsiniz.
Masaüstünüzdeki boş CD simgesini arayın. "Adsız CD" (Başlıksız Disk) olarak etiketlenecektir. Bir CD Bulucu penceresi açmak için çift tıklayın.
İstenen klasörleri ve dosyaları CD'ye sürükleyip bırakın. Kayda başlamadan önce istediğiniz klasörleri ve dosyaları yeniden adlandırın. CD'ye yazıldıktan sonra, artık yeniden adlandıramazsınız.
Kayda başla. Dosya'yı tıklayın ve ardından "Adsız CD Yazdır" ı seçin. CD'yi adlandırmak için seçileceksiniz. CD'yi bilgisayara her taktığınızda bu ad görüntülenecektir.
CD'yi adlandırdıktan sonra Yaz'ı tıklayın. Dosyalar CD'ye kaydedilecektir. Bu, kaydetmek istediğiniz dosyaların boyutuna bağlı olarak bir dakikadan bir saate kadar sürebilir.
- Bir CD-R'yi yeniden kullanmak için diskteki eski verileri silin ve yazma işlemini tekrarlayın.
Yöntem 3/3: Görüntüleri CD'ye Yaz
Disk Yardımcı Programını açın. Bu yardımcı programı Uygulamalar bölümünün Yardımcı Programlar klasöründe bulabilirsiniz. Disk görüntüsü, boş bir CD veya DVD üzerine yazılmış bir CD veya DVD'nin doğrudan kopyasıdır. Daha sonra yazdırılan disk orijinal disk ile aynı olacaktır.
Makineye boş bir disk yerleştirin. Disk görüntüsünün boyutuna bağlı olarak, bir CD veya DVD kullanmalısınız. CD görüntüleri genellikle yaklaşık 700 MB boyutundadır, DVD görüntüleri ise 4,7 GB boyutundadır.
Disk görüntü dosyası ekleyin. Bilgisayarınızdaki disk imaj dosyasını bulun. Dosya ISO formatında olacaktır. ISO dosyasını Disk İzlencesi çalışma kitabı penceresinin kenar çubuğuna sürükleyin.
Kayıt diski. Dosyayı Disk İzlencesi'ne sürükledikten sonra, kenar çubuğundaki disk görüntüsüne tıklayın ve ardından çalışma kitabı penceresinin üst kısmındaki Yaz düğmesine tıklayın.
Yazma seçeneklerini ayarlayın. Yaz düğmesine bastıktan sonra, yazma seçeneklerini açmak için Yaz penceresinin köşesindeki ok düğmesini tıklayın. "Yazılan verileri doğrula" kutusunun işaretli olduğundan emin olun. Yazma sürecini başlatmak için Yaz'ı tıklayın. İlan
Tavsiye
- Farklı biçimlerde şarkılar içeren CD'ler yazıyorsanız, zaman kazanmak için yazma seçeneğini ayarlarken "Ses CD'si" seçeneğini işaretleyin. "MP3 CD" yi seçmenin tek yolu tüm şarkıları MP3 formatına dönüştürmektir, bu dönüştürme işlemi daha uzun sürecektir.
- Bilgileri DVD-R, DVD + R, DVD-RW, DVD + RW veya DVD-RAM disklerine yazmak istiyorsanız, veri kaydetme adımları da işe yarar. DVD'ler, CD'lerden daha fazla veri tutar.
- Bilgileri bir CD-R'ye birden çok kez yazabilirsiniz, ancak her kayıt kalıcıdır ve önceden kaydedilmiş bilgileri silemezsiniz. Bu arada, CD-RW'lere birden çok dosya yazabilir ve silebilirsiniz.
Uyarı
- Teorik olarak CD çalar, şarkılarınızı seçtiğiniz gibi çalabilmelidir. Ses CD'silütfen unutmayın disk tipi herhangi bir CD çalarda çalınabilir. (Örneğin bazı oynatıcılar CD-RW'leri tanımaz)
- Bilgisayarınız çizilmiş veya ağır hasar görmüş bir CD almayabilir. Yerleştirmeden önce CD'nizin temiz olduğundan emin olun.
- CD'ye ve birimlere bağlı olarak, yukarıdaki adımların bir PC'de kullanılabilecek bir ürünle sonuçlanması gerekmez.



