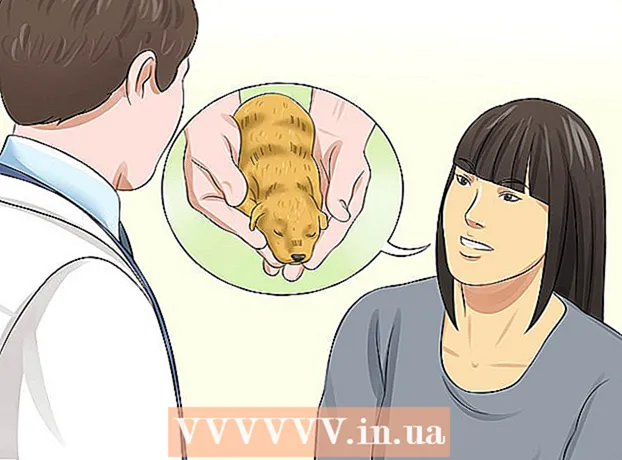Yazar:
Louise Ward
Yaratılış Tarihi:
10 Şubat 2021
Güncelleme Tarihi:
1 Temmuz 2024
![WINDOWS 10 BAŞLAT MENÜSÜNDE BING WEB ARAMA SONUÇLARI NASIL KAPATILIR? [KESİN ÇÖZÜM] 💯👍](https://i.ytimg.com/vi/Lhhx8K24Yx4/hqdefault.jpg)
İçerik
Bu makalede wikiHow, Bing aramasını bilgisayarınızdan ve web tarayıcınızdan nasıl kaldıracağınızı gösterecek. Bing genellikle web tarayıcısı korsanları veya onu ana sayfanız veya arama motorunuz yapan diğer kötü amaçlı yazılımlarla birlikte kullanılır. Bazen "gezinme virüsleri" olarak da adlandırılırlar. Kötü amaçlı yazılımı bilgisayarınızdan kaldırmazsanız, tarayıcınızın ana sayfasını değiştirseniz bile yazılım yine de Bing'e aktarabilir. Ancak, tüm bilgisayarınızı tarayarak, şüpheli yazılımları kaldırarak, web tarayıcınızı temizleyerek veya sıfırlayarak, Bing'i bilgisayarınızdan tamamen kaldırabilirsiniz.
Adımlar
Bölüm 1/7: Windows Defender'ı Çalıştırma
- Başlat'ı açın
(Başla). Görev çubuğunun sol alt köşesinde bulunan pencere simgesini tıklayın veya tuşuna basın ⊞ Kazan Başlat menüsünü açmak için.
- Aşağı kaydırın ve tıklayın Windows Defender. Windows'un yerleşik virüsten koruma yazılımı Windows Defender açılacaktır.
- Karta tıklayın Güncelleme (Güncelle) ve tıklayın Tanımları güncelle (Tanım güncellemesi). Tespit edilen virüslerin ve kötü amaçlı yazılımların listesi virüs taraması için güncellenecektir.
- Karta tıklayın Ev (Ev) ve tarama seçenekleri Tam (Tam).
- Basın Şimdi Tara (Şimdi Tara). Windows Defender, bilgisayarınızda kötü amaçlı yazılım taramaya başlayacaktır. Cihaza bağlı olarak, bu 3 ila 4 saat arasında bir süre alabilir.
- Bulunan tüm tehditleri kaldırır. Herhangi bir tehdit bulunduğunda:
- Karta basın Tarih (Tarih).
- Basın Karantinaya alınmış maddeler (Öğe İzole Edilmiştir).
- Basın Detayları göster (Ayrıntılara bakınız).
- Basın Hepsini kaldır (Hepsi kaldırıldı).
Bölüm 2/7: Bing yazılımını kaldırın
- Başlat'ı açın

. Görev çubuğunun sol alt köşesinde bulunan pencere simgesini tıklayın veya tuşuna basın ⊞ Kazan Başlat menüsünü açmak için. - Basın
(Kurmak). Başlat menüsünün sol tarafındaki tekerlek şeklinde bir simgedir.
- Basın Uygulamalar (Uygulama).
. Aşağıda, görev çubuğunun sağında bulunan pencere simgesine tıklayın veya tuşuna basın ⊞ Kazan Başlat menüsünü açmak için.
- Görev çubuğundaki Cortana düğmesine basın. Bu, Başlat menüsünün Arama alanının yakınında küçük mavi bir dairedir.
- Ara penceresinin sol tarafında bulunan dişli simgesine tıklayın.
- "Çevrimiçi ara ve web sonuçlarını dahil et" seçeneğini KAPALI duruma getirin

(Kapat). Ardından, Windows araması Bing arama sonuçlarını döndürmez. İlan
Bölüm 4/7: Tarayıcı kısayollarını kontrol edin
- Web tarayıcısını açmak için kullandığınız kısayola gidin. Bu, görev çubuğundaki Google Chrome düğmesi veya masaüstündeki Firefox bağlantısı gibi, web'de her gezinmek istediğinizde tarayıcınızı açmak için kullandığınız herhangi bir düğme olabilir.
- Kısayola sağ tıklayın. Bir menü görünecektir.
- Tıklayın Özellikleri Menünün altındaki (Özellikler).
- "Özellikler" seçeneğini görmüyorsanız ve tarayıcı için başka bir simge görüyorsanız, önce yeni tarayıcı simgesine sağ tıklayın, ardından "Özellikler" seçeneğine tıklayın.
- Metin kutusunu kontrol edin Hedef (Hedef). İşte web tarayıcınızın tam adresi. "C: / Program Files / ..." gibi şeylerle başlar ve ".exe" ile biter. Bu adres burada bitmeli. Bir göz atın ve bundan sonra herhangi bir URL veya URL görünüp görünmediğini kontrol edin.
- Eklenen tüm URL'leri veya komut satırlarını kaldırın. Hedef metin kutusunda ".exe" den sonra herhangi bir ek URL veya komut satırı tespit ederseniz, bunları vurgulayın ve silin.Kısa çizgi ("-" gibi) ve ardından belirli bir anahtar kelime içeren herhangi bir şey olabilir.
- Bilgisayarınızdaki diğer tarayıcılar için bu işlemi tekrarlayın. Sık kullanmasanız bile, Chrome, Firefox veya Edge gibi tarayıcı ana sayfasında gezinebilecek ek URL'ler veya komut satırları için tarayıcı kısayollarını kontrol edin. İlan
Bölüm 5/7: Google Chrome'dan Kaldırma
- Girmek https://www.google.com/chrome/cleanup-tool (temizleme aracı) Chrome tarayıcısında.
- Tıklayın Şimdi İndirin (Şimdi İndirin). Bir pencere açılacaktır.
- Tıklayın Kabul Et ve İndir (Kabul Et ve İndir). Windows için Chrome Temizleme Aracı indirilecek.
- İndirilen dosyayı kaydetmek için bir konum seçmeniz ve önce Kaydet'e basmanız gerekebilir.
- Chrome Cleanup Tool'u çalıştırın. İndirilen dosyaya çift tıklayın ve çalıştırmak isteyip istemediğiniz sorulduğunda EVET'i (Evet) seçin.
- Talimatları takip et. Bittiğinde Chrome temizlenecek ve yeniden başlatılacaktır.
- Yine de Chrome'un ana sayfasını kendiniz sıfırlamanız gerekebilir.
Bölüm 6/7: Firefox'tan Kaldırma
- Firefox'u açın.
- Tıklayın ☰. Firefox penceresinin sağ üst köşesindedir.
- düğmesine basın ?. Ortasında ve açılır menünün altında soru işareti bulunan küçük dairesel bir simgedir.
- Basın Sorun giderme bilgisi (Sorun giderme bilgisi). Bu, açılır listenin ortasına yakın bir seçenektir.
- Basın Firefox'u yenileyin (Firefox'u yeniden yükleyin). Sorun giderme sayfasının sağ üst tarafındadır.
- Basın Firefox'u yenileyin tekrar onaylamak için. Firefox yüklenecek ve yeniden başlayacaktır.
- Sorun devam ederse işlemi tekrarlayın, ancak Eklentiler Devre Dışı Bırakılarak Yeniden Başlat'ı seçin. Sorun bu noktada çözülürse, tüm arka uç yazılımlarını Firefox'tan kaldırmanız gerekecektir.
- Firefox'ta ana sayfayı değiştirin. Böyle yaparak:
- ☰ tuşuna basın.
- PC'nizde Seçenekler'e veya Mac'inizde Tercihler'e tıklayın.
- Yeni Ana URL'yi yazın veya Varsayılana Geri Yükle'yi tıklayın.
Bölüm 7/7: Internet Explorer'dan Kaldırma
- Internet Explorer'ı açın.
- Dişli çark simgesini tıklayın. Bu simge, tarayıcı penceresinin sol üst tarafındadır.
- Tıklayın internet Seçenekleri (İnternet Seçenekleri).
- Kart seçin ileri (İleri).
- Basın Sıfırla (Tekrar ayarlayın).
- Basın Sıfırla tekrar onaylamak için.
- Seç Kapat (Kapat) ve ardından tamam.
- Bilgisayarı yeniden başlatın. Herhangi bir değişiklik ve varsayılan ayarlar geçerli olacaktır.
- Yine de Internet Explorer giriş sayfanızı kendiniz değiştirmeniz gerekebilir.