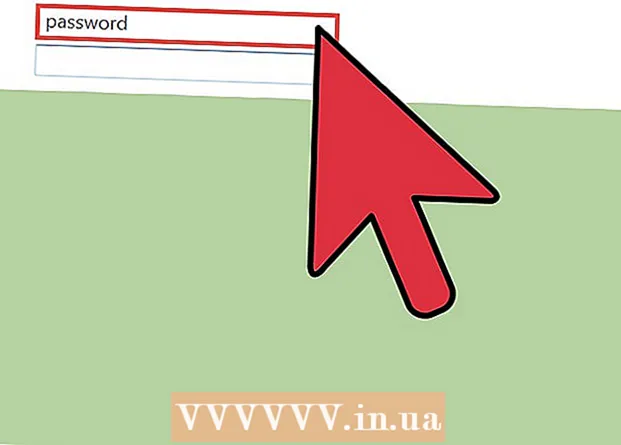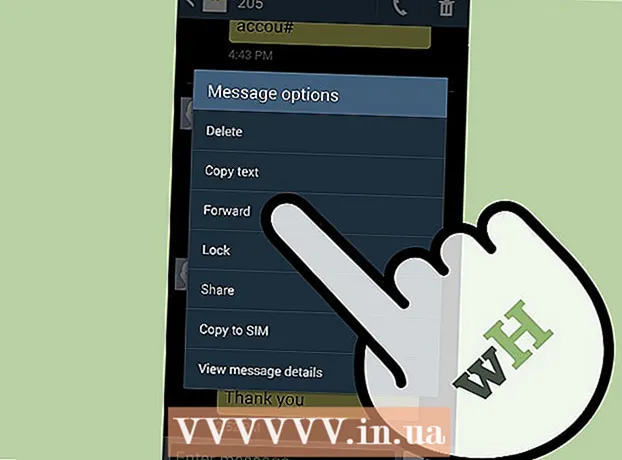Yazar:
Robert Simon
Yaratılış Tarihi:
15 Haziran 2021
Güncelleme Tarihi:
1 Temmuz 2024

İçerik
Bu makale, faresiz bir bilgisayarda nasıl çalıştırılacağınıza rehberlik eder. Bunu, bu özelliği destekleyen Windows bilgisayarlarda ve tüm Mac bilgisayarlarda "Fare Tuşları" özelliğini kullanarak yapabilir veya klavye kısayollarının bir kombinasyonunu kullanabilirsiniz. ve işlemek için ok tuşları.
Adımlar
Yöntem 1/2: Windows'ta
tuşuna basarak ⊞ Kazan (Windows logolu anahtar). Başlangıç penceresini gösteren bir ekran göreceksiniz.
- Ayrıca basabilirsiniz Ctrl+ESC Başlat penceresini açmak için.

Tür erişim kolaylığı Bilgisayarınızdaki Erişim Kolaylığı Merkezini bulmak için.
Seç Erişim Kolaylığı Merkezi. Gerekirse Başlat penceresinin üstündeki bu seçeneği seçmek için ok tuşlarını kullanın, ardından ↵ Girin. Ekranda Erişim Kolaylığı Merkezi penceresi görüntülenecektir.

Bir yol seçin Klavyenin kullanımını kolaylaştırın (Klavyeyi kullanmayı kolaylaştırın) pencerenin ortasında. Tuşuna basın ↓ bu seçeneği seçinceye kadar, ardından ↵ Girin açmak.
Bir yol seçin Fare Tuşlarını ayarlayın Mavi (fare tuşları seti) sayfanın üst kısmına yakındır. Tuşu ile ekranı aşağı kaydırın ↓, ardından tuşuna basın ↵ Girin.
Fare Tuşlarını açın. Tuşuna basın ↓ kutuyu ve "Fare Tuşlarını Aç" metnini seçmek ve ardından tuşuna basın +.
"İşaretçi hızı" bölümüne gidin. Tuşuna basın ↓ "İşaretçi hızı" bölümünde "En yüksek hız" kaydırıcısını seçene kadar.
Fare işaretçisinin hızını ayarlayın. Bir değeri ayarladıktan sonra, tuşuna basabilirsiniz. Sekme ↹ başka bir seçeneğe geçmek için:
- En yüksek hız - En hızlı seviyedeyken fare işaretçisinin hareket hızını gösterir. Tuşuna basın → en hızlı fareyi veya tuşa basmayı hızlandırmak için ← yavaşlamak. Bu ayar çok yüksek olabilir (% 75 veya üzeri gibi).
- Hızlanma - Fare işaretçisinin en yüksek hıza ulaştığı zamanı gösterir. Tuşuna basın → hızlandırmak için veya tuşuna basın ← azaltmak için. Bu ayar% 50 civarında olacaktır.
Seç tamam pencerenin altında. Bu, Fare Tuşlarını etkinleştirecek ve pencereyi kapatacaktır.
Fare işaretçisini hareket ettirmek için sayısal tuş takımını kullanın. Anahtarları kullanabilirsin 4, 8, 6 ve 2 tek tek sola, yukarı, sağa ve aşağı hareket etmek için.
- Anahtarları kullan 1, 7, 9 ve 3 imleci 45 ° 'lik bir açıyla hareket ettirmek için.
- Fare hareket etmiyorsa, tuşuna basın. Num (veya Fn+Num bazı bilgisayarlarda) ve ardından fareyi yeniden hareket ettirmeyi deneyin.
Tuşuna basın 5 tıklama işlemini gerçekleştirmek için. Bu tuşu sayısal tuş takımının ortasında görmelisiniz.
- Tuşuna basarsanız 5 bir seçenek listesi açar, tuşuna basın / bu özelliği devre dışı bırakmak için sayısal tuş takımında. Tuşunu kullanarak tıklayabilirsiniz 5 Daha sonra.
Sağ fare menüsünü açın. Her Windows bilgisayarda çerçeveli ☰ simgeli bir "sağ tıklama menüsü" tuşu vardır. Seçilen her bilgi parçası için (bir simge gibi), bu tuşa basmak sağ tıklama menüsünü açar.
- Not, anahtarla herhangi bir bilgiye tıklamazsanız 5Sağ tıklama menüsü, ekranın köşesinde görüntülenen genel seçeneklerden oluşan bir menü olacaktır.
Yöntem 2/2: Mac'te
Temel klavye kısayollarını kullanın. Mac ok tuşlarını ve tuşlarını kullanabilirsiniz ⏎ Dönüş fare işaretçisi seçimini açık bir pencere çevresinde hareket ettirmek için, ancak birkaç daha karmaşık işlem yapmak için aşağıdaki klavye kısayollarını da kullanabilirsiniz:
- ⌘ Komut+Q - Uygulamadan çıkın (veya pencereyi açın).
- ⌘ Komut+Uzay Ekranın ortasındaki Spotlight arama çubuğunu açın.
- ⌘ Komut+Sekme ↹ - Bir sonraki pencereye geçin.
- ⌘ Komut+N Masaüstündeyseniz yeni bir Finder penceresi açın.
- Alt+F2, sonra ⌘ Komut+L Sistem Tercihlerini açın.
- Ctrl+F2 - Apple Menü menüsünü seçin (tuşuna basın ⏎ Dönüş açmak).
Erişilebilirlik Seçenekleri penceresini açar. Modele bağlı olarak aşağıdaki kısayollardan birini kullanacaksınız:
- MacBook'ta Touch Bar var - Touch ID düğmesine sürekli olarak 3 kez dokunun.
- MacBook'ta Touch Bar yok - Basın Fn+⌥ Seçenek+⌘ Komut+F5 aynı zamanda.
- iMac (masaüstü Mac) - Basın ⌥ Seçenek+⌘ Komut+F5 aynı zamanda.
Fare Tuşlarını açın. Touch ID düğmesine üç kez (Touch Bar'lı bir Macbook'ta) dokunun veya ⌘ Komut+⌥ Seçenek+F5 (tüm Mac'lerde) bunu yapmak için.
- Ayrıca anahtarı da kullanabilirsiniz ↓ "Fare Tuşlarını Etkinleştir" kutusunu işaretleyin ve tuşuna basın ⏎ Dönüş (veya Boşluk çubuğu bazı bilgisayarlarda) test etmek için.
Erişilebilirlik Seçenekleri penceresini açmaya devam edin. Bu, Fare Tuşlarını etkinleştirmek için kullandığınız klavye kısayolunu kullanarak Fare Tuşlarını devre dışı bırakmanıza olanak tanır.
- Ancak, Fare Tuşları etkinken yazamazsınız.
Fare işaretçisini hareket ettirin. Anahtarları kullanarak U, 8, Ö ve KSırayla fare işaretçisini sola, yukarı, sağa veya aşağı hareket ettirebilirsiniz.
- Tuşlara basın J, 7, 9 veya L imleci 45 ° 'lik bir açıyla sola, yukarı ve sonra sola, yukarı, sonra sağa veya aşağı ve sağa hareket ettirmek için.
Anahtarla tıklayın 5. Anahtarlar 5 Fare Tuşlarını kullandığınızda sol tıklama düğmesinin karşılığı.
- Ayrıca tuşu basılı da tutabilirsiniz Kontrol tuşuna basarken 5 sağ tıklama eylemi gerçekleştirmek için.
Tıklamaya devam edin. Fare işaretçisini bir simgeye hareket ettirip tuşuna basarak MOk tuşlarıyla fare imlecinin altındaki simgeyi sürüklemenize izin veren bir "tut" a sahip olacaksınız.
- Bu, menüleri silme gibi menülerin tutulmasını etkinleştirmek istediğinizde de kullanışlıdır.
- Tuşuna basabilirsin . fare tıklamasını basılı tutmayı durdurmak için.
Tavsiye
- Yanlışlıkla boşluk çubuğuna basar ve web sayfasını aşağı kaydırırsanız, orijinal konuma dönmek için Shift tuşuna ve boşluk çubuğuna basın.