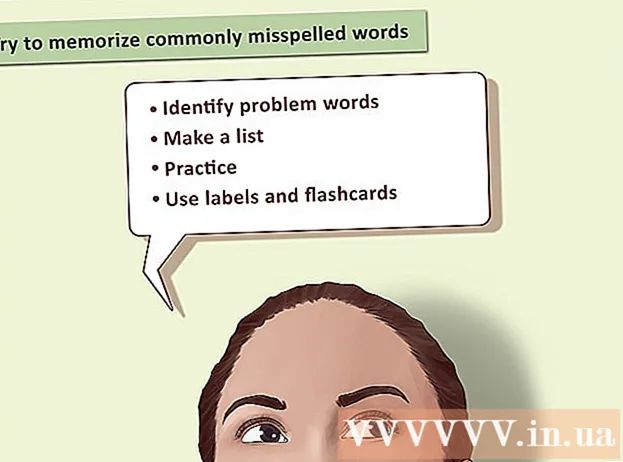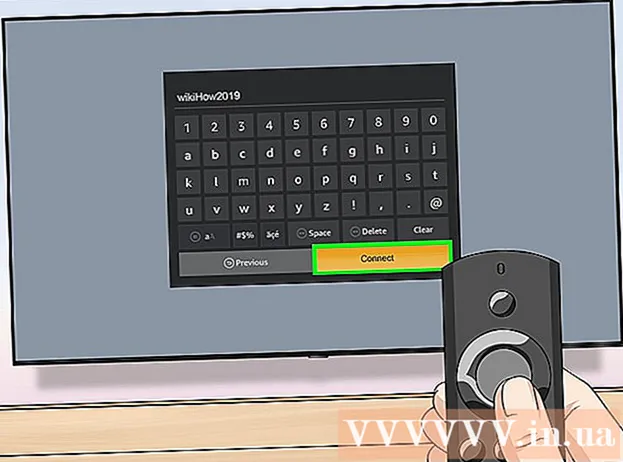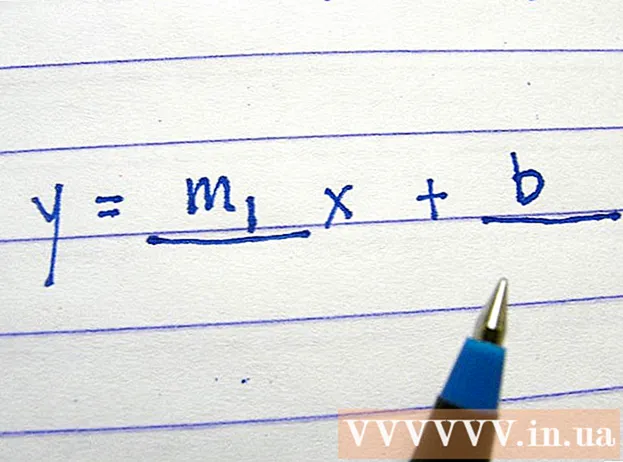Yazar:
Laura McKinney
Yaratılış Tarihi:
10 Nisan 2021
Güncelleme Tarihi:
1 Temmuz 2024

İçerik
- Adımlar
- İsteğe bağlı: Web Tarayıcısında Oracle Java nasıl etkinleştirilir
- Google Chrome
- Mozilla Firefox
Bu eğitici, Oracle Java 8 32-bit ve 64-bit (sürüm 1.8.0_2032 bit ve 64 bit Ubuntu işletim sistemlerinde JDK. Bu adımlar yalnızca Debian ve Linux Mint için geçerlidir. Bu makale yalnızca JDK'nın indirme sürümünde bulunan Oracle Java JRE ile Oracle Java JDK'yı yüklemek isteyenler içindir. Debian, Ubuntu ve Linux Mint gibi Debian ve Linux platformlarına Oracle Java JDK kurulumu için talimatlar.
Adımlar
Ubuntu Linux işletim sisteminizin 32 bit mi yoksa 64 bit mi olduğunu kontrol edin, terminali açın ve aşağıdaki komutu girin.
- Yaz / Kopyala / Yapıştır: dosya / sbin / init
- Ubuntu Linux sürümünün 32 bit mi yoksa 64 bit mi olduğunu unutmayın.
- Yaz / Kopyala / Yapıştır: dosya / sbin / init

Java'nın sistemde kurulu olup olmadığını kontrol edin. Komutu terminale girmeniz gerekir.- Terminali açın ve aşağıdaki komutu girin.
- Yaz / Kopyala / Yapıştır: java sürümü
- OpenJDK kuruluysa, aşağıdaki satırın göründüğünü göreceksiniz:
- java sürümü "1.7.0_15"
OpenJDK Çalışma Zamanı Ortamı (IcedTea6 1.10pre) (7b15 ~ pre1-0lucid1)
OpenJDK 64-Bit Sunucu VM (19.0-b09 derlemesi, karma mod)
- java sürümü "1.7.0_15"
- Sisteminizde OpenJDK kuruluysa, bu alıştırmanın yanlış sürümünü yüklemişsinizdir.
- Terminali açın ve aşağıdaki komutu girin.

OpenJDK / JRE'yi sistemden tamamen kaldırın ve Oracle Java JDK / JRE ikili dosyalarını depolamak için bir dizin oluşturun. Farklı geliştiricilerin Java sürümleri arasındaki sistem çatışmalarını ve kafa karışıklığını bu şekilde önleyebilirsiniz. Örneğin, sisteme OpenJDK / JRE yüklerseniz, aşağıdaki komutu girerek kaldırabilirsiniz:- Yaz / Kopyala / Yapıştır: sudo apt-get purge openjdk - *
- Bu komut OpenJDK / JRE'yi sistemden tamamen kaldıracaktır.
- Yaz / Kopyala / Yapıştır: sudo mkdir -p / usr / local / java
- Bu komut, Oracle Java JDK ve JRE'nin ikili dosyalarını depolamak için bir dizin oluşturacaktır.
- Yaz / Kopyala / Yapıştır: sudo apt-get purge openjdk - *

Linux için Oracle Java JDK'yı indirin. Seçtiğinizden emin olun kesinlikle 32 bit veya 64 bit işletim sistemleri için sıkıştırılmış ikili dosyalar (tar.gz ile biten).- Örneğin, 32 bit Ubuntu Linux kullanıyorsanız, 32 bit Oracle Java indirin.
- Ubuntu Linux 64-bit kullanıyorsanız Oracle Java 64-bit'i indirin.
- Seçenek, Oracle Java JDK belgelerini indirme
- Jdk-8u20-apidocs.zip seçin
- Önemli bilgi: 64-bit Oracle Java, 32-bit Linux işletim sisteminde çalışmaz, Ubuntu Linux 32-bit üzerine kasıtlı olarak 64-bit Oracle Java yüklerseniz bir sistem hatası mesajı alırsınız.
Oracle Java ikili dosyasını / usr / local / java dizinine kopyalayın. Genellikle indirilen Java şu dizinde saklanır: / home /"Adınız"/ İndirilenler.
- Ubuntu Linux 32-bi üzerinde Oracle Java 32-bit nasıl kurulur:
- Yaz / Kopyala / Yapıştır: cd / ev /"Adınız"/ İndirilenler
- Yaz / Kopyala / Yapıştır: sudo cp -r jdk-8u20-linux-i586.tar.gz / usr / local / java /
- Yaz / Kopyala / Yapıştır: cd / usr / local / java
- Oracle Java 64-bit'i Ubuntu 64-bit'e yükleme talimatları:
- Yaz / Kopyala / Yapıştır: cd / ev /"Adınız"/ İndirilenler
- Yaz / Kopyala / Yapıştır: sudo cp -r jdk-8u20-linux-x64.tar.gz / usr / local / java /
- Yaz / Kopyala / Yapıştır: cd / usr / local / java
- Ubuntu Linux 32-bi üzerinde Oracle Java 32-bit nasıl kurulur:
Java dosyasını / usr / local / java dizinine çıkartın
- Ubuntu Linux 32-bit üzerinde Oracle Java 32-bit nasıl kurulur:
- Yaz / Kopyala / Yapıştır: sudo tar xvzf jdk-8u20-linux-i586.tar.gz
- Ubuntu Linux 64-bit üzerinde Oracle Java 64-bit nasıl kurulur:
- Yaz / Kopyala / Yapıştır: sudo tar xvzf jdk-8u20-linux-x64.tar.gz
- Ubuntu Linux 32-bit üzerinde Oracle Java 32-bit nasıl kurulur:
Dizini 1 tekrar kontrol edin. Bu adımda, aşağıdaki gibi Java JDK / JRE'nin / usr / local / java konumunda 2 sıkıştırılmamış ikili dizin göreceksiniz:
- Yaz / Kopyala / Yapıştır: ls -a
- jdk1.8.0_20
- jre1.8.0_20
/ Etc / profile dosya yolunu düzenleyin ve aşağıdaki sistem değişkenlerini yola ekleyin. / Etc / profile açmak için nano, gedit veya başka herhangi bir metin düzenleyicisini kullanın.
- Yaz / Kopyala / Yapıştır: sudo gedit / etc / profil
- veya
- Yaz / Kopyala / Yapıştır: sudo nano / etc / profil
Gezinme tuşunu kullanarak dosyanın en altına gidin ve / etc / profile file içine aşağıdaki satırı girin:
- Yaz / Kopyala / Yapıştır:
JAVA_HOME = / usr / local / java /jdk1.8.0_20
JRE_HOME = / usr / local / java /jre1.8.0_20
PATH = $ PATH: $ JRE_HOME / bin: $ JAVA_HOME / bin
JAVA_HOME'u dışa aktar
JRE_HOME'u dışa aktar
PATH dışa aktar
- Yaz / Kopyala / Yapıştır:
/ Etc / profile dosyasını kaydedin ve çıkın.
Oracle Java JDK / JRE'nin konumunu Ubuntu Linux sistemine bildirin. Oracle Java sürümünün kullanıma hazır olduğu sisteme bu şekilde bildirilir.
- Yaz / Kopyala / Yapıştır: sudo güncelleme-alternatives -install "/ usr / bin / java" "java" "/usr/local/java/jdk1.8.0_20/bin/java" 1
- Bu, sisteme Oracle Java JRE'nin kullanıma hazır olduğunu bildirme komutudur.
- Yaz / Kopyala / Yapıştır: sudo güncelleme-alternatives -install "/ usr / bin / javac" "javac" "/usr/local/java/jdk1.8.0_20/bin/javac" 1
- Bu, sisteme Oracle Java JDK'nın kullanıma hazır olduğunu bildiren komuttur.
- Yaz / Kopyala / Yapıştır: sudo güncelleme-alternatives -install "/ usr / bin / javaws" "javaws" "/usr/local/java/jdk1.8.0_20/bin/javaws" 1
- Bu, sisteme Oracle Java Web'in kullanıma hazır olduğunu bildirme komutudur.
- Yaz / Kopyala / Yapıştır: sudo güncelleme-alternatives -install "/ usr / bin / java" "java" "/usr/local/java/jdk1.8.0_20/bin/java" 1
Ubuntu Linux sistemine Oracle Java JDK / JRE'nin varsayılan Java olduğunu söyleyin.
- Yaz / Kopyala / Yapıştır: sudo güncelleme-alternatifleri -set java /usr/local/java/jdk1.8.0_20/bin/java
- Bu, sistem için java çalışma zamanı sistemini kurma komutudur.
- Yaz / Kopyala / Yapıştır: sudo güncelleme-alternatifleri -set javac /usr/local/java/jdk1.8.0_20/bin/javac
- Bu, sistem için javac derleyicisini kurma komutudur.
- Yaz / Kopyala / Yapıştır: sudo güncelleme-alternatifleri -set javaws /usr/local/java/jdk1.8.0_20/bin/javaws
- Bu, Java Web'i sistemde önyüklenecek şekilde ayarlama komutudur.
- Yaz / Kopyala / Yapıştır: sudo güncelleme-alternatifleri -set java /usr/local/java/jdk1.8.0_20/bin/java
Aşağıdaki komutu girerek / etc / profile sistem yolunu yeniden yükleyin:
- Yaz / Kopyala / Yapıştır: kaynak / etc / profil
- Ubuntu Linux sisteminizi yeniden başlatacak / etc / profile dosya yolunu not edin.
Oracle Java'nın sisteme doğru kurulup kurulmadığını kontrol edin. Aşağıdaki komutu çalıştırın ve Java sürümünü unutmayın:
Oracle Java 32-bit'in başarılı kurulumu şunu gösterecektir:
- Yaz / Kopyala / Yapıştır: java sürümü
- Bu, sistemde çalışan java sürümünü gösteren komuttur.
- Aşağıdaki mesajı alacaksınız.
- java sürümü "1.8.0_20"
Java (TM) SE Çalışma Zamanı Ortamı (derleme 1.8.0_20-b26)
Java HotSpot (TM) Server VM (derleme 25.20-b23, karma mod)
- java sürümü "1.8.0_20"
- Yaz / Kopyala / Yapıştır: javac sürümü
- Bu, Java programlarını terminalden derleyebileceğinizi size bildiren bir komuttur.
- Aşağıdaki mesajı alacaksınız:
- javac 1.8.0_20
- Yaz / Kopyala / Yapıştır: java sürümü
Oracle Java 64-bit'in başarılı kurulumu şunu gösterecektir:
- Yaz / Kopyala / Yapıştır: java sürümü
- Bu, sistemde çalışan java sürümünü gösteren komuttur.
- Aşağıdaki mesajı alacaksınız:
- java sürümü "1.8.0_20"
Java (TM) SE Çalışma Zamanı Ortamı (derleme 1.8.0_20-b26)
Java HotSpot (TM) Server VM (derleme 25.20-b23, karma mod)
- java sürümü "1.8.0_20"
- Yaz / Kopyala / Yapıştır: javac sürümü
- Bu, Java programlarını terminalden derleyebileceğinizi söyleyen bir komuttur.
- Aşağıdaki mesajı alacaksınız:
- javac 1.8.0_20
- Yaz / Kopyala / Yapıştır: java sürümü
Tebrikler, Oracle Java'yı Linux sisteminize başarıyla yüklediniz. Şimdi, Ubuntu Linux sisteminizi yeniden başlatın. Sistem daha sonra Java programlarını çalıştırmak ve geliştirmek için tamamen yapılandırılacaktır. Ardından, çevrimiçi eğitimleri izleyerek Java programlarını derleyebilir ve çalıştırabilirsiniz. İlan
İsteğe bağlı: Web Tarayıcısında Oracle Java nasıl etkinleştirilir
- Java eklentilerini bir web tarayıcısında etkinleştirmek için tarayıcının eklenti dizininden Oracle Java dahil Java eklenti konumuna sembolik bir bağlantı oluşturmanız gerekir.
Önemli Not: Oracle Java 7'yi bir web tarayıcısında etkinleştirirken birçok güvenlik açıkları ve açıkları nedeniyle dikkatli olurum. Özellikle, bir web tarayıcısında Oracle Java 7'yi etkinleştirirken, bir güvenlik açığı varsa ve onu kullanırsa, kötü adam sisteminize girebilir. Daha ayrıntılı bilgi için aşağıdaki web sitesini ziyaret edin: Java Tester
Google Chrome
Oracle Java 32-bit Eğitimi:
- Aşağıdaki komutları verin.
- Yaz / Kopyala / Yapıştır: sudo mkdir -p / opt / google / chrome / plugins
- Bu, / opt / google / chrome / plugins dizini oluşturma komutudur
- Yaz / Kopyala / Yapıştır: cd / opt / google / chrome / plugins
- Bu, Google Chrome eklenti dizinindeki değiştir komutudur, simge bağlantısını oluşturmadan önce bu dizinde olduğunuzdan emin olun.
- Yaz / Kopyala / Yapıştır: sudo ln -s /usr/local/java/jdk1.8.0_20/jre/lib/i386/libnpjp2.so
- JRE (Java İşletim Ortamı) eklentisinden sembolik bağlantı oluşturma komutu burada verilmiştir. libnpjp2.so Google Chrome web tarayıcısına.
- Yaz / Kopyala / Yapıştır: sudo mkdir -p / opt / google / chrome / plugins
Oracle Java64-bit Eğitimi:
- Aşağıdaki komutları girin:
- Yaz / Kopyala / Yapıştır: sudo mkdir -p / opt / google / chrome / eklentiler
- Bu, / opt / google / chrome / plugins dizini oluşturma komutudur
- Yaz / Kopyala / Yapıştır: cd / opt / google / chrome / plugins
- Bu, Google Chrome eklenti dizinindeki değiştir komutudur, sembolik bağlantıyı oluşturmadan önce bu dizinde olduğunuzdan emin olun.
- Yaz / Kopyala / Yapıştır: sudo ln -s /usr/local/java/jdk1.8.0_20/jre/lib/amd64/libnpjp2.so
- Java JRE (Java İşletim Ortamı) eklentisinden sembolik bağlantı oluşturma komutu. libnpjp2.so Google Chrome web tarayıcısına.
- Yaz / Kopyala / Yapıştır: sudo mkdir -p / opt / google / chrome / eklentiler
Hatırlatmak:
- Not: Çoğu zaman aşağıdaki mesajı alacaksınız:
- ln: sembolik bağlantı yaratılıyor "./libnpjp2.so ': Dosya var
- Bunu aşmak için, aşağıdaki komutla önceki sembol bağlantısını kaldırmanız yeterlidir:
- Yaz / Kopyala / Yapıştır: cd / opt / google / chrome / plugins
- Yaz / Kopyala / Yapıştır: sudo rm -rf libnpjp2.so
- Komutu girmeden önce / opt / google / chrome / plugins dizininde olduğunuzdan emin olun.
- Web tarayıcısını yeniden başlatın ve tarayıcıda Java işlevselliğini test etmek için Java Test Edici'yi ziyaret edin.
Mozilla Firefox
Oracle Java 32-bit Eğitimi:
- Aşağıdaki komutları girin:
- Yaz / Kopyala / Yapıştır: cd / usr / lib / mozilla / eklentileri
- Bu, / usr / lib / mozilla / plugins dizininde, eğer mevcut değilse, bir dizin oluşturarak değiştirme komutudur.
- Yaz / Kopyala / Yapıştır: sudo mkdir -p / usr / lib / mozilla / eklentileri
- İşte / usr / lib / mozilla / plugins dizinini oluşturma komutu, sembolik bağlantıyı oluşturmadan önce bu dizinde olduğunuzdan emin olun.
- Yaz / Kopyala / Yapıştır: sudo ln -s /usr/local/java/jdk1.8.0_20/jre/lib/i386/libnpjp2.so
- Java JRE (Java İşletim Ortamı) eklentisinden sembolik bağlantı oluşturma komutu. libnpjp2.so Mozilla Firefox web tarayıcısına.
- Yaz / Kopyala / Yapıştır: cd / usr / lib / mozilla / eklentileri
Oracle Java 64-bit Eğitimi:
- Aşağıdaki komutları girin.
- Yaz / Kopyala / Yapıştır: cd / usr / lib / mozilla / eklentileri
- Bu, / usr / lib / mozilla / plugins dizininde, eğer mevcut değilse, dizini kendiniz oluşturarak, komut değişikliğidir.
- Yaz / Kopyala / Yapıştır: sudo mkdir -p / usr / lib / mozilla / eklentileri
- İşte / usr / lib / mozilla / plugins dizinini oluşturma komutu, sembolik bağlantıyı oluşturmadan önce bu dizinde olduğunuzdan emin olun.
- Yaz / Kopyala / Yapıştır: sudo ln -s /usr/local/java/jdk1.8.0_20/jre/lib/amd64/libnpjp2.so
- Java JRE (Java İşletim Ortamı) eklenti simgesi bağlantısı oluşturma komutu. libnpjp2.so Mozilla Firefox web tarayıcısına.
- Yaz / Kopyala / Yapıştır: cd / usr / lib / mozilla / eklentileri
Hatırlatmak:
- Not: Çoğu zaman aşağıdaki mesajı alacaksınız:
- ln: sembolik bağlantı yaratılıyor "./libnpjp2.so ': Dosya var
- Bu sorunu çözmek için, aşağıdaki komutla önceki sembol bağlantısını kaldırmanız yeterlidir:
- Yaz / Kopyala / Yapıştır: cd / usr / lib / mozilla / eklentileri
- Yaz / Kopyala / Yapıştır: sudo rm -rf libnpjp2.so
- Komutu girmeden önce / usr / lib / mozilla / plugins dizininde olduğunuzdan emin olun.
- Web tarayıcısını yeniden başlatın ve tarayıcıda Java işlevselliğini test etmek için Java Test sayfasını ziyaret edin.