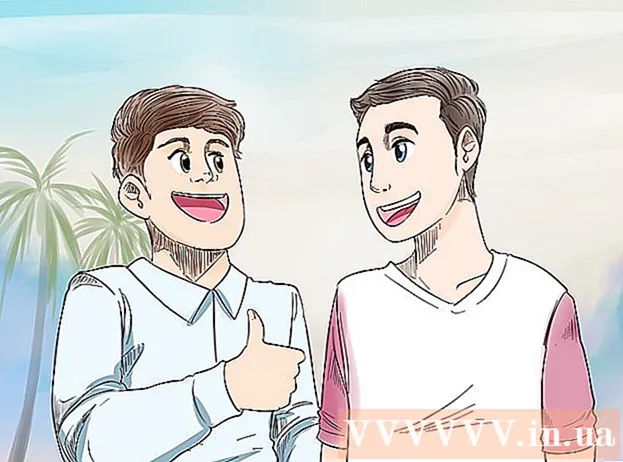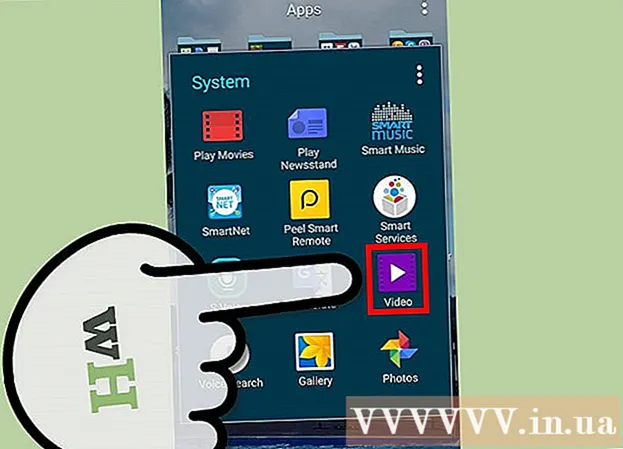Yazar:
Robert Simon
Yaratılış Tarihi:
22 Haziran 2021
Güncelleme Tarihi:
24 Haziran 2024

İçerik
iPad, tüm iOS cihazlarında varsayılan program olan App Store'dan indirebileceğiniz bir dizi uygulamaya sahiptir. Açmak için App Store uygulamasına dokunduktan sonra, yeni uygulamaları bulup indirebilir, önceden indirilmiş uygulamaları iCloud'dan yeniden yükleyebilir ve alttaki araç çubuğunda mevcut uygulamaları güncelleyebilirsiniz. App Store arayüzü.
Adımlar
Yöntem 1/3: Yeni bir uygulama yükleyin
Uygulamayı açmak için App Store simgesine dokunun. Uygulama, bir daire içinde bir fırça ile birleştirilen "A" ile açık mavi bir simgeye sahiptir; Uygulamaları ana ekranınızda bulabilir veya iPad ekranınızın ortasından aşağı kaydırıp arama çubuğuna "App Store" yazabilirsiniz.
- İPad veya iPhone için herhangi bir uygulama App Store'dan indirilebilir.

İstediğiniz uygulamayı bulmak için büyüteç simgesine dokunun. Bu seçenek, ekranın altındaki araç çubuğundadır. Hiçbir fikriniz yoksa, lütfen aşağıdaki seçeneklere bir göz atın:- Apple tarafından seçilen uygulamalarla "Öne Çıkan" (Önerilen).
- "En İyiler" şimdiye kadarki en popüler uygulamaları gösterir.
- "Keşfet", uygulamaları alfabetik kategoriye göre (ör. "Kitaplar", "Eğitim", "Oyunlar") taramanıza olanak tanır.

Arama çubuğuna istediğiniz uygulamanın adını girin ve ardından "Ara" yı tıklayın. Bu mavi "Ara" düğmesi klavyenin sağ alt köşesindedir.
Sonuçları görün. Yeni girdiğiniz anahtar kelimeyle ilgili uygulamaları görmek için aşağı kaydırın veya derecelendirmeleri, yorumları ve açıklamaları görmek için bir uygulamaya dokunun. Doğru uygulamayı seçtikten sonra devam edebilirsiniz.

Uygulama adının yanındaki "AL" düğmesine ve ardından "YÜKLE" ye dokunun. Kurulum başlayacaktır.- Ücretli uygulamalar için, fiyata tıklayın ve ardından "SATIN AL" (Satın Al) seçeneğine tıklayın.
İstenirse Apple Kimliği parolanızı girin. Bu, Apple Kimliği e-posta adresinizle kullandığınız paroladır. Genellikle bunu yalnızca bir uygulama satın almaya karar verirseniz yaparsınız (ücretsiz uygulamalar yalnızca indirmeyi gerektirir).
- Apple Kimliğiniz yoksa, şimdi oluşturmanız gerekir.
- Uygulama satın alma durumunda, uygulama indirilmeye başlamadan önce ön ödeme bilgilerini girmeniz gerekir. Devam etmek için ekrandaki adımları izleyin.
Uygulamayı şimdi açmak için "Aç" ı tıklayın. Uygulama indirmeyi bitirdiğinde "Aç" seçeneği görünecektir.
- Ayrıca App Store'dan çıkıp uygulamaya ana sayfadan da erişebilirsiniz.
- Cihazınızdaki uygulamaların sayısına bağlı olarak, yeni uygulamalar bulmak için iPad'inizin ana ekranında birkaç kez sağa kaydırmanız gerekebilir.
Başlangıç. Yani yeni uygulamayı iPad'e başarıyla yüklediniz! İlan
Yöntem 2/3: Uygulamaları iCloud'dan yükleyin
Uygulamayı açmak için App Store simgesine dokunun. App Store, indirmelerinizi takip edebilmesi için iCloud hesabınıza bağlıdır; Bu şekilde, aynı iCloud bilgilerini kullanarak herhangi bir iPhone veya iPad'e indirilen uygulamaları yeniden indirebilirsiniz.
- App Store'da daire içinde fırçadan oluşan "A" harfi bulunan açık mavi bir simge bulunur; Uygulamaları ana ekranınızda bulabilir veya iPad ekranınızın ortasından aşağı kaydırıp arama çubuğuna "App Store" yazabilirsiniz.
Sağ alt köşedeki "Güncellemeler" sekmesini tıklayın. Uygulama güncelleme sayfası açılacaktır.
Ekranın üst kısmındaki "Satın Almalar" ı tıklayın. Uygulama kitaplığınız görünecektir.
İstediğiniz uygulamayı bulmak için kaydırın. Mevcut iCloud hesabınızla indirdiğiniz tüm uygulamaların kapsamlı bir listesi burada.
- Önceden yüklenmiş uygulamaları görüntülemek için "Bu iPad'de Değil" (Bu iPad'de değil) öğesine de dokunabilirsiniz.
Uygulamanın sağ tarafında aşağı ok bulunan bulut simgesine dokunun. Uygulama, ana ekrana indirilmeye başlayacaktır.
Uygulamayı şimdi açmak için "Aç" ı tıklayın. Uygulama indirmeyi bitirdiğinde "Aç" seçeneği görünecektir.
- Ayrıca App Store'dan çıkıp uygulamaya ana ekrandan erişebilirsiniz.
- Cihazınızdaki uygulamaların sayısına bağlı olarak, yeni uygulamalar bulmak için iPad'inizin ana ekranında birkaç kez sağa kaydırmanız gerekebilir.
Başlangıç. Yani uygulamayı iCloud'dan başarıyla yüklediniz! İlan
Yöntem 3/3: Yüklü uygulamaları güncelleyin
Uygulamayı açmak için App Store simgesine dokunun. Genellikle uygulamalar otomatik olarak güncellenir, ancak aynı zamanda proaktif olarak işlemden de geçebilirsiniz.
- App Store'da daire içinde bir fırçadan oluşan "A" ile açık mavi bir simge bulunur; Uygulamaları ana ekranınızda bulabilir veya iPad ekranınızın ortasından aşağı kaydırıp arama çubuğuna "App Store" yazabilirsiniz.
Sağ alt köşedeki "Güncellemeler" sekmesine tıklayın. Uygulama güncelleme sayfası açılacaktır.
Güncellenmesi gereken uygulamalara göz atın. Çoğu uygulama, yayıncı tarafından sağlanan küçük güncellemeler olmadan da iyi çalışabilse de, en iyi sonuçları almak için uygulamayı olabildiğince sık güncellemelisiniz.
Sağ üst köşedeki "Tümünü Güncelle" yi tıklayın. Uygulamalar güncellenmeye başlayacaktır.
- Ayrıca her bir uygulamanın sağındaki "Güncelle" düğmesine de dokunabilirsiniz.
Uygulamaların güncellemeyi bitirmesini bekleyin. Bu, ağ bağlantı hızına, güncellenmesi gereken uygulamaların sayısına ve bu uygulamaların boyutuna bağlı olarak birkaç dakika sürebilir. İlan
Tavsiye
- Bu işlem tüm iOS cihazları için geçerlidir (örn. İPhone, iPod Touch).
- Belirli bir kategori altında yeni bir uygulama yüklemek istiyorsanız, ancak uygulama adını bilmiyorsanız, arama çubuğuna uygun anahtar kelimeyi girin. Kısa sürede doğru uygulamayı bulacaksınız.
- Yanlışlıkla belirli bir uygulamayı yüklediyseniz, simge sallanana kadar uygulamaya uzun süre basarak silebilir ve ardından uygulamanın sol üst köşesindeki "X" simgesine dokunabilirsiniz.
- Yalnızca iPhone uygulamalarını iPad'e indirebilirsiniz; ancak, uygulamanın ekran boyutu orijinal olarak iPhone için optimize edilmiştir, bu nedenle iPad ekranında işler daha küçük olacaktır (veya düşük görüntü kalitesine sahip olacaktır).
Uyarı
- Cihaz belleği sınırlı olduğundan çok fazla uygulama indirmeyin.
- İndirmeden önce, özellikle ücretli seçenekler için uygulama açıklamasını ve incelemelerini gözden geçirin.