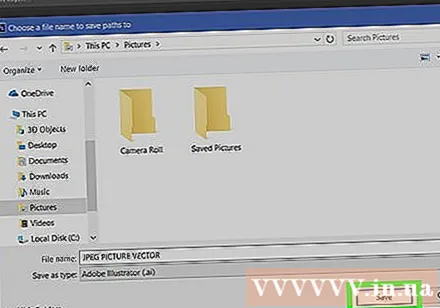Yazar:
Monica Porter
Yaratılış Tarihi:
15 Mart 2021
Güncelleme Tarihi:
1 Temmuz 2024
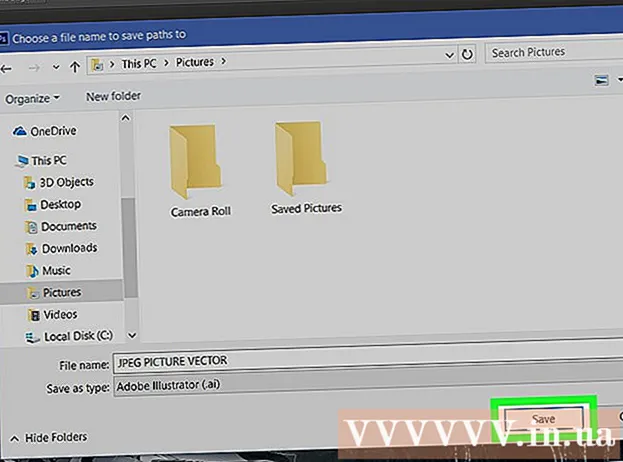
İçerik
Bu wikiHow makalesi, JPEG görüntülerini vektör çizimlerine dönüştürmek için Adobe Photoshop'u nasıl kullanacağınızı öğretir.
Adımlar
Bilgisayarınızda Adobe Photoshop'u açın. Uygulama bölümünde Tüm Uygulamalar Windows Başlat menüsü (veya klasör Başvurular macOS'ta).
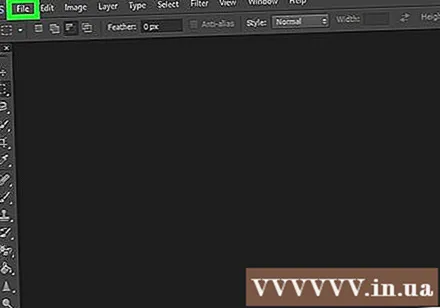
Menüyü tıklayın Dosya (Dosya). Seçenek, ekranın sol üst köşesinin yakınındadır.
Tıklayın Aç ... (Açık). Bilgisayarınızdaki dosya tarayıcısı görünecektir.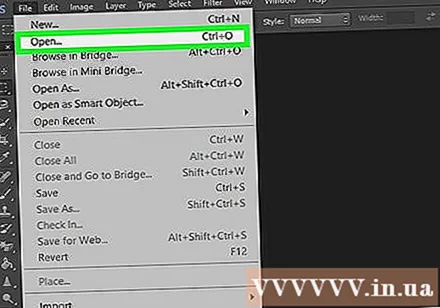
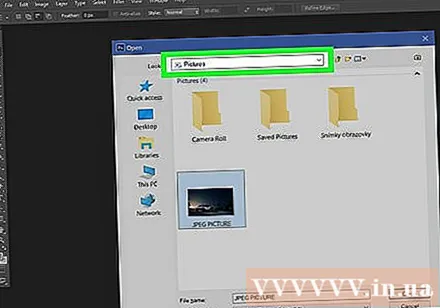
JPEG dosyasını içeren klasöre gidin.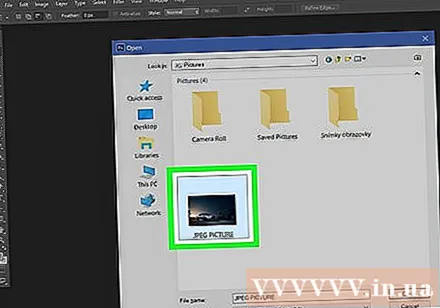
JPEG dosyasını seçin. Seçmek için bir dosya adına tıklayın.
Tıklayın Açık. Photoshop'ta düzenlemeniz için JPEG dosyası açılacaktır.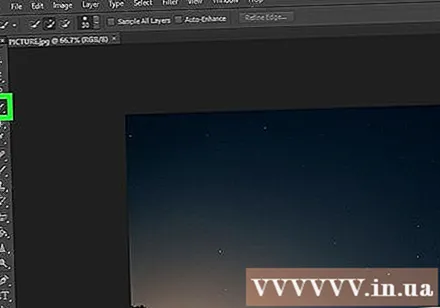
Hızlı Seçim aracını tıklayın. Bu seçenek, fırçanın altında noktalı bir daire simgesine sahiptir. Photoshop'unuz daha eski bir sürümse, bu, içinde kurşun kalem simgesi olan noktalı bir çizgi olacaktır.
Seçime Ekle düğmesini tıklayın. Bu seçenek, ekranın üst kısmındaki simge çubuğundadır ve Hızlı Seçim aracı simgesine benzer, üstüne artı işareti (+) eklemesinden farklıdır.
- Söz konusu aracın özelliklerini görüntülemek için fare işaretçisini her bir simgenin üzerine getirin.
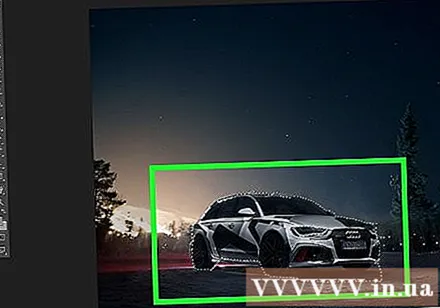
Görselin vektöre dönüştürmek istediğiniz kısımlarına tıklayın. Tıkladığınız her bölge kesikli bir çizgiyle çevrilecektir.
Menüyü tıklayın pencere ekranın üst kısmında.
Tıklayın Yollar (Yol). Photoshop'un sağ alt köşesinde Yollar penceresi açılacaktır.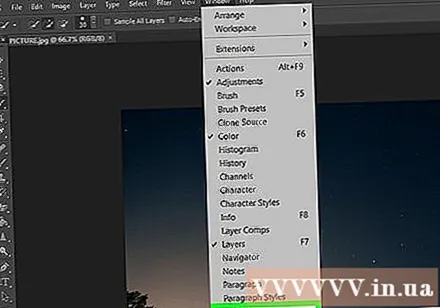
Yollar penceresinin altında bulunan "Yoldan çalışma yap" düğmesini tıklayın. Bu seçenekte, soldan dördüncü olmak üzere dört tarafında daha küçük kareler bulunan noktalı bir kare simgesi vardır. Seçilen alanlar vektöre dönüştürülecektir.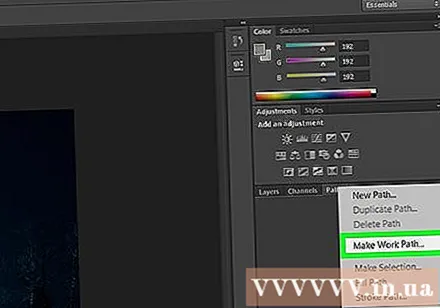
Menüyü tıklayın Dosya ekranın sol üst köşesinde.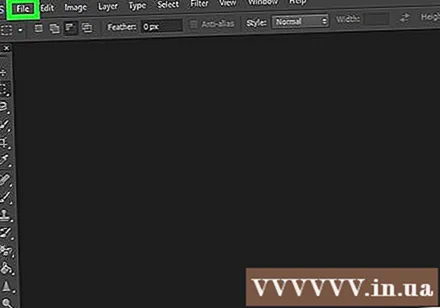
Tıklayın İhracat (İhracat).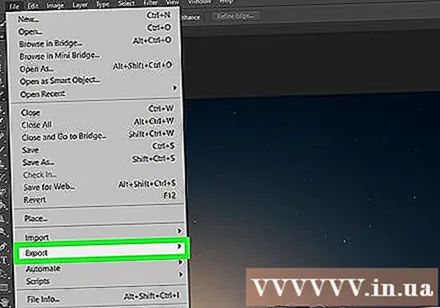
Tıklayın Illustrator'a Giden Yollar. Bu seçenek menünün alt tarafına yakındır.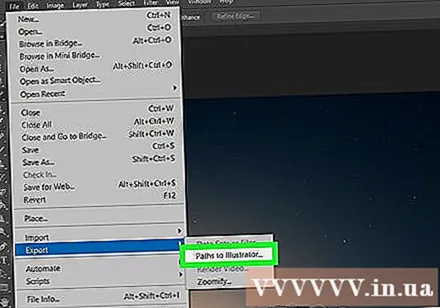
Yollar için bir ad girin ve tıklayın tamam. Bilgisayarınızın dosya tarayıcısı görünecektir.
Vektörü kaydetmek istediğiniz klasöre gidin.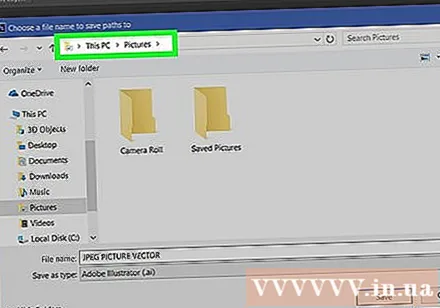
Dosya için bir isim girin.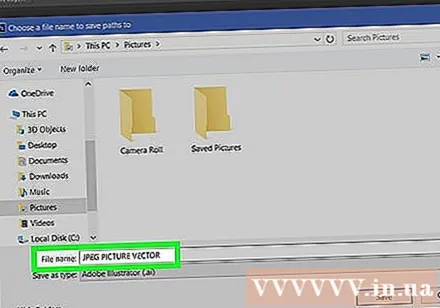
Tıklayın Kayıt etmek (Kayıt etmek). Vektör görüntüsü kaydedilir. Artık Illustrator veya başka herhangi bir vektör düzenleme uygulamasında düzenleme yapabilirsiniz. İlan