Yazar:
Robert Simon
Yaratılış Tarihi:
16 Haziran 2021
Güncelleme Tarihi:
1 Temmuz 2024

İçerik
Bu wikiHow makalesi, bilgisayarınızda veya akıllı telefonunuzda (akıllı telefonunuzda) Chrome tarayıcı içeriğinin ekran görüntülerini nasıl alacağınızı öğretir. Her bilgisayar ve akıllı telefonun bir ekran yakalama özelliği varken, içeriğin ekran görüntülerini daha kolay almak için bir Chrome uzantısı veya bir uygulama kullanabilirsiniz.
Adımlar
Yöntem 1/3: Bilgisayarda
Google Chrome. Kırmızı, sarı, mavi ve yeşil küre simgeli Chrome uygulamasına tıklayın veya çift tıklayın.
İPhone Ayarları. Gri çerçeve içinde dişli simgesi olan Ayarlar uygulamasına dokunun.

Genel. Bu seçenek, Ayarlar sayfasının en üstündedir.
. Anahtar yeşile dönecek
ve iPhone ekranında gri bir düğme gösterir.

Krom. Kırmızı, sarı, mavi ve yeşil küre simgeli Chrome uygulamasına dokunun.
Oyun mağazası Android'de.
- Arama çubuğunu tıklayın.
- İthalat ekran görüntüsü kolay.
- Tıklayın Ekran Görüntüsü Kolay sonuçlar menüsünde.
- Tıklayın YÜKLEMEK.

. Bu düğme yeşile dönecek, yani Screenshot Easy simge durumuna küçültüldüğünde Android ekranında kamera simgesi görünecektir.
Google Chrome. Kırmızı, sarı, mavi ve yeşil küre simgeli Chrome uygulamasına dokunun.
Fotoğraf çekmek istediğiniz sayfaya gidin. Ekran görüntüsünü almak istediğiniz web sitesini, hizmeti veya içeriği açın.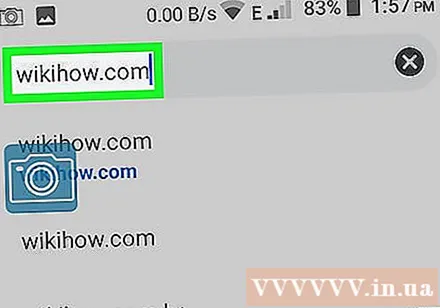
Ekran Görüntüsü Kolay simgesine tıklayın. Bu kamera simgesi ekranın sol üst köşesindedir. Ekran görüntüsü alınır ve birkaç saniye sonra Ekran Görüntüsü Kolay'da açılır.
Ekran görüntüsünü kaydedin. Ekran görüntüsü açıldıktan sonra, fotoğrafı Android cihazınıza şu şekilde kaydedebilirsiniz:
- Simgeye tıklayın ⋮ ekranın sağ üst köşesinde.
- Tıklayın Kayıt etmek (Kayıt etmek).
- Tıklayın Farklı kaydet (Farklı kaydet).
- Tıklayın Android sorulduğu zaman.
- Tıklayın KAYIT ETMEK seçenek göründüğünde.
- Android Fotoğraflar veya Galeri uygulamasını açıp en son fotoğraflar listesinden ekran görüntüsünü seçerek ekran görüntülerinizi gözden geçirin.
İşiniz bittiğinde ekran görüntüsü simgesini kapatın. Ekran görüntüsü almayı bitirdikten sonra, Screenshot Easy uygulamasını yeniden açıp simgesine dokunabilirsiniz. Yakalamayı Durdur Ekranın üst kısmında (Fotoğraf çekmeyi durdurun).
- Ekran görüntüsü simgesi kapatıldıktan sonra reklamlar genellikle oynatılır. Ekran Görüntüsü Kolay uygulamasını simge durumuna küçülterek veya kapatarak atlayabilirsiniz.



