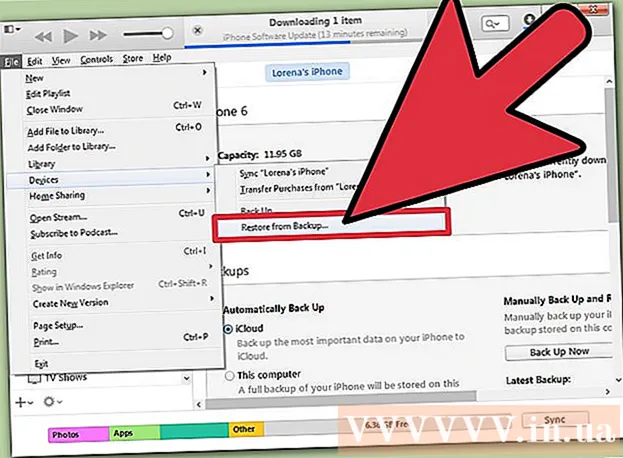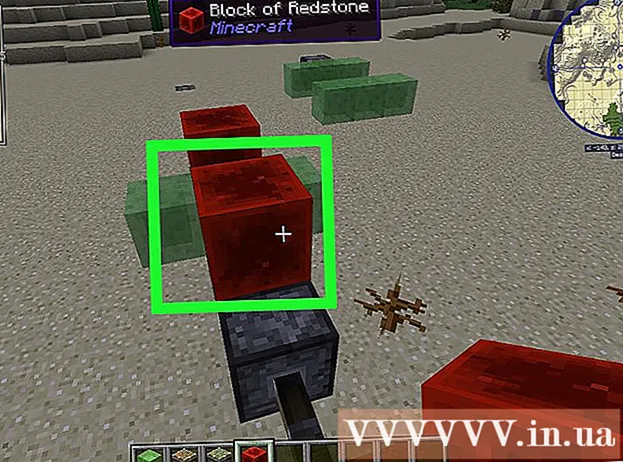Yazar:
Peter Berry
Yaratılış Tarihi:
17 Temmuz 2021
Güncelleme Tarihi:
1 Temmuz 2024

İçerik
Şu anda, fotoğraflarınızı yenilemek için güvenilir araçlar seçerken kafanızı karıştıran çok sayıda farklı fotoğraf düzenleme cihazı ve programı var. Bu makale, bazı temel fotoğraf düzenleme tekniklerini ve hem telefonlarda hem de bilgisayarlarda kullanılabilenleri gözden geçirecektir. 1. adımla başlayalım!
Adımlar
Bölüm 1/5: Bir profesyonel gibi düzenleme
Bazı yazılımlara yatırım yapın. Picasa ve Instagram gibi programlarla temel fotoğraf düzenleme yapabilirsiniz, ancak fotoğraflarınızın harika görünmesini istiyorsanız, özellikle profesyonel fotoğraf düzenleme için tasarlanmış bir program kullanmalısınız. Bunlar her zaman paraya mal olmaz! GIMP yazılımı tamamen ücretsizdir. Nasıl kullanılacağını öğrenmeniz gerekse de fotoğraflarınızda büyük fark yaratacaktır.

Fotoğrafları kırpın ve ayrıntılar ekleyin. Fotoğrafları düzenlemeye başladığınızda, fotoğraflarınızı nasıl kırpacağınızı düşünün. Sadece küçük bir değişiklik görüntüyü etkileyebilir. Üçte bir kuralına uyun, yani bir görüntüde yakalanan konu veya alan hem yatay hem de dikey olarak 3 eşit parçaya bölünür.
Kontrastı ayarlayın. Bu, herhangi bir fotoğraf düzenleme işlemi için ortak bir ayardır. Bu adım, ışık bölümünü netleştirerek görüntüyü daha etkileyici ve net hale getirir. Kontrastı artırırsanız çok sayıda küçük ayrıntıyı kaybedebileceğiniz için dikkatli olun. Aşırıya kaçmayın!

Doygunluğu ayarlayın. Doygunluk, bir görüntüdeki renk yoğunluğunun derecesidir ve doygunluğun ayarlanması da fotoğraf düzenleme yazılımında yaygın bir işlevdir. Bazen doygunluğu azaltarak (neredeyse siyah beyaza) veya artırarak bir görüntüyü iyileştirebilirsiniz. Deneyimlemek!
Canlı seviye ayarı. Bu, Photoshop ve diğer düzenleme yazılımlarında bulunan yaygın bir ayardır. Bu işlev, doygunluğu ayarlamaya oldukça benzer, ancak ten rengi ayarlaması için daha uygundur. Temel olarak, bir portreyse, canlı seviye düzeltmesini kullanabilirsiniz. Manzara çekiyorsanız doygunluğu kullanın.

Bulanıklaştırma ve keskinleştirme araçlarını kullanırken dikkatli olun. Görüntünün tamamını bulanıklaştırmak veya keskinleştirmek için filtre kullanmak yerine, fırça kullanmak size daha hassas kontrol sağlar. Bu önemlidir çünkü fotoğrafın yalnızca bulanık veya keskin olması gerekir. Küçük bir alanı netleştirin, böylece önemli ayrıntılar odakta olsun ve kusurları gizlemek için yüzü bulanıklaştırın.
Mümkün olduğunca çok orijinali saklayın. Büyük düzenlemeler bir görüntünün gerçek dışı görünmesine neden olabilir. Tıpkı zaten güzel olan bir kadına çok fazla makyaj yapmak gibi onu palyaço gibi gösterir. Birini daha zayıflatacaksanız, aşırıya kaçmayın. Görüntüden gereksiz olanı çıkarmak istiyorsanız, çok belirgin hale getirmediğinizden emin olun. Fotoğraflarınızın Photoshop felaketine dönüşmesini istemezsiniz!
Basmakalıplardan kaçının. Klişe sanatsal bir duruş ve güzel bir fotoğrafı sıkıcı ve amatörce yapabilir. Örneğin, çarpıcı kırmızı dudaklı siyah beyaz bir arka plan fotoğrafı artık aşırı pozlanmış ve sevimsizdir. Fotoğraflarınızın gerçek sanat olarak görülmesini istiyorsanız, yukarıda olduğu gibi basmakalıplardan kaçının. İlan
Bölüm 2/5: Mobil cihazlarda
Bir fotoğraf düzenleme uygulaması indirin. App Store ve Google Store'da çok sayıda ücretsiz fotoğraf düzenleme uygulaması veya 5 doların altında bir tane var. Yeni stiller denemek istiyorsanız, birkaç uygulama indirin ve birkaç efekt deneyin. Aşağıdakileri deneyebilirsiniz:
- Instagram (Ücretsiz)
- Adobe Photoshop Touch (4,99 ABD doları)
- Apple iPhoto (4,99 ABD doları)
- Aviary (Ücretsiz)
- BeFunky (Ücretsiz)
- EyeEm (Ücretsiz)
- Ahşap Kamera (Ücretsiz)
Yeni bir fotoğraf çekin veya galeriden birini seçin. En iyi sonuçlar için, konunuzu net bir şekilde gören iyi aydınlatılmış bir fotoğraf seçin: insanlar, hayvanlar, bitkiler veya binalar. Fotoğraf ne kadar net olursa, düzenlendiğinde sonuçlar o kadar iyi olur.
Uygulamaya fotoğraf yükleyin. Çoğu uygulama yeni bir fotoğraf çekmenize (kamera simgesini aramanıza) veya galeriden mevcut bir fotoğrafı seçmenize izin verir.
Bir filtre seçin. Uygulamalar aynı değil, ancak çoğu, aralarından seçim yapabileceğiniz çok sayıda Instagram benzeri "filtre" veya "lens" sunuyor. Bazı uygulamalar, nihai sonuca kadar düzenlemeler üzerinde size daha fazla kontrol sağlayarak filtrenin yoğunluğunu ayarlamanıza izin verir.
Pozlama ayarı. Fotoğrafta poz, bir merceğin aldığı ışık miktarını ifade eder. Fotoğraf karanlıksa, pozlamayı artırmanız gerekecektir. Fotoğrafın daha koyu olmasını istiyorsanız, pozlamayı azaltın.
Doygunluğu ayarlayın. Bazı uygulamalar, bir görüntünün doygunluğunu veya renginin yoğunluğunu ayarlamanıza izin verir. Doygunluğu artırmak, daha canlı ve göz alıcı renklerle sonuçlanır. Ancak aşırı öldürme, görüntünün çirkin ve karikatür gibi görünmesine neden olabilir ..
Bulanıklaştırma, vurgu ve diğer efektleri ekleyin. Bulanıklaştırma efekti, pozlama ışığının daha eski bir görünüm vermesiyle fotoğrafın daha rüya gibi ve rüya gibi görünmesini sağlar.
- Işık (genellikle güneş ışığı) film odasına girip filmi tutuşturduğunda ortaya çıkan, bir zamanlar fotoğrafçılıkta bir hata olarak görülüyordu, ancak bugün pozlama modaya uygun bir etki haline geldi. birçok insan tarafından sevildi.
Fotoğrafları kırpın. Fotoğrafınızın şeklini veya boyutunu değiştirmek istiyorsanız, "kırp" düğmesini (genellikle kare simgesi) seçin ve istediğiniz kadar ayarlayın.
Filtreleri ve efektleri deneyin. Her uygulama farklı filtreler sunar, bu nedenle ilk kez yapıyorsanız, fotoğrafları düzenlemek için tüm farklı seçenekleri denemek isteyebilirsiniz. İlan
Bölüm 3/5: iPhoto Kullanımı
Fotoğrafları programa aktarın. Bunu, fotoğrafları programa sürükleyip bırakarak veya kameradan içe aktararak yapabilirsiniz. Bunu yapmak için, kamera ile bilgisayarı birbirine bağlayan bir kabloya ihtiyacınız vardır.
- Kamerayı açmayı ve ardından iPhoto'yu açmayı unutmayın. "Tümünü İçe Aktar" ı seçerek veya her bir resmi işaretleyip "Seçileni İçe Aktar" düğmesine basarak görüntüleri tek tek içe aktararak kameradaki tüm resimleri içe aktarabilirsiniz.
Düzenlemeye başlamak için bir görüntüye çift tıklayın. Çift tıkladığınızda fotoğraf büyütülecektir.
Ekranın altındaki "Düzenle" düğmesini seçin. Ekranın alt kısmında "Döndür", "Kırp", "Düzleştir" (Düzelt), "İyileştir" dahil olmak üzere birkaç düzenleme seçeneği göreceksiniz. "Kırmızı Göz" (Kırmızı Göz), "Rötuş", "Efektler" (Efektler) ve "Ayarla" (Ayarla).
- Efekti uygulamak için ilgili simgeye tıklayın. Bittiğinde, değişiklikleri kaydetmek için "Uygula" düğmesine veya değişiklikleri iptal edip baştan başlamak için "İptal" düğmesine basın.
Gerekirse resmi döndürün. Bunu yapmak için, "Döndür" düğmesine tıklayın. Resim, orijinal konumuna dönene kadar her tıklattığınızda dönecektir.
Fotoğrafları kırpın. Kırpma, bir görüntünün boyutunu ve şeklini ayarlamanıza ve bir görüntüdeki istenmeyen parçaları kaldırmanıza olanak tanıyan temel bir düzenleme aracıdır. "Kırp" düğmesini tıkladığınızda, görüntü üzerinde hizalanmış bir dikdörtgen görünecektir. Dikdörtgeni istediğiniz kadar ayarlamak için sürükleyip bırakın. Ayrıca resmin içini tıklayıp ardından imleci sürükleyip bırakarak da konumu hizalayabilirsiniz.
Bir efekt seçin. "Efektler" düğmesini tıkladığınızda, "Siyah Beyaz", "Sepya", "Klasik" dahil, aralarından seçim yapabileceğiniz çok sayıda filtre içeren küçük bir ekran görünecektir. Açık "," Koyu "ve diğer birçok filtre.
- Bazı efektler, filtrenin gücünü ayarlamanıza izin verir. Bunu yapmak için, basitçe efekti tıklayın ve sol ve sağ oklara göre aşağıda görünen sayıları ayarlayın.
Kapsamlı ayarlamalar. Karmaşık düzenlemeler yapmak için, görüntünün altındaki "Ayarla" düğmesini tıklayın. Pozlama, doygunluk, kontrast, netlik, renk sıcaklığı veya gölge seçenekleriyle yeni bir ekran görünecektir.
Değişiklikleri Kaydet. Düzenlemeyi bitirdiğinizde, ekranın sağ tarafındaki "Bitti" düğmesini tıklayın. İlan
Bölüm 4/5: Adobe Photoshop'u Kullanma
Fotoğrafları programa aktarın. Görüntüleri doğrudan dışarıdan programa sürükleyip bırakabilir veya Photoshop'u açıp ardından "Dosya", "Aç" ve düzenlemek istediğiniz fotoğrafları seçebilirsiniz.
Arka plan görüntüsü katmanını çoğaltın. Düzenlemeye başlamadan önce, düzenleme sırasında bir hata yapmanız ihtimaline karşı orijinal fotoğrafın bir kopyasını alın. Bunu yapmak için, "Katman" ı ve ardından "Katmanı Çoğalt" ı seçin. Bu, orijinal fotoğrafın fazladan bir kopyasını oluşturmanıza yardımcı olacaktır.
Fotoğrafları kırpın. Görüntü kırpma, fotoğraflarınızı yeniden boyutlandırmanıza ve şekillendirmenize ve istenmeyen kısımları kaldırmanıza olanak tanıyan temel bir fotoğraf düzenleme tekniğidir. Bir resmi kırpmak için ekranın sol tarafındaki araç çubuğunda bulunan "Kırp" simgesine tıklayın. Şimdi resme tıklayın ve istediğiniz boyuta ve şekle ulaşana kadar sürükleyin. Tamamlandığında, "Kırp" simgesine tekrar tıklayın, sizden değişiklikleri kaydetme veya işlemi iptal etme ve orijinal resme geri dönme arasında seçim yapmanızı isteyen bir iletişim kutusu görünecektir.
- "Ekran Alıntısı Aracı" nı bulmakta sorun yaşıyorsanız, farenizi sol kenar çubuğundaki her aracın üzerine getirin ve açıklamaya bakın.
"Ayarlama Katmanı" düğmesini bulun. Katmanlar, orijinal görüntüye müdahale etmeden görüntüyü düzenlemenize izin verdikleri için Photoshop'ta kullanılan güçlü araçlardır. Ayrıca düzenleme sırasında katmanları "etkinleştirebilir" ve "kapatabilirsiniz", böylece hiçbir şey kalıcı olmaz (son taslağı kaydetmezseniz).
- "Ayar Katmanı" düğmesi, ekranın sağ tarafındaki Gezinme Panelinin altında bulunur. Ana simge, içinde çapraz bir çizgi bulunan siyah beyaz bir dairedir. Bu simgenin üzerine fareyi getirdiğinizde, açıklama "Bir katman veya ayarlama katmanı oluştur" (Yeni dolgu veya ayarlama katmanı oluştur) görünecektir.
- Bu simgeye tıkladığınızda, aşağıdakileri içeren bir düzenleme seçenekleri listesi görünecektir: Pozlama, Parlaklık / Kontrast, Seçici Renk. ve diğer birçok seçenek. Yukarıdaki seçeneklerden birine tıkladığınızda, istenildiği gibi ayarlanabilen veya kapatılabilen yeni bir efekt katmanı oluşturacaksınız.
- Ayarlama katmanını "etkinleştirmek" veya "devre dışı bırakmak" için katman adının hemen sağında bulunan göz simgesine tıklayın.
Pozlama ayarı. Önce, "Ayarlama Katmanı" düğmesini tıklayın, ardından açılır menüden "Pozlama" yı seçin. Bu, Gezinme Panelinde "Pozlama 1" adlı yeni bir katman oluşturacaktır. Görüntünün pozlamasını, poz telafisini ve gammasını ayarlama seçeneklerinin bulunduğu küçük bir iletişim kutusu görünecektir. Bu efekti değiştirmek için kaydırıcıyı sola veya sağa ayarlamanız yeterlidir.
- Pozlama, temelde görüntünün parlaklığıdır. Kaydırıcıyı sağa doğru sürüklediğinizde fotoğraf daha parlak, sola doğru sürüklediğinizde koyulaşıyor.
- Poz telafisi ve gama seçenekleri, görüntünün koyu ve orta tonlarını ayarlamanıza olanak tanır. Bu, dengelemeye yardımcı olabilir veya fotoğrafınızın pozunu artırırken ayrıntılı patlama için "telafi" sağlayabilir.
Renk ayarı. Bunu, "Seçici Renk" katmanını seçerek yapın. Görüntünün kırmızı, sarı, mavi, camgöbeği, yeşil, macenta, siyah, beyaz ve nötr tonlarını ayarlamanıza izin veren küçük bir panel görünecektir.
Seviyeyi ayarlayın. Düzeyler aracı, görüntünün genel tonunu ve kontrastını değiştirmenize olanak tanır. Bunu yapmak için, Navigator Panelinde bir "Levels" katmanı oluşturun. Üç kaydırıcılı bir grafik görünecektir: siyah ton kaydırıcısı (sol taraf), beyaz ton kaydırıcısı (sağ taraf) ve orta ton kaydırıcısı veya gama (sağ taraf).
- Siyah beyaz ton kaydırıcısının konumu, fotoğrafın orijinal renk aralığını oluşturur. Başlangıçta siyah ton 0'da ve beyaz ton 255'te olacaktır. Aralığı ayarlamak için kaydırıcıyı hareket ettirmeniz yeterlidir.
- Daha koyu renkler için orta ton kaydırıcısını sola, daha açık yapmak için sağa kaydırın.
Bölüm 5/5: Alıştırma becerileri
Photoshop'u daha yetkin kullanmak için daha fazla makaleye başvurabilirsiniz. Photoshop kullanımı zor bir yazılımdır: ustalaşması uzun zaman alacaktır! Ama alıştığınızda fotoğraflarınız sergideki gibi görünecek!
Renkleri nasıl ayarlayacağınızı öğrenmek için makalelere bakabilirsiniz. Bazen, eşleşmeyen tek bir renk tüm fotoğrafı mahvedebilir. Temel bir renk ayarı da bir görüntüyü değiştirebilir!
Eskiz gibi bir fotoğraf oluşturun! Kötü amaçlı yazılım veya fotoğrafınızı tuvale dönüştürmeyi vaat eden bir web sitesi ile karşılaşmış olabilirsiniz. Kötü amaçlı yazılımlarla uğraşmak zorunda kalmadan bu etkiyi yapmanın mümkün olduğunu biliyor muydunuz? Bu, fotoğraflarınız için eğlenceli bir düzenleme. İlan
Tavsiye
- Her fotoğraf düzenleme yazılımı aynı olmadığından, daha fazla ipucu ve talimat görmelisiniz. Çoğu düzenleme uygulaması yeni başlayanlar için oldukça basit olsa da, Photoshop gibi gelişmiş yazılımlar karmaşıktır ve ustalaşması aylar alabilir.
- Bilgisayarlar için bazı popüler görüntü düzenleme yazılımları: Aperture, PaintShop Pro ve Pro Tools.