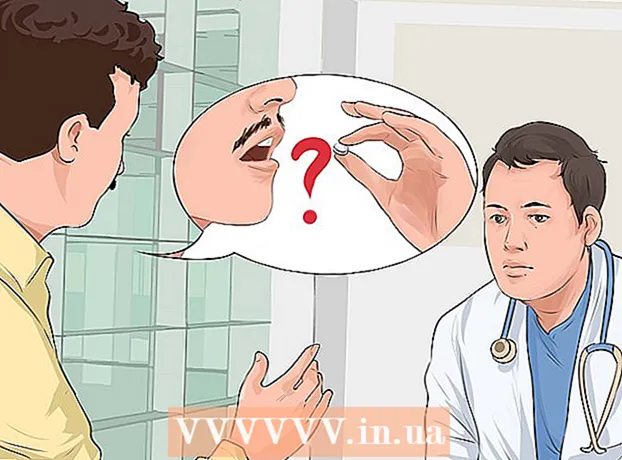Yazar:
Louise Ward
Yaratılış Tarihi:
3 Şubat 2021
Güncelleme Tarihi:
1 Temmuz 2024

İçerik
Kaplama, bir görüntü için yeni bir arka plan oluşturmanın, iki fotoğrafı birleştirmenin veya bir ünlüyle bir sahne oluşturmanın yaratıcı bir yoludur. İster bir tebrik kartını süslemek ister sahte bir fotoğrafla şaka yapmak isteyin, bunları yapmak için ücretsiz yazılımı kullanabilirsiniz. İstifleme tekniğini öğrenmek için aşağıdaki makaleyi okuyun.
Adımlar
Yöntem 1/3: Basit Fotoğraf
- Bu yöntemi basit kolajlarla uygulayın. Birden çok küçük fotoğrafı tek bir büyük görüntüye hızlı ve kolay bir şekilde birleştirmeniz gerekiyorsa bu yöntemi uygulayabilirsiniz. Bu çok teknik bir konu değil, bu yüzden çok fazla zaman harcamadan eğlenceli bir tatil kartı veya diğer basit şeyler oluşturmak istiyorsanız tamamen takip edebilirsiniz.
- En iyi sonuçlar için GIMP, Paint.NET veya Pixlr gibi ücretsiz görüntü işleme yazılımlarını indirin. Photoshop veya Paint Shop Pro gibi profesyonel fotoğraf düzenleme yazılımınız varsa, bunları nasıl kullanacağınızı öğrenebilirsiniz, ancak bu yazılımı satın almanız gerekmez.
- Çünkü bu yöntem yalnızca Windows Paint gibi temel düzenleme yazılımlarında bulunan birkaç araç gerektirir. ancakGelişmiş düzenleme için "fırça aracını" kullanamayabilirsiniz. Ve "katman" işlevi olmadan, fotoğrafları düzenlemekte zorluk çekeceksiniz.
- İlk önce arka plan resmini açın. Bu, üst üste bindirilmiş iyi bir görüntünün arka planı olarak kullanılan bir görüntüdür. Düzenleme yazılımında, Dosya → Görüntüyü aç'ı seçin.
- Orijinal görüntüyü korumak istiyorsanız yeni bir dosya olarak kaydetmek için Dosya → Farklı Kaydet'i seçin. Düzenlemeyi bitirdikten sonra yukarıdaki adımı gerçekleştirebilirsiniz, ancak bunu önce yaparsanız, orijinal fotoğrafı kaydetmeyi veya üzerine yazmayı unutmak zorunda kalmayacaksınız.
- Örtüşmesini istediğiniz fotoğrafı açın. Bu fotoğrafı arka plan resminin üstüne yerleştireceksiniz. Yukarıdaki adımdaki yazılımı kullanarak ikinci görüntüyü yeni bir pencerede açın. Orijinal görüntüde değişiklik yapmaktan kaçınarak onu yeni bir dosya olarak kaydetmek için Dosya → Farklı Kaydet'i seçin.
- Daire seçim aracını seçin. Genellikle ekranın sol tarafında farklı düğmelerden oluşan bir sütun göreceksiniz. Bunlar aletlerdir. Genellikle araç sütununun yukarısındaki daire simgesini veya kesikli oval tıklayın.
- Adını görmek için fareyi her aracın üzerine getirebilirsiniz. Bu aracın adı genellikle "elips seçimi", "elips seçimi" veya benzer adlardır.
- Bir seçim aracı bulamazsanız, bunun yerine "kement aracı" veya kare "dikdörtgen seçim" aracını kullanabilirsiniz.
- Taşımak istediğiniz görüntü alanına tıklayın ve sürükleyin. Fareyi, arka plan resmiyle üst üste bindirmek istediğiniz kişi, hayvan figürü veya resmin bir alanı etrafında sürükleyin. Görüntünün çarpıcı alanlarını, ortasında nesneler seçin ve saçma kısımları seçmekten kaçının (birinin kolunun görüntünün kenarında görünmesi gibi).
- Çoğu görüntü işleme yazılımında, görüntünün tamamını seçmenize izin veren bir Seçimi Ters Çevir komutu vardır dışında yerelleştirdiğiniz kısım. Seçili alanı kontrol etmek istiyorsanız bu komut kullanışlıdır: Seçili alanı ters çevirmek için Ctrl + Shift + I (veya Mac'te command + Shift + I) tuşlarını kullanın, ardından Düzenle → Kes'i seçin Silmek için (Kes), yalnızca taşımak istediğiniz alanda kalır. Önceki adıma geri dönmek ve görüntünün farklı bir alanını seçmeyi denemek için Düzenle → Geri Al'ı seçebilirsiniz.
- Görüntünün herhangi bir alanını kabul etmiyorsanız, Ayrıntılı Bir Görüntüyü Kaplamak için bu adımları takip edebilirsiniz.

Seçimin kenarlarını yumuşatın (isteğe bağlı). Seçilen görüntü alanı biraz sert görünebilir veya garip kenarlara sahip olabilir, bu da son görüntünün doğal görünmemesine veya aşırı açık düzeltmelere neden olabilir. Görüntünün kenarlarını yumuşatmak için "geçiş yumuşatma aracını" veya "geçiş yumuşatma ayarını" kullanarak bu ayarı yapabilirsiniz, her yazılımla görüntüye erişmek için farklı yollar kullanmanız gerekecektir. Bu araca erişin:- Photoshop'ta, seçime sağ tıklayın ve ardından Geçiş Yumuşatma düğmesini seçin.
- Gimp'te yukarıdaki menüyü kullanın: Seç → Geçiş Yumuşatma düğmesini seçin.
- Paint.NET'te, bu aracı kullanmak için Tüy Eklentisini indirmeniz ve eklenti menüsünü açmanız gerekir.
- Pixlr veya Paint Shop Pro'da seçim aracına tıklayın ve fırça ayarlarını değiştirin önce görüntü alanını seçmeye başlayın.
- Herhangi bir yazılımla, fırçanın yumuşaklığını ayarlayan sayı girişini piksel cinsinden bulacaksınız. Bu yöntemle, ayrıntı kaybını önlemek için 1 veya 2 piksel seçin.
- İstenilen fotoğraf alanını seçtikten sonra arka plan resmini kopyalayıp yapıştırın. Düzenle → Kopyala ve Düzenle → Yapıştır komutlarından birini seçebilirsiniz, fotoğrafı yapıştırmak için önceden açılmış bir arka plan görüntüsünü seçmeyi unutmayın.
- Yanlışlıkla seçilmemiş bir alanı kopyaladıysanız, doğru seçilmiş alanı seçmek için Seçimi Ters Çevir komutunu kullanmanız gerekir.
- Fotoğrafları sürüklemek için yeniden boyutlandırın ve konumlandırın. Fare işaretçisi simgesi veya dört noktalı pusula ile bir kaydırma aracı seçin, ardından üst üste binen görüntüyü tıklayıp istenen konuma sürükleyin. Arka plan resmini yeniden boyutlandırmanız gerekirse şu adımları izleyin:
- Görüntüyü yeniden boyutlandırmak için Dosya → Serbest Dönüştür'ü seçin (veya Ctrl + T tuşlarını kullanın).
- Görüntünün çevresinde bir kenarlık belirir ve yeniden boyutlandırmak ve şekillendirmek için tıklayıp kenarlara ve köşelere sürükleyin. Oranları doğru tutmak içinköşeyi sürüklerken Shift tuşunu basılı tutun.
- Yanlış görüntüyü taşırsanız, Görünüm → Katman veya Pencere → Katman'ı seçerek doğru katmanı seçip seçmediğinizi kontrol edin, ardından görüntüyü içeren katmana tıklayın. Yığmak.
- Seç Dosya (Dosya) → Farklı kaydet Sonucu yeni bir adla kaydetmek için (Farklı Kaydet). Kaydetmeden önce düzenlemelerinizi içeren doğru resmi seçtiğinizden emin olun. Görüntünün ilk katmanıdır.
- Yukarıdaki adımların aynısını izleyerek fotoğraf ekleyebilir, istediğiniz kadar fotoğraf ekleyebilirsiniz.
- Görüntünün iki katmanı arasındaki konumu değiştirmek için, ekranın üst kısmındaki menüde Görünüm → Katmanlar veya Pencere → Katmanlar'ı seçerek Katman bölümünü açın, ardından kaydırın. listedeki küçük resmi memnun görünene kadar hareket ettirin. En alttaki katman arka plan görüntüsüdür ve en üstteki katman kapaktır.
Yöntem 2/3: Ayrıntılı Görüntü
- Hangi adımları izlemeniz gerektiğine karar vermek için orijinal görüntünün karmaşıklığını inceleyin. Bu yöntem, hareket ettirmek istediğiniz alanı ayırabilmeniz için özel olarak renkli bir görüntünün alanlarını hızlı bir şekilde kaldırmanıza olanak tanıyan "sihirli değnek" aracını kullanmanız için size rehberlik edecektir. Ancak, bu araç basit arka plan renkleri olan, az gölgeli görüntülerde veya taşınacak görüntünün alanı arka plandan ayrı bir kenarlığa sahip olduğunda daha etkilidir.
- Seçmek istediğiniz görüntünün alanı karmaşık bir arka plana sahipse, bu yöntemdeki "Seçim aracını kullan" adımına atlamalı ve farenizle taşımak istediğiniz alanı ana hatlarıyla belirlemelisiniz.
- Görüntüleri birleştirmeden hızlı ve kolay bir yöntem için bkz. Resimleri Hızlı Yığınlama.
- Ücretsiz bir fotoğraf düzenleme yazılımı indirin. Görüntüleri yığmanın en etkili yolu görüntü işleme yazılımı kullanmaktır. Photoshop veya PaintShop Pro gibi profesyonel bir yazılımınız yoksa Pixlr, GIMP veya Paint.NET gibi alternatifleri indirebilirsiniz.
- Bir Mac kullanıyorsanız, bilgisayarınıza önceden yüklenmiş olabileceğinden, indirmeden önce bilgisayarınızda GIMP yazılımını arayın.
- Özgür yazılımlar arasında GIMP, en profesyonel yazılımla neredeyse aynıdır. Yalnızca fotoğraflarınızı üst üste koymanız gerekiyorsa, diğer yazılımların kullanımı daha kolay olacaktır.
- Burada listelenen yazılımı kullanmaya başlamadan önce, sınıf işlevselliğini desteklediklerinden emin olun. Yazılımın Yardım menüsünde "Katmanlar" ı aramayı deneyin veya web sitesindeki işlevsel açıklamayı okuyun.
- Bu MSPaint, Windows Paint veya Inkscape yazılımı için geçerli değildir.

Yazılımı kullanarak arka plan resmini açın. Bu, arka plan olarak kullanılan görüntüdür, daha küçük görüntüler bu görüntünün üstüne yerleştirilecektir.- Bir görüntüye çift tıklarsanız ve yazılım başlamazsa, önce yazılımı açmanız, ardından görüntü dosyasını seçmek için üst menüdeki Dosya → Aç komutunu kullanmanız gerekir.

Yeni bir pencere oluşturun ve ikinci resmi açın. Bu, arka plan resmiyle üst üste binecek ayrıntıları içeren bir resimdir. Dosya → Aç'ı seçerseniz, görüntü otomatik olarak yeni bir pencerede açılacaktır. Şu andan itibaren, iki pencere arasında geçiş yapabilir, bir pencereyi tıklayıp ekranın köşesine sürükleyebilirsiniz, eğer bu, düzenlemenizi kolaylaştırırsa. Ayrıca, sağ alt köşeyi sürükleyerek tek tek pencereleri yeniden boyutlandırabilirsiniz.- Düzenlemesi en kolay fotoğraf, seçilen nesnenin arka planla ince kontrast oluşturduğu fotoğraftır.
- İkinci fotoğrafı farklı bir adla kaydedin. Dosya → Farklı Kaydet'i seçin ve görüntü adını değiştirin. Artık orijinal fotoğraflara zarar verme endişesi duymadan fotoğrafları düzenleyebilirsiniz.
- Yeni bir dosya oluşturmak için Farklı Kaydet'i seçmeniz ve yeniden adlandırmanız gerekecektir. Yalnızca Kaydet'i seçtiyseniz veya Farklı Kaydet'i seçtiyseniz ancak dosyayı yeniden adlandırmadıysanız, hala orijinal görüntü üzerinde düzenleme yapıyorsunuz demektir.
- Yeni bir dosyayı kaydettikten sonra, düzenlemelerinizi kaybetmemek için Dosya → Kaydet komutunu kullanarak mümkün olduğunca sık kaydettiğinizden emin olun.
İstenmeyen alanları kaldırmak için sihirli değnek aracını seçin. Sol taraftaki araç çubuğunda bulunan sihirli değnek aracına tıklayın. Bu, görüntünün herhangi bir yerine tıklayarak belirli bir monokrom aralığında geniş bir renk dizisi seçmenize olanak tanıyan bir araçtır; Seçili piksel, seçilen renk aralığı için bir temel oluşturur.
- Sihirli değnek aletinin sembolü, ışık yayan bir değneğe benzer. Doğru seçimi yaptığınızdan emin değilseniz, her bir aracın üzerine gelin ve adı görmek için bekleyin.
- GIMP'de bu araca "bulanıklaştırma seç" denir ve benzer bir simgeye sahiptir.
Sihirli değnek ayarlarını yapın. Aracı seçtiğinizde ayarlar bölümü simgenin üzerinde görünür. "Bitişik" kutusunu işaretlemeyi unutmayın, o zaman görüntüdeki aynı renk bandının tüm alanlarını değil, yalnızca seçili pikselin yanındaki görüntü alanını silersiniz. Toleransları arka plan ve görüntü çözünürlüğüyle tutarlı bir şekilde ayarlar: Düşük bir tolerans, seçilen renk alanını sınırlar ve benzer bir renk aralığına sahip bir arka planı eşlerken, yüksek tolerans geniş bir renk alanı seçer. ve yüksek kontrastlı görüntüler için uygundur.
Taşımak istediğiniz görüntü alanının etrafındaki silinecek alanı seçin. İlk olarak, alanı aynı renk aralığına sahip yerelleştirmek için silmek istediğiniz alandaki renkli piksellere tıklayın. Seçtiğiniz alanın etrafında yanıp sönen bir kenarlık göreceksiniz. Komşu alanlara tıklarken, taşımak istediğiniz görüntü alanının etrafındaki alanın tamamı alana kadar Shift veya Ctrl tuşunu basılı tutun.
- Değnek aracıyla aynı kurulumu uygulayarak bunu yaparken toleransları da birkaç kez ayarlamanız gerekir. Büyük bir görüntü alanını taşımanız gerekiyorsa küçük tolerans ayarlamaları, yalnızca küçük bir alan seçerseniz büyük tolerans.
- Yanlış alan seçildiğinde Düzenle → Geri Al'ı seçin. Bu, orijinal görüntüye geri değil, önceki adıma geri dönmenizi sağlar. Alternatif olarak, bir Windows bilgisayarda Ctrl + Z veya Mac'te command + Z tuş kombinasyonunu kullanabilirsiniz.
- Silinecek görüntü alanını taşınacak alandan ayıramıyorsanız, "Seçim aracını kullan" adımına gidebilir ve ip aracı ile görüntüyü kendi bölgenizi oluşturabilirsiniz.
Seçimin kenarlarını yumuşatın (isteğe bağlı). Seçilen görüntü alanı biraz sert görünebilir veya garip kenarlara sahip olabilir, bu da son görüntünün doğal görünmemesine veya aşırı açık düzeltmelere neden olabilir. Bunu, görüntünün kenarlarını yumuşatmak için "geçiş yumuşatma aracı" veya "geçiş yumuşatma ayarı" kullanarak ayarlayabilirsiniz, her yazılımla görüntüye erişmek için farklı yollar kullanmanız gerekecektir. Bu araca erişin:
- Photoshop'ta, seçime sağ tıklayın ve ardından Geçiş Yumuşatma düğmesini seçin.
- Gimp'te yukarıdaki menüyü kullanın: Seç → Geçiş Yumuşatma düğmesini seçin.
- Paint.NET'te, bu aracı kullanmak için Tüy Eklentisini indirmeniz ve eklenti menüsünü açmanız gerekir.
- Pixlr veya Paint Shop Pro'da seçim aracına tıklayın ve fırça ayarlarını değiştirin önce görüntü alanını seçmeye başlayın.
- Herhangi bir yazılımla, fırçanın yumuşaklığını ayarlayan sayı girişini piksel cinsinden bulacaksınız. Bu yöntemle, ayrıntı kaybını önlemek için 1 veya 2 piksel seçin.
düğmesine basın Sil (Sil) seçili alanı silmek için. Ekranın üst kısmındaki menüden Düzenle → Kes komutunu seçebilirsiniz. Fotoğrafın geri kalanını bölgelere ayırıp bir kez silmek yerine yerelleştirmeli ve silmelisiniz. Bunu yapmak, yol boyunca hata yapmaktan kaçınmanıza yardımcı olacaktır.
- Taşımak istediğiniz görüntü alanının çevresinde yalnızca küçük bir kısım kaldığında, silmeden önce ayrıntıları net bir şekilde görmek için yakınlaştırabilirsiniz. Yakınlaştırma Aracının içinde "+" bulunan bir büyüteç simgesi vardır. Ayrıca şu komutu da kullanabilirsiniz: Görünüm → Yakınlaştır.
- Seçili alanı temizlediğinizde, bir "dama tahtası" deseni veya tek renkli bir renk görünecektir. Her iki durumda da kaplama gayet iyi çalışacaktır.
Bir seçim aracı seçin. Genellikle araç çubuğunun üst kısmında bir kare, daire veya ip simgesiyle bulunur. Halat aracı herhangi bir şekilde daire içine alabilirken, kare veya yuvarlak araç tam olarak şeklini belirleyecektir. İp aracı, taşınacak görüntü alanının yakınında silinmesi gerekmeyen alanı kolayca önler.
Taşımak istediğiniz alanı seçmek için resmin çevresine tıklayın ve sürükleyin. Arka planı kaldırırsanız, gereksiz alanları silmediğinizden emin olun.Bunların yerini alacak tek renkli alanlar veya ızgara deseni ekleyebilirsiniz ve bunlar yerelleştirilmez.
- Sihirli değnek aracıyla karmaşık bir arka planı silemiyorsanız, görüntüyü Görünüm → Yakınlaştır komutuyla büyütün ve halat aracıyla taşımak istediğiniz görüntüyü yavaşça daire içine alın. Bu birkaç dakika sürebilir, ancak daha iyi sonuçlar verecektir. Görüntünün ilk alanını yeni arka plan görüntüsüne kopyalayıp yapıştırdıktan sonra, yanlışlıkla kopyaladığınız fazla alanı kaldırmak için bu aracı kullanmaya devam edin.
Seçili alanı kopyalayın, arka plan görüntüsü penceresine geçin ve yapıştırın. Klavye kısayolunu (kopyalamak için Ctrl + C, yapıştırmak için Ctrl + V) veya menüdeki Düzenle komutunu kullanabilirsiniz. Görüntü çok "keskin" veya doğal görünmüyorsa, önceki adıma geri dönün ve fırça ayarını birkaç piksel artırın.
- Seçilen bir görüntü alanının kenarlarının nasıl yazılımlanacağını öğrenmek için doğrudan yukarıdaki "Yazılım Edge Yazılımı" talimatına bakın.
- Görüntüyü zaten yapıştırdıysanız ancak göründüğünü görmüyorsanız, Pencere → Katman veya Görünüm → Katman komutuyla Katmanlar Paletini açın. Her katmanı ızgara desenine yapıştırılan küçük resim görüntülerinde göreceksiniz. Yapıştırılan fotoğraf katmanını arka plan fotoğraf katmanının üstüne sürükleyin.
Fotoğrafları sürüklemek için yeniden boyutlandırın ve konumlandırın. Fare imlecine veya 4 noktalı pusulaya benzeyen bir simgeye sahip hareketli bir araç seçin, ardından görüntünün seçili alanını tıklayıp uygun konuma sürükleyin. Arka plan resmini yeniden boyutlandırmanız gerekirse şu adımları izleyin:
- Görüntüyü yeniden boyutlandırmak için Dosya → Serbest Dönüştürme'yi (veya Ctrl + T klavye kısayolunu) seçin.
- Görüntünün etrafında bir kenarlık belirecek, tıklayıp yanlara sürükleyiniz veya görüntüyü yeniden boyutlandırmak ve şekillendirmek için köşeyi sürükleyiniz. Oranları doğru tutmak için, anahtarı tut Vardiya köşeleri çekerken.
- Eylem yanlışsa, Görünüm → Katman veya Pencere → Katman komutunu kullanarak doğru katmanda düzenleme yaptığınızı kontrol edin, ardından kapak resmini içeren katmanı seçin.
Seç Dosya (Dosya) → Farklı kaydet Sonucu yeni bir adla kaydetmek için (Farklı Kaydet). Kapak fotoğrafını kaydetmeyi unutmayın. Kırpıldıktan sonra görüntünün geri kalanını içeren pencereyi yanlışlıkla seçmeyin. İlan
Yöntem 3/3: Efekt Ekle
- Kocaya fotoğraf katmanını açın. Görünüm → Katman veya Pencere → Katman komutunu kullanarak Katman menüsünü açın ve üst üste binecek görüntüyü içeren katmanı seçin. Görünüşünü değiştirmek için birkaç seçenek deneyebilirsiniz.
- Piyasada birçok görüntü işleme yazılımı var ve her birinin çeşitli seçenekleri var. Aşağıda popüler önerileri bulmak veya efektleri kendiniz denemek için Filtre ve Katman menülerini seçin.
Üst üste binen görüntüyü hayalet efektiyle saydam yapın. Görüntü saydamsa, yığınlamanın sonucu da özellikle Hızlı Kaplama yöntemini kullandığınızda daha iyi görünecektir. Bu, uzun sürmeyen küçük bir ayarlamadır.
- Önceki eylemleri gözlemleyebileceğiniz katman listesinin hemen yanında Opaklık adlı bir kutu göreceksiniz. Burada 0 (görünmez) ile 100 (tamamen opak) arasında bir sayı girebilir veya saydamlığı kademeli olarak değiştirmek için kaydırıcıyı ayarlayabilirsiniz.
- Üst üste binen görüntüyü arka plan görüntüsüne bağlamak için bir alt gölge ekleyin. Nesnenin altında gölgeler oluşturmak ve arka plan görüntüsünün bir parçası gibi görünmesini sağlamak için gölge efektleri, görüntünün daha doğal görünmesi için bu öneriyi izlemelisiniz.
- GIMP'de bu işlev Filtre → Işık ve Gölge altında bulunabilir.
- Photoshop'ta Katman → Katman Stili → Alt Gölge'nin altına bakın.
- Ayarlanacak gölge katmanını seçin. Gölgenin keskinliğini azaltmak için Filtre → Bulanıklaştır komutunu kullanabilirsiniz.
- Arka plan görüntüsündeki ışığın yönüne uyması için gölgenin konumunu ve şeklini değiştirmek için Düzenle → Serbest Dönüştür komutunu kullanabilirsiniz.
- Daha fazla efekt ekleyin ve deneyin. Görüntü işleme yazılımında sayısız efekt vardır. Çakışan fotoğrafı daha doğal hale getirmek için Karıştırma Seçeneklerini kullanmayı deneyin veya basit ya da sanatsal değişiklikler yapmak için başka herhangi bir efekt kullanın. İlan
Tavsiye
- Nesneden çok uzaktaki görüntüdeki sapmaları veya alanlarını silmek için silgi aracını kullanabilirsiniz.
- Yardım iletişim kutusu, aracın nasıl kullanılacağını öğrenmek için çok yararlıdır.
- Arka planın seçili alanını sildikten sonra tek renkli bir renk görünürse ve arka planın geri kalanının yerelleştirilmesini engellerse, komutunu kullanarak Katman Paletini açın (Görünüm → Katmanlar ) veya Pencere → Katmanlar'a gidin ve renkli alanın "Arka Plan Katmanı" öğesini bulun. Asma kilit simgesini görürseniz, üzerine çift tıklayın ve kilidi açmak için Tamam'ı seçin. Katman Ayırıcı Panelinin altındaki çöp kutusuna sürükleyebilir veya sağ tıklayıp Katmanı Sil'i seçebilirsiniz. Ardından bir ızgara deseni göreceksiniz.
Uyarı
- Asla orijinal görüntü dosyasının üzerine yazmayın.
- Yukarıda belirtilen Seçimi Ters Çevir komutunu kullanmayı denediyseniz ancak görüntü renkleri tuhaflaştıysa, yanlışlıkla Ters Çevir komutunu kullandınız. Çoğu yazılım için Seç menüsünde Seçimi Ters Çevir komutunu arayın veya Ctrl + Üst Karakter + I (Mac'te command + Shift + I) klavye kısayolunu kullanın.