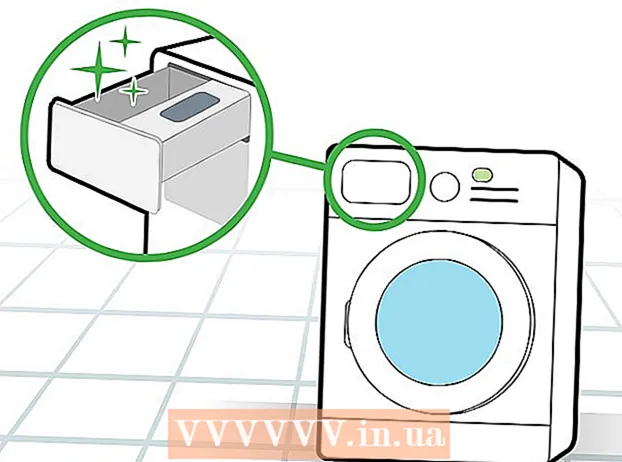Yazar:
Peter Berry
Yaratılış Tarihi:
12 Temmuz 2021
Güncelleme Tarihi:
1 Temmuz 2024

İçerik
Birden çok bilgisayarın bağlı olduğu bir ev ağında, klasörler oluşturarak performansı artırabilir ve tüm cihazlar arasında kolayca veri paylaşabilirsiniz. Bu klasörlere ağdaki herhangi bir yetkili bilgisayardan erişilebilir, bu da ihtiyacınız olan verileri ağın herhangi bir yerinden kullanmanın harika bir yoludur. Herhangi bir işletim sisteminde klasörlerin nasıl paylaşılacağını öğrenmek için aşağıdaki 1. adıma bakın.
Adımlar
Yöntem 1/3: Windows'ta
Belirli klasörleri paylaşın
Dosya ve Yazıcı Paylaşımı özelliğinin açık olduğundan emin olun. Belirli klasörleri paylaşmak için bu özelliğin etkinleştirilmesi gerekir. Bu özelliğin nasıl etkinleştirileceği, kullandığınız Windows sürümüne bağlı olarak biraz değişiklik gösterebilir. Okul veya kafeler gibi halka açık ağlarda olduğunuzda klasör paylaşımını açmamanızı şiddetle tavsiye ederiz.
- Windows 10'da Denetim Masası> Ağ ve İnternet (İnternet ve ağlar)> Ağ ve paylaşım merkezini açın. Ağ adının solundaki "Gelişmiş paylaşım ayarlarını değiştir" seçeneğini tıklayın.
- Windows 8'de Masaüstü görünümündeki sistem tepsisindeki Ağ simgesine sağ tıklayın ve "Ağ ve Paylaşım Merkezi" ni seçin. "Gelişmiş paylaşım ayarlarını değiştir" bağlantısını tıklayın, paylaşımı etkinleştirmek istediğiniz profili (Özel veya Genel) genişletin. Hem "Ağ keşfi" hem de "Dosya ve yazıcı paylaşımı" seçeneklerini etkinleştirin. "Değişiklikleri kaydet" düğmesini tıklayın ve gerekirse yönetici şifresini girin.
- Windows 7'de Başlat düğmesine tıklayın, "kontrol paneli" ne girin ve tıklayın ↵ Girin. "Ağ ve Paylaşım Merkezi" simgesine çift tıklayın, ardından "Gelişmiş paylaşım ayarlarını değiştir" bağlantısını tıklayın. Paylaşımı etkinleştirmek istediğiniz profili genişletin (Ev / İş veya Genel). "Ağ keşfi" ve "Dosya ve yazıcı paylaşımı" adlı iki seçeneği etkinleştirin. "Değişiklikleri kaydet" düğmesini tıklayın ve gerekirse yönetici şifresini girin.
- Windows Vista'da Başlat menüsünü tıklayın ve Denetim Masası'nı seçin. Ağ ve İnternet'e tıklayın, ardından Ağ ve Paylaşım Merkezi'ni seçin. "Paylaşım ve Bulma" bölümünde bulunan "Ağ keşfi" ve "Dosya ve yazıcı paylaşımı" satırlarını genişletin. Tümünün açık olduğundan emin olun, ardından her bir öğede "Kaydet" düğmesini tıklayın.
- Windows XP'de Başlat düğmesine tıklayın ve Denetim Masası'nı seçin. Ağ Bağlantılarını açın, ağa sağ tıklayın ve Özellikler'i seçin. "Microsoft Ağları için Dosya ve Yazıcı Paylaşımı" kutusunu işaretleyin.

Paylaşmak istediğiniz klasörü bulun. Dosya ve Yazıcı Paylaşımını etkinleştirdikten sonra, sabit sürücünüzdeki herhangi bir klasörü aynı ağdaki diğer kişilerle paylaşabilirsiniz. Explorer kullanarak paylaşmak istediğiniz klasöre gidin, ardından klasörü sağ tıklayın.
"Paylaş" seçeneğini tıklayın. Paylaşım alt menüsü açılacaktır. Ev Grubundaki herkesle veya belirli bir hedef kitle ile paylaşmayı seçebilirsiniz.
- Ev Grubunu seçerken, Ev Grubu üyelerinin dizini okumasına ve düzenlemesine izin verebilir veya onları yalnızca dizindeki içeriği görecek şekilde sınırlayabilirsiniz.

Paylaşmak istediğiniz kullanıcıları seçmek için "Belirli kişiler" seçeneğini tıklayın. Halihazırda dizin izinlerine sahip olan tüm kullanıcıların listesini içeren yeni bir pencere görünecektir. Bu listeye kullanıcılar ekleyebilir ve onlara dizine belirli izinler verebilirsiniz.- Bir klasörü herkesle paylaşmak için üstteki açılır menüyü tıklayın ve "Herkes" i seçin. ardından Ekle düğmesini tıklayın.
- Belirli kullanıcılarla paylaşmak için, açılır menüyü tıklayın ve bir kullanıcı adı seçin veya girin ve ardından Ekle'yi tıklayın.

Listedeki kullanıcıya izin verin. Listeden izinlerini değiştirmek istediğiniz kullanıcıyı bulun. İzin Düzeyi sütununa bakın ve mevcut iznin yanındaki oka tıklayın. Listeden yeni bir izin seçin.- Oku - Kullanıcılar klasördeki dosyaları görüntüleyebilir, kopyalayabilir ve açabilir ancak yeni dosya değiştiremez veya ekleyemez.
- Okuma / Yazma - Okuma izninin yanı sıra, kullanıcılar verilerde değişiklik yapabilir ve paylaşılan klasöre yeni dosyalar ekleyebilir. Dizindeki veriler Okuma / Yazma izinlerine sahip kullanıcılar tarafından silinebilir.
- Kaldır - Bu kullanıcının iznini kaldırın ve listeden kaldırın.
Paylaş düğmesini tıklayın. İzin ayarlarınız kaydedilecek ve klasör ağdaki tüm yetkili kullanıcılar tarafından kullanılabilecektir. İlan
Ortak Klasörler özelliğini kullanın
Genel klasörler özelliğini açın. Ortak klasörler, ağa erişen herkesle her zaman paylaşılan klasörlerdir. Kişiler, belirli izinler olmadan ortak klasörleri görüntüleyebilir ve düzenleyebilir. Varsayılan olarak, bir Ev Grubu grubunda değilseniz Ortak klasörler özelliği kapalıdır.
- Windows 8'de Masaüstü görünümündeki sistem tepsisindeki Ağ simgesine sağ tıklayın ve "Ağ ve Paylaşım Merkezi" ni seçin. "Gelişmiş paylaşım ayarlarını değiştir" bağlantısını tıklayın. "Tüm Ağlar" bölümünü genişletin, "Ortak klasör paylaşımı" seçeneğini bulun ve etkinleştirin. "Değişiklikleri kaydet" düğmesini tıklayın.
- Windows 7'de Başlat düğmesine tıklayın, "kontrol paneli" ne girin ve tıklayın ↵ Girin. "Ağ ve Paylaşım Merkezi" simgesine çift tıklayın, ardından "Gelişmiş paylaşım ayarlarını değiştir" bağlantısını tıklayın. Ortak klasörler özelliğini (Ev / İş veya Genel) etkinleştirmek istediğiniz profili genişletin. "Genel klasör paylaşımı" seçeneğini bulun ve etkinleştirin, "Değişiklikleri kaydet" düğmesini tıklayın ve yönetici şifresini girin (varsa).
- Windows Vista'da Başlat menüsünü tıklayın ve Denetim Masası'nı seçin. Ağ ve İnternet'e tıklayın, ardından Ağ ve Paylaşım Merkezi'ni seçin. "Paylaşım ve Keşif" bölümündeki "Genel Klasör" satırını genişletin. Açmak için anahtarı tıklayın ve "Kaydet" i tıklayın.
Parola Korumalı Paylaşımı etkinleştirin veya devre dışı bırakın. Genel klasör denetimi ile aynı yerde, korumalı bir parolayı paylaşma seçeneklerini bulacaksınız. Bu özellik etkinleştirildiğinde, yalnızca aynı bilgisayarda kullanıcı hesabı ve parolası olan kişiler ortak klasörlere erişebilir. Bu noktada, diğer bilgisayar kullanıcıları Genel klasöre erişemeyecektir.
Genel dizinleri bulun. Klasör etkinleştirildikten sonra, ağdaki herkesle paylaşmak istediğiniz verileri eklemeye başlayabilirsiniz. Ortak klasör Kitaplıklar görünümünün bir parçasıdır ve ona nasıl erişileceği Windows sürümüne bağlı olarak biraz farklılık gösterir. Her Kitaplık kitaplığında (Belgeler, Müzik, Resimler ve Videolar) bir Genel klasör vardır.
- Windows 8'de Varsayılan olarak, Kitaplıklar görünümü Windows 8'de görünmez. Görüntülemek için, Bu PC'ye tıklayarak Explorer'ı açın. Görünüm panelini seçin ve soldaki "Gezinme bölmesi" düğmesini tıklayın. Kitaplıklar klasörünün kenar çubuğunda görünmesi için "Kitaplıkları göster" seçeneğini tıklayın. İlgili Genel klasörü görmek için lütfen dosya eklemek istediğiniz kitaplığı genişletin.
- Windows 7'de Başlat'a tıklayın ve Belgeler'i seçin. Sol bölmede Kitaplıklar ve Belgeler klasörlerini genişletin, ardından Genel Belgeler'i seçin. Diğer kitaplıklarda da Genel klasörü seçebilirsiniz.
- Windows Vista'da Başlat'a tıklayın ve Belgeler'i seçin. Sol bölmede, "Sık Kullanılan Bağlantılar" altındaki Genel bağlantıya tıklayın. Seçeneği görmüyorsanız Diğer'i tıklayın ve Herkese Açık'ı seçin. Ardından, dosyayı eklemek istediğiniz Genel klasörü seçin.
Dosya Ekle. Normalde yaptığınız gibi dosyaları ekleyebilir, taşıyabilir, başka bir konumdan kopyalayabilir ve Genel klasöre yapıştırabilir veya sürükleyip bırakabilirsiniz. İlan
Yöntem 2/3: Mac OS X'te
Sistem Tercihlerini açın. Apple menüsünü tıklayın ve Sistem Tercihleri'ni seçin. Yönetici olarak oturum açtığınızdan emin olun.
Paylaşım düğmesini tıklayın. Bu seçenek, Sistem Tercihlerinin İnternet ve Kablosuz bölümünde bulunur. Paylaşım penceresi açılır.
Dosya Paylaşımını etkinleştirin. Sol bölmede "Dosya Paylaşımı" etiketli kutuyu işaretleyin. Dosya ve klasörleri ağdaki diğer kullanıcılar veya bilgisayarlarla paylaşmanıza olanak tanıyan dosya paylaşım seçenekleri Mac'te etkinleştirilecektir.
Paylaşmak istediğiniz klasörü ekleyin. Bir Finder penceresi açmak için "+" düğmesini tıklayın. Paylaşmak istediğiniz klasöre göz atın. Belirli bir dosyayı paylaşmak istiyorsanız, o dosya için ayrı bir klasör oluşturmanız gerekir. Klasör seçildikten sonra Ekle'yi tıklayın.
Klasörü Windows bilgisayarla paylaşın. Varsayılan olarak, paylaşılan klasör yalnızca diğer Mac bilgisayarlar tarafından kullanılabilir. Windows kullanıcıları ile paylaşmak istiyorsanız, Paylaşılan Klasörler listesinde klasörü seçmeniz ve Seçenekler'i tıklamanız gerekir. "Dosyaları ve klasörleri SMB (Windows) kullanarak paylaş" kutusunu işaretleyin ve Bitti'yi tıklayın.
- Dizin izinlerini bu şekilde de ayarlayabilirsiniz.
Klasör izinlerini ayarlayın. Paylaşılan Klasörler listesinden bir klasör seçin. Sağdaki Kullanıcılar listesi, o anda dizine erişim izni olan kullanıcıları görüntüleyecektir. İzin verilen kullanıcılar listenizden kitle eklemek veya kaldırmak için "+" "veya" - "düğmesini tıklayın.
Yöntem 3/3: Linux'ta
Windows Paylaşımlı Klasöre Erişin
Paylaşılan klasörü tanıtmak için yazılımı yükleyin. Windows'ta paylaşımlı klasörlere erişmek için, Mac'inizde SMB protokolünün yüklü olması gerekir. Açık Terminal (Ctrl+Alt+T) ve komutu girin sudo apt-get install cifs-utils.
Paylaşılan dizinin bağlama noktası görevi görecek dizini oluşturun. Bu dizini erişimi kolay bir yerde oluşturmalısınız. Lütfen UI masaüstünde ilerleyin veya komutu kullanın mkdir terminalde. Örneğin, masaüstünüzde bir "paylaşılan klasör" klasörü oluşturmak için şu komutu girin: mkdir ~ / Masaüstü / paylaşılan klasör.
Klasörü bağlayın. Bağlama noktasını oluşturduktan sonra, Linux bilgisayarınızla ilişkilendirmek için paylaşılan dizini bağlayabilirsiniz. Terminal'i tekrar açın ve aşağıdaki komutu girin (önceki "paylaşılan klasör" klasörünü oluşturma örneğiyle devam edin):
- sudo mount.cifs //WindowsComputerName/Paylaşılan klasör / ev /Kullanıcı adı/ Masaüstü / paylaşılan klasör -o kullanıcı =WindowsUsername
- Linux kurulumu için ana parolayı (veya kök parolayı) ve Windows kullanıcı parolasını girmeniz istenecektir.
Dizin erişimi. Bağlama noktası açıldığında, verilere erişebileceksiniz. Ayrıca diğer klasörler gibi veri ekleyebilir ve silebilir veya terminali paylaşılan klasördeki dosyalara erişmek için kullanabilirsiniz. İlan
Paylaşılan klasörler oluşturun
Samba'yı yükleyin. Samba, klasörleri Windows kullanıcılarıyla paylaşmanıza izin veren açık kaynaklı bir yazılımdır. Samba'yı Terminal içinden komutunu girerek kurabilirsiniz. sudo apt-get install samba.
- Samba yüklendikten sonra, yazarak bir kullanıcı adı (kullanıcı adı) oluşturmaya devam edin. smbpasswd -a Kullanıcı adı. Ayrıca bir şifre oluşturmanız da istenecektir.

Paylaşılan klasörler oluşturun. Mevcut herhangi bir klasör kullanılabilir, ancak yeni bir tane oluştururken paylaşılan bir klasörü başka bir bilgisayardan ayırt etmek daha kolaydır. Komutu kullan mkdir klasörler oluşturmak için.
Samba yapılandırma dosyasını açın. Bir sipariş girin sudo en /etc/samba/smb.conf. Herhangi bir dosya düzenleyicisini kullanabilirsiniz, "vi" sadece bir örnektir. Samba yapılandırma dosyası bir metin düzenleyicide açılacaktır.
- Dosyanın altına gidin ve aşağıdaki satırı ekleyin:
- Dizini salt okunur veya özel yapmak gibi ayarları gerektiği gibi değiştirebilirsiniz.
- Birden çok paylaşılan klasör için dosyaya birden çok satır ekleyebilirsiniz.

Dosya 'yı kaydet. Yapılandırma dosyasını kaydedin ve düzenleyiciyi kapatın. SMB hizmetini yazarak yeniden başlatın sudo hizmeti smbd yeniden başlatma. Yapılandırma dosyası yeniden yüklenecek ve yeni ayarlar paylaştığınız klasöre uygulanacaktır.
IP adresini alın. Windows'ta dizinleri bağlamak için Linux bilgisayarınızın IP adresine ihtiyacınız olacak. Girin lütfen ifconfig Terminal'e gidin ve adresi yazın.
Windows'ta dizin erişimi. Windows bilgisayarınızda herhangi bir yerde sağ tıklayıp Yeni → Kısayol'u seçerek yeni bir kısayol oluşturun. Linux'ta oluşturduğunuz dizin konumunun IP adresini girin: \IP adresiKlasör adı. İleri'ye tıklayın, kısayola bir ad verin ve ardından Son'u seçin. Yeni kısayol açıldığında, paylaşılan klasörün içeriğini görüntüleyebileceksiniz. İlan
Uyarı
- Klasörleri paylaştığınız kişileri sıkı bir şekilde yönetin. Başkaları tarafından görülmesini, değiştirilmesini veya silinmesini istemediğiniz içeriğiniz varsa, paylaşım izinlerini devre dışı bırakmanız gerekir.
- Wi-Fi şifresine sahip değilse, yakındaki yabancılar paylaşılan klasöre erişebilir.