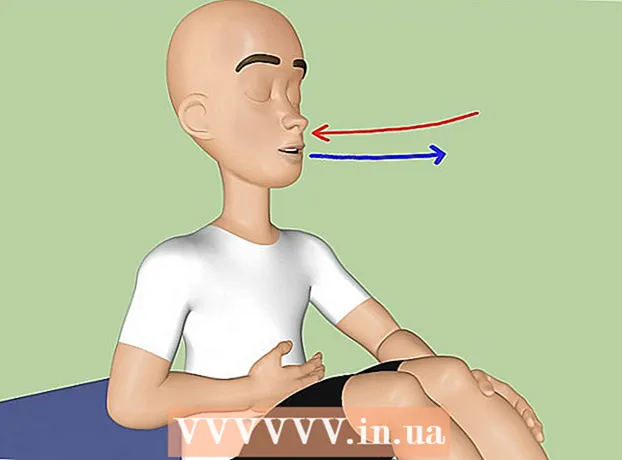Yazar:
Randy Alexander
Yaratılış Tarihi:
24 Nisan 2021
Güncelleme Tarihi:
14 Mayıs Ayı 2024
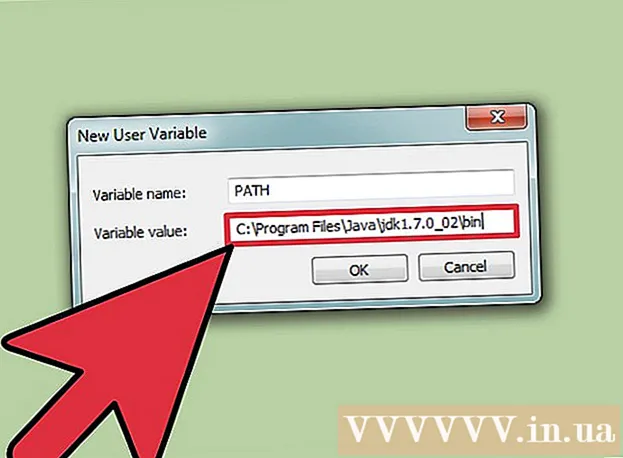
İçerik
Birçok programlama ortamı, bu program içinde bir programı derlemenize ve çalıştırmanıza izin verirken, Komut İstemi'ni kullanarak bir programı da derleyip çalıştırabilirsiniz. Windows ve Mac bilgisayarların her ikisinin de kendi Komut İstemi sürümleri vardır (teknik olarak buna Mac OS'ta Terminal denir). Bununla birlikte, ister Windows ister Mac olsun, süreç esasen aynıdır.
Adımlar
Yöntem 1/2: Derleyin ve çalıştırın
Programı kaydedin. Bir Java programı oluşturmak için NotePad gibi bir metin editörü kullandıktan sonra, onu ".java" uzantısıyla kaydediyoruz. Dosya adı ile ilgili olarak, keyfi olarak ayarlayabilirsiniz. Bu makalenin amaçları doğrultusunda, dosya adınızı temsil etmek için "dosya adı" kullanılacaktır.
- Dosyanızın ".java" uzantısıyla bir dosya olarak kaydedildiğinden emin olmak için, dosya adından sonra ".java" yazmayı ve seçin Tüm dosyalar Açılır genişletme menüsünden (Tüm Dosyalar).
- Dosyayı sisteme kaydettiğiniz konumu not edin.
- Bir Java programını nasıl yazacağınızdan emin değilseniz, internette öğrenebilirsiniz. Ancak burada, programı komut isteminde derleme ve çalıştırma alıştırması yapmak için herhangi bir Java programını kullanabilirsiniz.
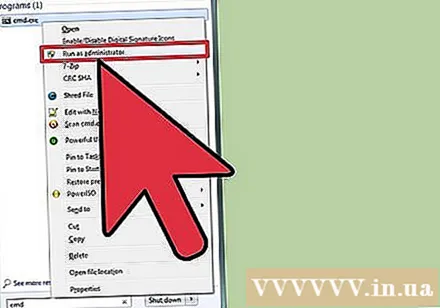
Komut İstemi / Terminal'i açın. Mac ve Windows'taki komut satırı erişim işlemleri biraz farklıdır.- Windows'ta: Tıklayın ⇱ Ana Sayfa sonra yazın cmd. Basın ↵ Girin Komut İstemi'ni açmak için.
- Mac'te: Bulucu aracında sekmeyi tıklayın Git (Git)> Başvurular (Uygulama)> Araçlar (Yardımcı Programlar)> Terminal.

Java çalışma zamanının kurulu olduğunu kontrol edin. Türjava -komut satırına sürüm. Her şey yüklüyse, makinedeki mevcut Java sürümünü belirten bir yanıt görmelisiniz.- Değilse, Java Geliştirme Kitini Java ana sayfasından yüklemeniz gerekecektir. Bu bağlantıdan ücretsiz olarak indirebilirsiniz: http://www.oracle.com/technetwork/java/javase/downloads/index.html.

Programın doğru dizinine gidin. Komutu kullan CD aktif dizini değiştirmek için klasör adı ile.- Örneğin,
C: Users Bob Project ve şuraya gitmek istiyorum:C: Users Bob Project TitanProject, komutu yazıncd TitanProject ve tıklayın ↵ Girin. - Bir komut girerek mevcut dizinlerin bir listesini görüntüleyebilirsiniz.
zaten ↵ Girin.
- Örneğin,
Programı derleyin. Doğru dizine girdikten sonra, kodu yazarak programı derleyebilirsiniz.
javac filename.java komut satırına gidin ve enter tuşuna basın.- Programda herhangi bir hata varsa veya komut satırı yanlışsa, Komut İstemi sizi bilgilendirecektir.
- Daha fazla ayrıntı için Java derleme hatalarının nasıl düzeltileceğiyle ilgili makaleler bulabilirsiniz.
Programı yürütün. Bir sipariş girin
java dosya adını ve ardından tıklayın ↵ Girin. Bu noktada elbette "dosya adını" gerçek dosya adınızla değiştirmelisiniz.- Bastıktan sonra ↵ Girinprogramınız yürütülecektir. Makine bir hata gösteriyorsa veya program çalışırken hatalar varsa vb., Aşağıdaki sorun giderme yöntemiyle devam edin.
Yöntem 2/2: Sorun Giderme
Yolu ayarlayın. Tüm dosyaları aynı dizinde içeren basit bir program başlatmak istiyorsanız, bunu yapmanıza gerek yoktur. Bununla birlikte, farklı klasörlerdeki dosyalarla daha karmaşık bir program başlatıyorsanız, bilgisayarınıza bu dosyaları nerede bulacağını söylemeniz gerekir.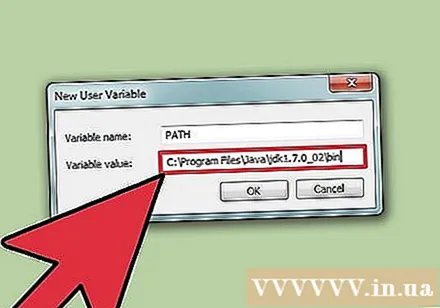
- Windows'ta: Komutları yazın
java sürümü Komut İstemi penceresine gidin ve tıklayın ↵ Girin. İlk satırda gösterilen Java sürümüne bağlı olarak kodu girinyol =% yol%; C: Program Files Java jdk1.5.0_09 bin komut satırına ayarlayın ve ↵ Girin. Yerine, değiştirin jdk1.5.0_09 Yüklediğiniz Java sürümü ile.- Bu komutu Java projenizin bulunduğu doğru dizine girdiğinizden emin olun.
- Mac'te: Tür
/ usr / libexec / java_home -v 1.7 terminal penceresine gidin ve tıklayın ↵ Girin sistemde Java'nın kurulu olduğundan emin olmak için. Devam edin, kodu girinecho export "JAVA_HOME = $ (/ usr / libexec / java_home)" >> ~ / .bash_profile komut isteminde ve düğmesine basın ↵ Girin. Ardından Terminal'i yeniden başlatın.
- Windows'ta: Komutları yazın
Tavsiye
- Yine, bilgisayarınız için Java JDK araç setini indirip kurmanın önemi çok büyük. JDK'yı şu adresten indirebilirsiniz: http://www.oracle.com/technetwork/java/javase/downloads/index.html.