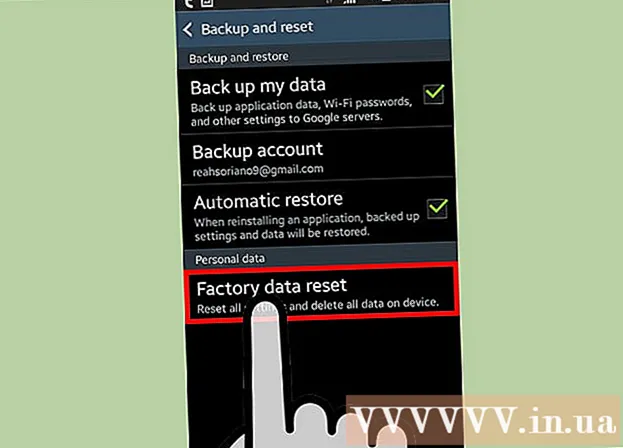Yazar:
Eugene Taylor
Yaratılış Tarihi:
12 Ağustos 2021
Güncelleme Tarihi:
1 Temmuz 2024
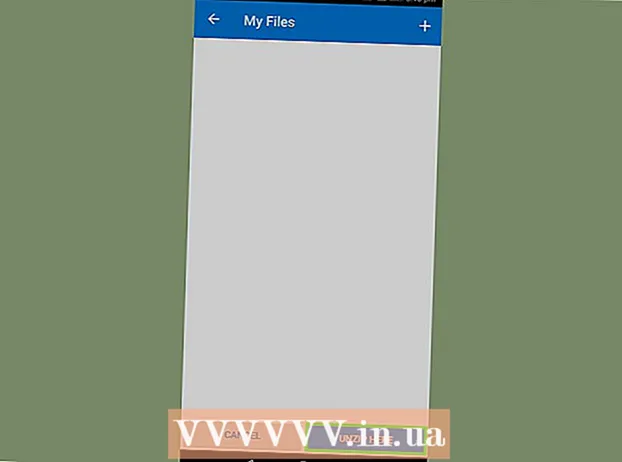
İçerik
- Adım atmak
- Yöntem 1/4: Windows'ta
- Yöntem 2/4: Mac'te
- Yöntem 3/4: iPhone'da
- Yöntem 4/4: Android cihazda
- İpuçları
- Uyarılar
Bu makale, dosyaları sıkıştırılmış bir klasörden (bir zip dosyası) bilgisayarınızdaki normal bir klasöre nasıl taşıyacağınızı öğretir. Sıkıştırılmış dosyalar, siz onları zip dosyasından ayıklayana kadar genellikle kullanılamaz. Zip dosyalarının diğer sıkıştırma biçimlerinden (RAR dosyaları gibi) farklı olduğunu unutmayın çünkü bir zip dosyası, onu açmak için herhangi bir özel yazılım gerektirmez. Bir iPhone veya Android cihazda bir zip dosyası çıkarmak istiyorsanız, dosyaları çıkarmanıza izin verecek bir uygulama indirmeniz gerekecektir.
Adım atmak
Yöntem 1/4: Windows'ta
 Zip dosyanızı bulun. İndirdiyseniz, dosyanızı büyük olasılıkla bilgisayarınızdaki "indirilenler" klasöründe bulacaksınız.
Zip dosyanızı bulun. İndirdiyseniz, dosyanızı büyük olasılıkla bilgisayarınızdaki "indirilenler" klasöründe bulacaksınız.  Zip dosyasına çift tıklayın. Dosyayı böyle açarsınız.
Zip dosyasına çift tıklayın. Dosyayı böyle açarsınız.  tıklamak Ambalajın açılması. Bu sekme, zip dosyası penceresinin üst kısmında bulunabilir. Şimdi "Çıkart" sekmesinin altında bir araç çubuğu görünecektir.
tıklamak Ambalajın açılması. Bu sekme, zip dosyası penceresinin üst kısmında bulunabilir. Şimdi "Çıkart" sekmesinin altında bir araç çubuğu görünecektir.  tıklamak Her şeyi paketinden çıkarın. Bu seçenek "Çıkart" araç çubuğundadır. Şimdi bir açılır pencere görünecektir.
tıklamak Her şeyi paketinden çıkarın. Bu seçenek "Çıkart" araç çubuğundadır. Şimdi bir açılır pencere görünecektir.  tıklamak Araştır .... Bu seçenek, "Sıkıştırılmış dosyaları çıkart" penceresinin üstünde, adres çubuğunun sağında yer alır.
tıklamak Araştır .... Bu seçenek, "Sıkıştırılmış dosyaları çıkart" penceresinin üstünde, adres çubuğunun sağında yer alır. - Dosyalarınızı zip dosyasını içeren klasöre çıkarmak istiyorsanız bunu ve sonraki adımı atlayın. Daha sonra dosyalarınız için yeni, sıkıştırılmamış bir klasör oluşturacaksınız.
 Bir hedef klasör seçin. Çıkarılan dosyaların konumu olarak seçmek için sol bölmedeki bir klasör adına (örn. "Masaüstü") tıklayın.
Bir hedef klasör seçin. Çıkarılan dosyaların konumu olarak seçmek için sol bölmedeki bir klasör adına (örn. "Masaüstü") tıklayın.  tıklamak Dosya Seç. Bu düğme, pencerenin altında bulunabilir. Artık "Sıkıştırılmış Dosyaları Çıkart" penceresine dönersiniz.
tıklamak Dosya Seç. Bu düğme, pencerenin altında bulunabilir. Artık "Sıkıştırılmış Dosyaları Çıkart" penceresine dönersiniz.  tıklamak Ambalajın açılması. Bu düğme, pencerenin sağ alt köşesindedir. Dosyalarınız şimdi zip dosyasından seçtiğiniz konuma çıkarılacaktır.
tıklamak Ambalajın açılması. Bu düğme, pencerenin sağ alt köşesindedir. Dosyalarınız şimdi zip dosyasından seçtiğiniz konuma çıkarılacaktır. - Ayıklamanın ne kadar süreceği, bilgisayarınızın hızına ve zip dosyasının boyutuna bağlıdır.
Yöntem 2/4: Mac'te
 Zip dosyanızı bulun. Dosyayı çevrimiçi olarak indirdiyseniz, muhtemelen bilgisayarınızdaki "indirilenler" klasöründe bulabilirsiniz. Bu klasör, Finder'ı açıp pencerenin sol tarafındaki "İndirilenler" klasörü tıklanarak bulunabilir.
Zip dosyanızı bulun. Dosyayı çevrimiçi olarak indirdiyseniz, muhtemelen bilgisayarınızdaki "indirilenler" klasöründe bulabilirsiniz. Bu klasör, Finder'ı açıp pencerenin sol tarafındaki "İndirilenler" klasörü tıklanarak bulunabilir.  Gerekirse zip dosyanızı taşıyın. Zip dosyanızı çıkarırken, dosyalar zip dosyasıyla aynı konumda bulunan normal bir klasörde son bulur. Zip dosyanızı başka bir konuma (masaüstünüz gibi) sürükleyerek taşıyabilirsiniz.
Gerekirse zip dosyanızı taşıyın. Zip dosyanızı çıkarırken, dosyalar zip dosyasıyla aynı konumda bulunan normal bir klasörde son bulur. Zip dosyanızı başka bir konuma (masaüstünüz gibi) sürükleyerek taşıyabilirsiniz. - Örneğin, masaüstünüzde bir zip dosyası çıkarırsanız, sıkıştırılmamış klasör de masaüstünüzde olacaktır.
- Zip dosyanızı seçip, tuşuna basarak da taşıyabilirsiniz. ⌘ Komut+X kesmek için, ardından dosyalarınızı çıkarmak istediğiniz yere gidin ve ⌘ Komut+V. oraya yapıştırmak için.
 Zip dosyasına çift tıklayın. İçerik şimdi mevcut klasöre çıkarılacaktır.
Zip dosyasına çift tıklayın. İçerik şimdi mevcut klasöre çıkarılacaktır.  Dosyalarınızın çıkarılmasını bekleyin. Bunun ne kadar süreceği zip dosyasının boyutuna bağlıdır. Dosyalarınız çıkarıldığında, zip dosyasıyla aynı klasörde bulunan ve aynı ada sahip normal bir mavi klasörde olurlar.
Dosyalarınızın çıkarılmasını bekleyin. Bunun ne kadar süreceği zip dosyasının boyutuna bağlıdır. Dosyalarınız çıkarıldığında, zip dosyasıyla aynı klasörde bulunan ve aynı ada sahip normal bir mavi klasörde olurlar. - Yeni klasörü üzerine çift tıklayarak açabilirsiniz.
Yöntem 3/4: iPhone'da
 İZip'i indirin. Aç
İZip'i indirin. Aç  Bir zip dosyası açın. Zip dosyasının (örneğin bir e-posta) konumuna gidin ve dosyaya dokunun.
Bir zip dosyası açın. Zip dosyasının (örneğin bir e-posta) konumuna gidin ve dosyaya dokunun. - İPhone'unuzdaki "Dosyalar" uygulamasında bulunan bir zip dosyasını çıkarmak için iZip'i kullanamazsınız.
 "Paylaş" simgesine dokunun
"Paylaş" simgesine dokunun  Üzerine dokunun İZip'e kopyala. Bu seçeneği açılır menüde bulabilirsiniz. "İZip'e Kopyala" seçeneğini bulmak için sağa kaydırmanız gerekebilir. Şimdi zip dosyasını iZip'te açarsınız.
Üzerine dokunun İZip'e kopyala. Bu seçeneği açılır menüde bulabilirsiniz. "İZip'e Kopyala" seçeneğini bulmak için sağa kaydırmanız gerekebilir. Şimdi zip dosyasını iZip'te açarsınız.  Üzerine dokunun TAMAM MI. Bu düğme, "Tüm dosyaları çıkarmak istiyor musunuz?" Mesajının yanındadır. Zip dosyasındaki dosyalar artık iZip'te kendi klasörlerine çıkarılır. Çıkardıktan sonra, klasör açılacak ve çıkarılan dosyaları görebilirsiniz.
Üzerine dokunun TAMAM MI. Bu düğme, "Tüm dosyaları çıkarmak istiyor musunuz?" Mesajının yanındadır. Zip dosyasındaki dosyalar artık iZip'te kendi klasörlerine çıkarılır. Çıkardıktan sonra, klasör açılacak ve çıkarılan dosyaları görebilirsiniz. - Tüm dosyaları çıkarmanız istenmezse, ekranın sol alt köşesindeki "Çıkart" seçeneğine dokunun.
Yöntem 4/4: Android cihazda
 WinZip'i indirin. Aç
WinZip'i indirin. Aç  Zip dosyasını Android cihazınıza indirin. Bunu, dosyanın depolandığı hizmeti (Gmail'deki bir e-posta gibi) açıp ardından "İndir" düğmesine dokunarak yapabilirsiniz.
Zip dosyasını Android cihazınıza indirin. Bunu, dosyanın depolandığı hizmeti (Gmail'deki bir e-posta gibi) açıp ardından "İndir" düğmesine dokunarak yapabilirsiniz.  WinZip'i açın. WinZip simgesine dokunun. Etrafında mengene olan bir klasöre benziyor.
WinZip'i açın. WinZip simgesine dokunun. Etrafında mengene olan bir klasöre benziyor. - Bu cihazda WinZip'i ilk kez açıyorsanız, önce birkaç ana sayfayı kaydırın ve ardından "Başlat" a dokunun.
 Standart bir depolama seçeneği seçin. Genellikle burada "SD kart" veya "Dahili depolama" yı seçersiniz.
Standart bir depolama seçeneği seçin. Genellikle burada "SD kart" veya "Dahili depolama" yı seçersiniz.  Klasöre dokunun İndirilenler. Bu seçenek, seçtiğiniz depolama seçeneğinin "D" bölümünde bulunabilir.
Klasöre dokunun İndirilenler. Bu seçenek, seçtiğiniz depolama seçeneğinin "D" bölümünde bulunabilir. - Bu klasörü bulmak için aşağı kaydırmanız gerekebilir.
 Zip dosyanızı seçin. Zip dosyası adınızın sağındaki onay kutusuna dokunun.
Zip dosyanızı seçin. Zip dosyası adınızın sağındaki onay kutusuna dokunun.  "Çıkart" simgesine dokunun. Bu simge bir fermuar gibi görünür ve ekranın sağ üst köşesinde bulunur. Şimdi bir açılır pencere görünecektir.
"Çıkart" simgesine dokunun. Bu simge bir fermuar gibi görünür ve ekranın sağ üst köşesinde bulunur. Şimdi bir açılır pencere görünecektir.  Bir saklama konumu seçin. Bir ana konuma (örn. "Depolama") dokunun ve ardından bu konumda, çıkarılan dosyaları kaydetmek istediğiniz bir klasör seçin.
Bir saklama konumu seçin. Bir ana konuma (örn. "Depolama") dokunun ve ardından bu konumda, çıkarılan dosyaları kaydetmek istediğiniz bir klasör seçin.  Üzerine dokunun Paketi buradan çıkarın. Bu, ekranınızın sağ alt köşesindeki mavi bir düğmedir. Dosyalar artık seçtiğiniz konumdaki kendi klasörlerine çıkarılacaktır.
Üzerine dokunun Paketi buradan çıkarın. Bu, ekranınızın sağ alt köşesindeki mavi bir düğmedir. Dosyalar artık seçtiğiniz konumdaki kendi klasörlerine çıkarılacaktır. - Sıkıştırılmış dosyaları açtıktan sonra klasör açılır ve çıkarılan dosyaları görüntüleyebilirsiniz.
İpuçları
- Windows ve Mac'in tüm sürümlerinde yerleşik bir zip dosyası çıkarıcısı bulunur.
- WinZip ücretsiz bir uygulamadır, ancak yine de Google Drive desteği için ödeme yapmayı seçebilirsiniz.
Uyarılar
- Zip dosyaları RAR, ISO, 7Z ve diğer sıkıştırılmış dosyalardan farklıdır. Bu makaledeki yöntemler, diğer sıkıştırılmış dosya türlerini ayıklamak için çalışmayabilir.