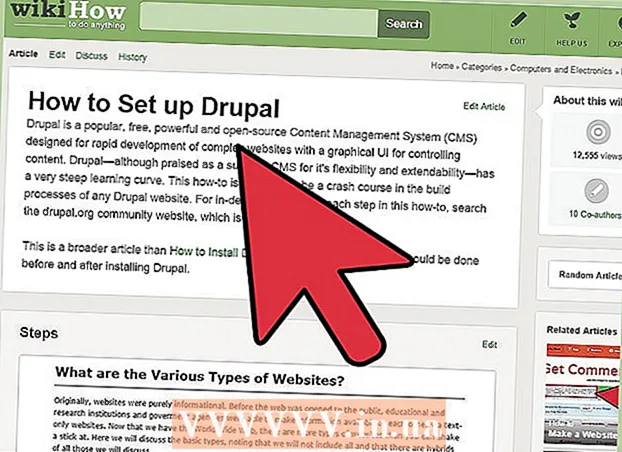
İçerik
- Adım atmak
- Bölüm 1/3: XAMPP'yi Yükleme
- Bölüm 2/3: XAMPP'yi Yapılandırma
- Sorunları çözmek
- Bölüm 3/3: XAMPP Kullanımı
XAMPP (çeşitli işletim sistemleri için Apache, MySQL, PHP, Perl), web sitelerini geliştirmek ve test etmek için yerel bir web sunucusu kurmak için kullanabileceğiniz bir Apache dağıtımıdır. XAMPP, aktif bir web sunucusu gibi davranarak web sitelerini ve uygulamaları yerel olarak test etmenize olanak tanır. Kurulumun çoğu otomatik olduğu için XAMPP'nin yapılandırılması kolaydır.
Adım atmak
Bölüm 1/3: XAMPP'yi Yükleme
 XAMPP yükleyicisini indirin. Adresinden indirebilirsiniz apachefriends.org/download.html. Sisteminiz için doğru sürümü (32 bit veya 64 bit) indirdiğinizden emin olun.
XAMPP yükleyicisini indirin. Adresinden indirebilirsiniz apachefriends.org/download.html. Sisteminiz için doğru sürümü (32 bit veya 64 bit) indirdiğinizden emin olun. - Bu yazıda örnek olarak 64 bit 5.6.3 sürümünü kullanacağız. Kullandığınız sürüme göre komutları değiştirin.
 Terminali açın. XAMPP'yi kurmadan önce, çalışabilmesi için indirilen dosyanın izinlerini değiştirmeniz gerekir.
Terminali açın. XAMPP'yi kurmadan önce, çalışabilmesi için indirilen dosyanın izinlerini değiştirmeniz gerekir.  Hakları değiştirin. Aşağıdaki komutu girin ve Enter tuşuna basın ve istendiğinde şifrenizi girin:
Hakları değiştirin. Aşağıdaki komutu girin ve Enter tuşuna basın ve istendiğinde şifrenizi girin: - sudo chmod + x xampp-linux-x64-5.6.3-0-installer.run
- Dosya adını ve konumunu otomatik olarak girmek için indirilen dosyayı bir Terminal penceresine sürükleyebilirsiniz.
 Yükleyiciyi açın. İzinleri değiştirdikten sonra, XAMPP'yi kurmak için yükleyiciyi açabilirsiniz. Aşağıdaki komutu yazın ve Enter tuşuna basın:
Yükleyiciyi açın. İzinleri değiştirdikten sonra, XAMPP'yi kurmak için yükleyiciyi açabilirsiniz. Aşağıdaki komutu yazın ve Enter tuşuna basın: - sudo ./xampp-linux-x64-5.6.3-0-installer.run
 XAMPP'yi kurmak için talimatları izleyin. Yükleyici, işlem boyunca size adım adım yol gösterir. Çoğu kullanıcı tüm seçenekleri varsayılan değerlerde bırakabilir.
XAMPP'yi kurmak için talimatları izleyin. Yükleyici, işlem boyunca size adım adım yol gösterir. Çoğu kullanıcı tüm seçenekleri varsayılan değerlerde bırakabilir. - BitNami hakkında daha fazla bilgi almak istemiyorsanız, "XAMPP için BitNami hakkında daha fazla bilgi edinin" seçeneğini işaretleyebilirsiniz.
Bölüm 2/3: XAMPP'yi Yapılandırma
 XAMPP'yi başlatın. Aşağıdaki komutu kullanarak XAMPP'yi Terminal'den başlatabilirsiniz. Şifrenizi tekrar girmeniz gerekebilir.
XAMPP'yi başlatın. Aşağıdaki komutu kullanarak XAMPP'yi Terminal'den başlatabilirsiniz. Şifrenizi tekrar girmeniz gerekebilir. - sudo / opt / lampp / lampp başlatma
 Web tarayıcınızda XAMPP açılış sayfasını açın. Bir tarayıcı açın ve yazın http: // localhost / xampp / adres çubuğunda. XAMPP çalışırken artık karşılama sayfasını göreceksiniz. Bu şekilde XAMPP'nin doğru çalışıp çalışmadığını test edebilirsiniz.
Web tarayıcınızda XAMPP açılış sayfasını açın. Bir tarayıcı açın ve yazın http: // localhost / xampp / adres çubuğunda. XAMPP çalışırken artık karşılama sayfasını göreceksiniz. Bu şekilde XAMPP'nin doğru çalışıp çalışmadığını test edebilirsiniz.  XAMPP'yi Linux önyüklendiğinde başlayacak şekilde ayarlayın. XAMPP'nin bilgisayarınız açıkken ve oturum açtığınızda her zaman çalışmasını istiyorsanız, dosyaya bir satır ekleyebilirsiniz. rc.local:
XAMPP'yi Linux önyüklendiğinde başlayacak şekilde ayarlayın. XAMPP'nin bilgisayarınız açıkken ve oturum açtığınızda her zaman çalışmasını istiyorsanız, dosyaya bir satır ekleyebilirsiniz. rc.local: - Terminali açın, yazın sudo nano /etc/rc.local ve dosyayı kaydetmek için Enter tuşuna basın rc.local düzenleyicide açın. Yapabilirsin nano favori metin düzenleyicinizle değiştirilir.
- Ekle / opt / lampp / lampp start için çizgiye çıkış 0.
- Dosya 'yı kaydet rc.local kapatın ve kapatın.
 Güvenlik ayarlarınızı yapılandırın. XAMPP parolalar olmadan kurulur, ancak XAMPP'yi güvenlik olmadan çalıştırmanız önerilmez. Aşağıdaki komutu kullanarak tüm güvenlik ayarlarını yapılandırabilirsiniz. Bununla, güvenliğin çeşitli yönlerini art arda ayarlayabilirsiniz.
Güvenlik ayarlarınızı yapılandırın. XAMPP parolalar olmadan kurulur, ancak XAMPP'yi güvenlik olmadan çalıştırmanız önerilmez. Aşağıdaki komutu kullanarak tüm güvenlik ayarlarını yapılandırabilirsiniz. Bununla, güvenliğin çeşitli yönlerini art arda ayarlayabilirsiniz. - sudo / opt / lampp / lampp güvenliği
- Artık XAMPP için bir parola belirleyebilir, MySQL güvenlik ayarlarını belirleyebilir ve MySQL, phpMyAdmin ve FTP için parolalar oluşturabilirsiniz.
- Bu, XAMPP'nin kullanıcı adını alacak llamp.
 "EAccelerator" ı etkinleştirin. XAMPP, PHP geliştirme için bir optimizasyon aracı olan "eAccelerator" ı içerir. Kullanmak istiyorsanız dosyalamalısınız /opt/lampp/etc/php.ini aç ve ; aşağıdaki satırların başlangıcını kaldırın. Dosyayı kaydettikten sonra XAMPP'yi yeniden başlatın.
"EAccelerator" ı etkinleştirin. XAMPP, PHP geliştirme için bir optimizasyon aracı olan "eAccelerator" ı içerir. Kullanmak istiyorsanız dosyalamalısınız /opt/lampp/etc/php.ini aç ve ; aşağıdaki satırların başlangıcını kaldırın. Dosyayı kaydettikten sonra XAMPP'yi yeniden başlatın. ; extension = "eaccelerator.so"
; eaccelerator.shm_size = "16"
eaccelerator.cache_dir = "/ opt / lampp / tmp / eaccelerator"
; eaccelerator.enable = "1"
eaccelerator.optimizer = "1"
eaccelerator.check_mtime = "1"
; eaccelerator.debug = "0"
eaccelerator.filter = ""
; eaccelerator.shm_max = "0"
; eaccelerator.shm_ttl = "0"
; eaccelerator.shm_prune_period = "0"
eaccelerator.shm_only = "0"
eaccelerator.compress = "1"
eaccelerator.compress_level = "9"
Sorunları çözmek
 XAMPP'yi başlatırken oluşan bir hata mesajı sorununu düzeltin. "Yer değiştirmeden sonra bölüm koruması geri yüklenemiyor: İzin reddedildi mi?" Hatasını alırsanız başlangıçta SELinux ile bir çakışma var.
XAMPP'yi başlatırken oluşan bir hata mesajı sorununu düzeltin. "Yer değiştirmeden sonra bölüm koruması geri yüklenemiyor: İzin reddedildi mi?" Hatasını alırsanız başlangıçta SELinux ile bir çakışma var. - Tür sudo / usr / sbin / setenforce 0 ve Enter'a basın. Artık XAMPP'yi sorunsuz bir şekilde başlatabilmelisiniz.
 XAMPP sayfasında gösterilen herhangi bir resim yoksa, sorunu çözün. XAMPP çalışıyorsa, ancak web tarayıcısında herhangi bir görüntü görmüyorsanız, Apache ve bazı Linux sürümleri arasında bir çakışma vardır.
XAMPP sayfasında gösterilen herhangi bir resim yoksa, sorunu çözün. XAMPP çalışıyorsa, ancak web tarayıcısında herhangi bir görüntü görmüyorsanız, Apache ve bazı Linux sürümleri arasında bir çakışma vardır. - Dosyayı aç /opt/lampp/etc/httpd.conf.
- Silme # itibaren #EnableMMAP kapalı ve #EnableSendfile kapalı.
- XAMPP'yi yeniden başlatın. Şimdi resimleri görmelisiniz.
Bölüm 3/3: XAMPP Kullanımı
 XAMPP sunucusuna dosya ekleyin. Dosyaları aşağıdaki dizine yerleştirerek yerel XAMPP sunucunuza ekleyebilirsiniz. Bu, yerel XAMPP web sunucunuzun "kök" klasörüdür. Web sunucusu bu klasördeki tüm dosyalara erişebilir:
XAMPP sunucusuna dosya ekleyin. Dosyaları aşağıdaki dizine yerleştirerek yerel XAMPP sunucunuza ekleyebilirsiniz. Bu, yerel XAMPP web sunucunuzun "kök" klasörüdür. Web sunucusu bu klasördeki tüm dosyalara erişebilir: - / opt / lampp / htdocs /
 XAMPP'yi yapılandırmak için grafik yardımcı programını açın. XAMPP, grafik arayüz aracılığıyla ayarları değiştirebileceğiniz bir konfigürasyon programı içerir. Programı aşağıdaki komutları kullanarak açarsınız:
XAMPP'yi yapılandırmak için grafik yardımcı programını açın. XAMPP, grafik arayüz aracılığıyla ayarları değiştirebileceğiniz bir konfigürasyon programı içerir. Programı aşağıdaki komutları kullanarak açarsınız: - cd / opt / lampp
- sudo ./manager-linux-x64.run
 PHP'nin düzgün çalışıp çalışmadığını test edin. Sunucu çalışırken, sunucunun PHP'yi doğru şekilde işlediğinden emin olmak için hızlı bir test çalıştırabilirsiniz.
PHP'nin düzgün çalışıp çalışmadığını test edin. Sunucu çalışırken, sunucunun PHP'yi doğru şekilde işlediğinden emin olmak için hızlı bir test çalıştırabilirsiniz. - Metin düzenleyicinizi açın ve şunu yazın:
? php echo "Merhaba dünya!"; ?> var13 ->
- Dosyayı farklı kaydedin test.php ve klasöre koyun / opt / lampp / htdocs /
- Web tarayıcınızı açın ve yazın http: //localhost/test.php. Şimdi "Merhaba dünya!" Metnini görmelisiniz. görünmek.
- Metin düzenleyicinizi açın ve şunu yazın:
 Test etmek istediğiniz web hizmetlerini yükleyin. Sunucuyu yapılandırdığınıza göre, artık Drupal ve Wordpress gibi hizmetleri kurmaya başlayabilirsiniz. Ayrıntılı talimatlar için buraya bakın:
Test etmek istediğiniz web hizmetlerini yükleyin. Sunucuyu yapılandırdığınıza göre, artık Drupal ve Wordpress gibi hizmetleri kurmaya başlayabilirsiniz. Ayrıntılı talimatlar için buraya bakın: - MySQL'de bir veritabanı kurma



