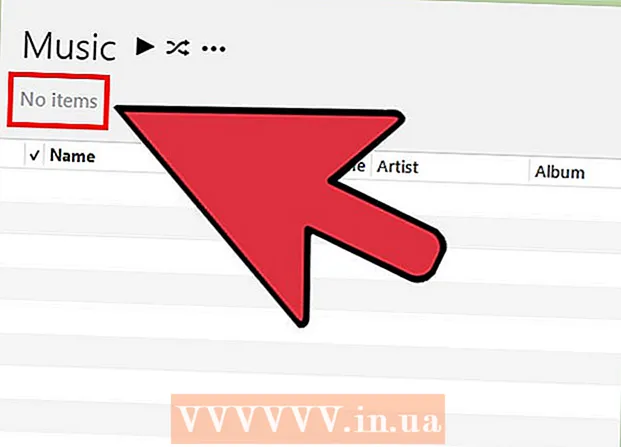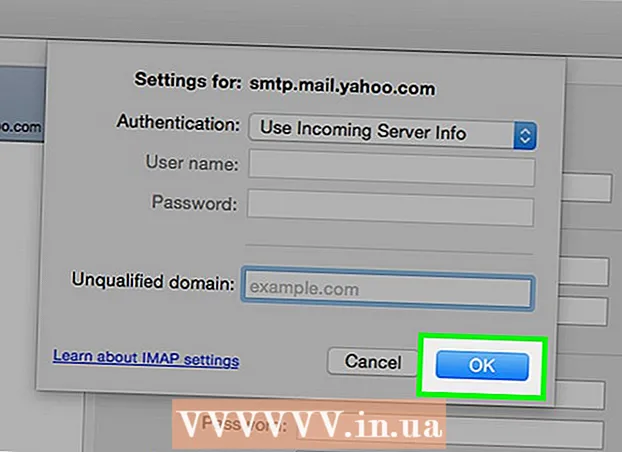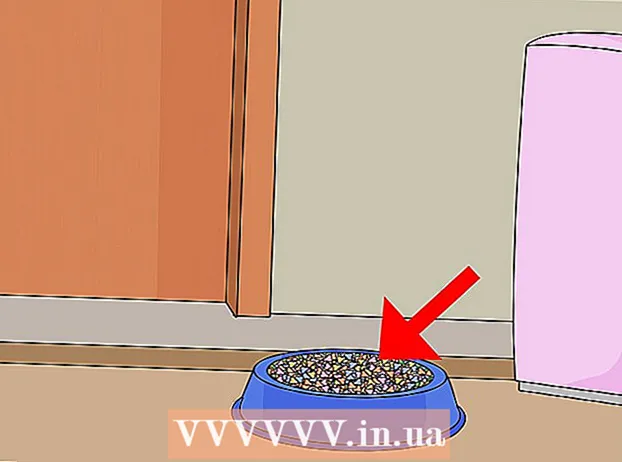Yazar:
Judy Howell
Yaratılış Tarihi:
3 Temmuz 2021
Güncelleme Tarihi:
1 Temmuz 2024

İçerik
- Adım atmak
- Yöntem 1/3: Windows 8'e ek olarak Windows 7'yi yükleyin
- Yöntem 2/3: Sanal makine kullanma
- Yöntem 3/3: Windows 8'i Windows 7 ile değiştirin
Windows 7 gibi pek çok insan, ancak Windows 8'i çok daha az kişi sever. Windows 8'e yükseltme yaptıysanız, Windows 7'ye geri dönmek için birkaç seçenek vardır. Windows 8'e ek olarak Windows 7'yi de yükleyebilirsiniz. bilgisayarı açtığınızda hangi işletim sisteminin başlayacağını seçin. Windows 7'yi Windows 8'de çalışan simüle edilmiş bir bilgisayar olan "sanal makineye" de yükleyebilirsiniz. Bu şekilde, bilgisayarınızda Windows 7 ve Windows 8'i aynı anda çalıştırabilirsiniz. Ve son seçenek, Windows 8'i kaldırarak Windows 7'ye geri dönmektir.
Adım atmak
Yöntem 1/3: Windows 8'e ek olarak Windows 7'yi yükleyin
- Windows 7 ile başlayın. Windows 8, hangi işletim sisteminin yükleneceğini belirleyen yazılım olan yeni bir önyükleme programına (önyükleme yöneticisi) sahiptir. Bu, hem Windows 7 hem de 8'i yüklemek istiyorsanız, Windows 7'yi yüklemeniz anlamına gelir. zorunlu Başlat, aksi takdirde Windows 8 önyükleme yapamaz.
- Tüm önemli verileri yedekleyin. İki işletim sistemi kurmadan önce, önemli dosyaları güvenli bir yerde yedeklemeniz önemlidir. Bir işletim sistemi kurmak mevcut tüm verileri silecektir. Nasıl yedek alınacağına ilişkin ayrıntılı talimatlar için burayı tıklayın.
- Windows 7 kurulumunu başlatın. Windows 7 kurulum DVD'sini bilgisayarınıza takın ve kurulum işlemine başlamak için bu diskten önyükleyin. Yükleme türü olarak "Özel (gelişmiş)" seçeneğini seçin ve Windows'u nereye yüklemek istediğinizi belirtmeniz gereken ekrana gelene kadar talimatları izleyin.
- Windows 7 kurulumu hakkında daha fazla bilgi için burayı tıklayın.
- İki bölüm oluşturun. Bu ekrana geldiğinizde, sabit sürücünüzde çeşitli bölümler oluşturabilir ve biçimlendirebilirsiniz. Bölüm, sürücünüzün ayrı olarak biçimlendirilmiş bir parçasıdır ve bu nedenle kendi sürücü harfini alır. Her bölüm ayrı bir sabit sürücü gibi davranır. Not: Bilgisayarınızda halihazırda kurulu iki sabit sürücünüz varsa, bölümler oluşturmanıza gerek yoktur, her işletim sistemini kendi sürücüsüne kurabilirsiniz.
- "Sürücü seçenekleri (gelişmiş)" seçeneğine tıklayın.
- Tüm mevcut bölümleri silin. Sürücünüzdeki tüm alan, "ayrılmamış alan" içeren büyük bir yığın halinde birleştirilir.
- Ayrılmamış alanı seçin ve "Yeni" ye tıklayın. Windows 7'nin yerleştirileceği bölümü ne kadar büyük yapmak istediğinizi ayarlayın. Windows 8 için bölüm oluşturmak için bunu tekrarlayın (daha sonrasına kadar kullanmayacaksınız, ancak bölümü şimdi oluşturmak kolaydır). Çok sayıda program yüklemeyi planlıyorsanız, her bölümün en az 25 GB ve daha fazla olduğundan emin olun.
- Oluşturduğunuz ilk bölüme Windows 7'yi yüklemeye devam edin. Kuruluma her zamanki gibi devam etmek için 3. adımda bağlantısını verdiğimiz makaledeki adımları izleyin.
- Şimdi Windows 8 kurulum DVD'sini bilgisayarınıza yerleştirin. Windows 7 ilk bölüme düzgün bir şekilde yüklendikten sonra, ikinci bölümdeki Windows 8 kurulumuna devam edebilirsiniz.
- "Ne tür bir yükleme gerçekleştirmek istiyorsunuz?" Sayfasında "Özel: Yalnızca Windows'u Yükle (Gelişmiş)" öğesini seçin.
- "Windows'u nereye yüklemek istiyorsunuz?" Ekranında doğru bölümü seçtiğinizden emin olun. Windows 7 bölümü artık "Tür" sütununda "Sistem" i gösterir.
- Windows 8'den önyükleme yapın. Windows 8 kurulduktan sonra, bu işletim sistemi birincil işletim sistemi olarak ayarlanacaktır. Bu nedenle, "önyükleme yöneticisinde" bir işletim sistemi seçmediyseniz, otomatik olarak başlayacaktır.
- Başlangıç ayarlarını değiştirin. Windows 7'ye önyüklemeyi tercih ediyorsanız veya bilgisayarın ne zaman açılacağını seçmeniz gereken zamanı ayarlıyorsanız, önyükleme ayarlarını Windows 8'den değiştirebilirsiniz.
- Basın ⊞ Kazan+R., yazın msconfig ve bas ↵ Girin
- Başlangıç sekmesine tıklayın.
- Bundan sonra önyüklemek istediğiniz işletim sistemini seçin ve Varsayılan olarak ayarla'yı tıklayın.
- "Zaman Aşımı" altındaki değeri değiştirerek, bilgisayarınız önyüklenirken bir işletim sistemi seçmeniz gereken zamanı değiştirin.
- Değişikliklerden memnun olduğunuzda Uygula'yı tıklayın.
Yöntem 2/3: Sanal makine kullanma
- Oracle VM VirtualBox'ı indirin ve kurun. Bu program ile bilgisayarınızda sanal bir sabit disk oluşturabilir, ardından üzerine Windows 7 kurabilirsiniz. Daha sonra Windows 8 çalışırken Windows 7'yi bir pencerede başlatabilirsiniz.
- Çoğu kullanıcı kurulum seçeneklerini değiştirmeden bırakabilir. Programı şu adresten indirebilirsiniz: virtualbox.org/
- Oracle VM VirtualBox ücretsiz bir programdır, ancak başka seçenekler de mevcuttur.
- Yeniden başlatmak zorunda kalmadan Windows 7'ye hızlı bir şekilde erişmek istiyorsanız bu yöntem çok iyi çalışır. Ancak dikkatli olun: Oyunlar gibi grafik kartından çok şey isteyen programlar sanal bir makinede iyi çalışmayacaktır.
- Windows 7'yi yüklemek için yeterli boş alana sahip olduğunuzdan emin olun. VirtualBox kullandığınızda, diskinizdeki kullanılabilir alandan bir sanal disk oluşturulur. En az 20 GB boş alanınız olduğundan emin olun, ardından Windows 7'yi düzgün bir şekilde yükleyip çalıştırabilirsiniz. Programları yükleyebilmek istiyorsanız daha fazla alan bırakın.
- Windows 8 programları ve dosyaları için yeterli alan bırakın.
- VirtualBox penceresinin üst kısmındaki "Yeni" düğmesine tıklayın. Bu, yeni bir sanal işletim sisteminin kurulumunu oluşturmaya başlayacaktır.
- Sanal makinenizin temel bilgilerini doldurun. Bir ad girin ve işletim sistemini seçin.
- İstediğiniz herhangi bir adı seçebilirsiniz, ancak "Windows 7" en kullanışlı olanı olabilir.
- Tür olarak "Microsoft Windows" u seçin.
- Yükleyeceğiniz sürüme bağlı olarak "Windows 7 (32 bit)" veya "Windows 7 (64 bit)" seçeneğini seçin. Hangi sürüme sahip olduğunuzu görmek için kurulum DVD'nizi kontrol edin. 32 bit bilgisayarda 64 bit sanal makine çalıştıramazsınız. Bilgisayarınızın sürümünü belirleme hakkında daha fazla bilgi için burayı tıklayın.
- Makineye tahsis etmek istediğiniz çalışma belleği (RAM) miktarını seçin. RAM'i yalnızca bilgisayarınızda yüklü olan RAM miktarından ayırabilirsiniz. Windows 7 en az 1 GB (1024 MB) gerektirir, ancak mevcut RAM'in yaklaşık yarısını ayırmanız önerilir.
- Sanal makine çalışırken normal işletim sisteminde sorunlara neden olacağından mevcut tüm RAM'i ayırmayın.
- "Yeni bir sabit sürücü oluştur" u seçin. Şimdi Windows 7'yi yüklemek için bir sanal disk oluşturuldu.
- Dosya türü olarak "VDI" seçin. Çoğu kullanıcı seçimi olduğu gibi bırakır.
- "Dinamik olarak genişletilebilir depolama" veya "Sabit boyutlu depolama" seçeneğini seçin. Kendiniz seçebilirsiniz. Sabit boyut daha iyi performans sunar ancak dinamik daha az yer kaplayabilir.
- "Dinamik" i seçerseniz, daha sonra maksimum disk boyutunu ayarlamanız gerekecektir.
- Sanal disk için bir konum seçin. Bir konum seçmek için metin kutusunun yanındaki klasör simgesini tıklayın. Bu, özellikle sanal makinelerinizi harici bir sürücüde tutmak istiyorsanız kullanışlıdır.
- Diskin boyutunu ayarlayın. Konumun altında, maksimum boyutu ayarlayabileceğiniz bir kaydırıcı göreceksiniz. Windows 7'yi (20 GB) yüklemek için en az yeterli alan seçtiğinizden emin olun.
- Diskin oluşturulmasını bekleyin. Bu, özellikle sabit boyutlu büyük bir disk oluşturuyorsanız biraz zaman alabilir.
- Windows 7 ISO dosyasını indirin veya yükleme diskini DVD tepsisine yerleştirin. Her iki seçenek için de geçerli bir ürün anahtarına ihtiyacınız vardır.
- Windows 7'yi Windows web sitesinden satın aldıysanız, muhtemelen bir ISO dosyası kullanıyorsunuzdur.
- Ana VirtualBox ekranından yeni sanal makinenizi seçin. Ana pencerede sistemin detaylarını göreceksiniz.
- "Başlat" a tıklayın. Bu, yükleme diskini veya ISO dosyasını seçebileceğiniz başlatma sihirbazını açacaktır.
- Sanal DVD sürücüsünü seçin. Muhtemelen burada "Boş" yazmaktadır. Öznitelikler ve bilgiler sağda listelenmiştir.
- "Nitelikler" bölümündeki küçük disk düğmesine tıklayın. Kurulum diskini nasıl yüklemek istediğinizi seçin.
- DVD tepsisinde bir kurulum diski varsa, uygun "Ana Bilgisayar Sürücüsü" nü seçin. "Ana Bilgisayar" terimi, fiziksel bilgisayarı ifade eder.
- Bir ISO'dan yükleme yapıyorsanız, "Sanal bir CD / DVD disk dosyası seçin" öğesini seçin. Şimdi ISO dosyasını seçebileceğiniz bir pencere açılacaktır.
- Sanal makineyi başlatın. Medya kaynağını seçtikten sonra sanal makineyi başlatabilir ve Windows 7'yi kurabilirsiniz. Windows 7 sanal makineyi seçin ve "Başlat" a tıklayın. Şimdi yeni bir pencere açılacak, başka bir bilgisayardan bir ekran gibi görünecektir.
- Kurulumu başlatmak için herhangi bir tuşa basın. Devam etmek için herhangi bir tuşa basmanızı söyleyen bir mesaj görünecektir.
- Windows 7'yi yüklemek için talimatları izleyin. Şu andan itibaren kurulum, tıpkı fiziksel bir bilgisayara kurulum gibidir. Windows 7 kurulumu hakkında daha fazla bilgi için burayı tıklayın.
- Sanal makineyi başlatın. Windows 7'yi kurduktan sonra, VirtualBox'ı açıp Windows 7 sanal makinenizi seçerek ve Başlat'a tıklayarak başlatınız. Masaüstünüzde bir kısayol oluşturmak için VirtualBox'taki sanal makineye de sağ tıklayabilirsiniz. Bununla, gelecekte tek bir fare tıklamasıyla makineyi başlatabilirsiniz.
Yöntem 3/3: Windows 8'i Windows 7 ile değiştirin
- Önemli dosyaları yedekleyin. Windows 8'i Windows 7 ile değiştirmek, sabit sürücünüzdeki tüm verileri sileceğinden, güvenli bir yerde iyi bir yedeklemeye sahip olduğunuzdan emin olun. Nasıl yedek alınacağına ilişkin ayrıntılı talimatlar için burayı tıklayın.
- Windows 7 kurulum diskinizi disk sürücünüze yerleştirin. Yalnızca bir ISO dosyanız varsa, önce onu bir DVD'ye yazmanız veya bir USB çubuğunu bir önyükleme diski olarak biçimlendirmeniz gerekir.
- Kurulum dosyasıyla bilgisayarınızı disk sürücüsünden önyükleyin. Önyükleme sırasını, önyükleme sırasında uygun tuşa basarak erişilen BIOS menüsünden değiştirebilirsiniz. Genellikle bu F2, F10, F11 veya Del.
- Önyükleme sürücülerinin sırasını değiştirmek için önyükleme menüsüne (BOOT) gidin. Kurulum dosyasını içeren sürücüyü ilk önyükleme sürücüsü olarak ayarlayın.
- Değişikliklerinizi kaydedin ve yeniden başlatın. Şimdi kurulumu başlatmak için bir tuşa basmanız istenecektir.
- Kurulumu başlatmak için talimatları izleyin. Diğer şeylerin yanı sıra, istediğiniz dili ayarlayabilir ve koşulları kabul etmeniz gerekir.
- Nereye yükleneceği sorulduğunda Windows 8 bölümünü seçin. Windows 7 bölümü artık "Tür" sütununda "Sistem" gösterecektir.
- Windows 8'in bulunduğu bölüme Windows 7 yüklerseniz, tüm veriler silinecektir.
- Kurulum prosedürünü tamamlayın. Kurulumu tamamlamak için diğer talimatları izleyin. Windows 7 kurulumu hakkında daha fazla bilgi için burayı tıklayın.