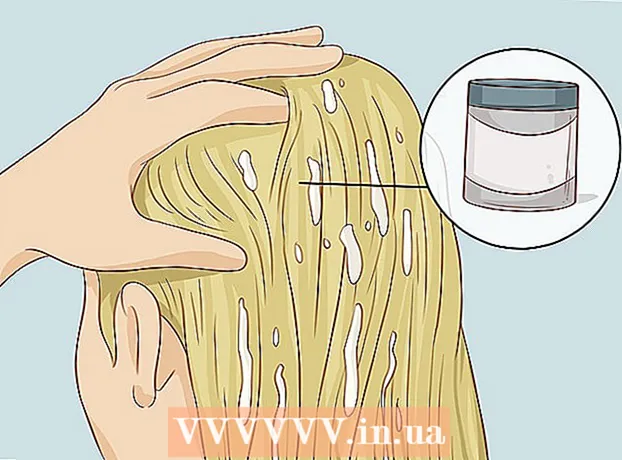İçerik
- Adım atmak
- Yöntem 1/3: Tek tek hücreleri seçin
- Yöntem 2/3: Aralıkları seçin
- Yöntem 3/3: "ardışık" ve "ardışık olmayan" sütunlardaki verileri seçin
- İpuçları
Bu wikiHow makalesi, Microsoft Excel'de veri seçmek için Visual Basic'i nasıl kullanacağını öğretir. VB betiklerinin temellerine ve Excel'in daha gelişmiş işlevlerinin kullanımına aşina olduğunuz sürece, seçim betiklerini oldukça kolay bulacaksınız.
Adım atmak
Yöntem 1/3: Tek tek hücreleri seçin
- Mevcut çalışma sayfasında bir hücre seçin. Visual Basic ile E6 hücresini seçmek istediğinizi varsayalım. Bunu aşağıdaki komutlardan biriyle yapabilirsiniz:
ActiveSheet.Cells (6, 5).
ActiveSheet.Range ("E6"). Seçin
- Aynı çalışma kitabındaki başka bir çalışma sayfasındaki bir hücreyi seçin. Örnek hücremiz olan E6'nın Sayfa2 adlı bir sayfada olduğunu varsayalım. Seçmek için aşağıdaki yöntemlerden birini kullanabilirsiniz:
Application.Goto ActiveWorkbook.Sheets ("Sheet2"). Hücreler (6, 5)
Application.Goto (ActiveWorkbook.Sheets ("Sheet2"). Range ("E6"))
- Başka bir çalışma kitabındaki çalışma sayfasındaki bir hücreyi seçin. BOOK2.XLS adlı bir çalışma kitabında Sayfa1'den bir hücre seçmek istediğinizi varsayalım. Bu iki yoldan biri işe yaramalı:
Application.Goto Çalışma Kitapları ("BOOK2.XLS"). Sayfalar ("Sayfa1"). Hücreler (2,1)
Application.Goto çalışma kitapları ( "Book2.xls"). Levhalar ( "Sheet1"). Range ( "A2")
- Başka bir hücreye göre bir hücre seçin. Etkin (veya başka bir) hücreye göre konumuna göre bir hücre seçmek için VB'yi kullanabilirsiniz. Hatalardan kaçınmak için hücrenin var olduğundan emin olun. Bu şu şekilde yapılır:
- Etkin hücrenin üç satır altındaki ve dört sütunundaki hücreyi seçin:
ActiveCell.Offset (3, -4).
- Beş satır aşağıdaki hücreyi ve C7 hücresinin sağındaki dört sütunu seçin:
ActiveSheet.Cells (7, 3) .Offset (5, 4) .Seç
- Etkin hücrenin üç satır altındaki ve dört sütunundaki hücreyi seçin:
Yöntem 2/3: Aralıkları seçin
- Etkin çalışma sayfasında bir dizi hücre seçin. Geçerli çalışma sayfasındaki C1: D6 hücrelerini seçmek için aşağıdaki üç yöntemden birini kullanın:
ActiveSheet.Range (Hücreler (1, 3), Hücreler (6, 4)).
ActiveSheet.Range ("C1: D6"). Seçin
ActiveSheet.Range ("C1", "D6"). Seçin
- Aynı çalışma kitabındaki başka bir çalışma sayfasından bir dizi seçin. Sheet3 adlı bir sayfada C3: E11 hücrelerini seçmek için bu örneklerden birini kullanabilirsiniz:
Application.Goto ActiveWorkbook.Sheets ("Sheet3"). Aralık ("C3: E11")
Application.Goto ActiveWorkbook.Sheets ("Sheet3"). Aralık ("C3", "E11")
- Başka bir çalışma kitabındaki bir çalışma sayfasından bir hücre aralığı seçin. Her iki örnek de BOOK2.XLS adlı bir çalışma kitabının Sayfa1'deki E12: F12 hücrelerini seçmelidir:
Application.Goto Çalışma Kitapları ("BOOK2.XLS"). Sayfalar ("Sayfa1"). Aralık ("E12: F12")
Application.Goto Çalışma Kitapları ("BOOK2.XLS"). Sayfalar ("Sayfa1"). Aralık ("E12", "F12")
- Adlandırılmış bir aralık seçin. Bir hücre aralığına bir ad atadıysanız, 4-6. Adımlarda olduğu gibi aynı sözdizimini kullanın, ancak aralığın adresini (ör. "E12", "F12") aralık adıyla (ör. "Satış" ). İşte bazı örnekler:
- Aktif çalışma sayfasında:
ActiveSheet.Range ("Satış"). Seçin
- Aynı çalışma kitabının diğer çalışma sayfası:
Application.Goto ActiveWorkbook.Sheets ("Sheet3"). Range ("Satış")
- Diğer çalışma kitabı:
Application.Goto Çalışma Kitapları ("BOOK2.XLS"). Sayfalar ("Sayfa1"). Aralık ("Satış")
- Aktif çalışma sayfasında:
- Adlandırılmış bir aralığa göre bir aralık seçin. Sözdizimi, bahsedilen aralığın konumuna ve yeni aralığın boyutunu ayarlamak isteyip istemediğinize bağlı olarak değişir.
- Seçmek istediğiniz aralık bir kalıpla aynı boyuttaysa Test5 çağrılır, ancak dört satır aşağı ve üç sütun sağa kaydırılır, ardından aşağıdaki kodu kullanın:
ActiveSheet.Range ("Test5"). Offset (4, 3) .Seç
- Aralık aynı çalışma kitabının Sayfa3'teyse, lütfen önce bu çalışma sayfasını etkinleştirin, ardından aralığı aşağıdaki gibi seçin:
Sayfalar ("Sayfa3"). ActiveSheet.Range'i etkinleştirin ("Test"). Ofset (4, 3).
- Seçmek istediğiniz aralık bir kalıpla aynı boyuttaysa Test5 çağrılır, ancak dört satır aşağı ve üç sütun sağa kaydırılır, ardından aşağıdaki kodu kullanın:
- Bir aralık seçin ve seçimi yeniden boyutlandırın. Gerekirse seçilen bir aralığın boyutunu artırabilirsiniz. Bir aralık seçmek istiyorsanız Veri tabanı ve sonra boyutu beş satır artırmak isterseniz, şu sözdizimini kullanırsınız:
Aralık ("Veritabanı"). Selection.Resize (Seçim.Rows.Count + 5, _Selection.Columns.Count) öğesini seçin.
- İki adlandırılmış serinin birleşimini seçin. Örtüşen iki adlandırılmış aralığınız varsa, o üst üste binen bölgedeki hücreleri seçmek için VB'yi kullanabilirsiniz ('birleşim'). Sınırlama, bunu yalnızca etkin çalışma sayfasında yapabilmenizdir. aralık aradı İyi ve bir isim Kötü seçmek istiyorum:
Application.Union (Aralık ("İyi"), Aralık ("Kötü")). Seçin
- Örtüşen alan yerine belirtilen iki aralığın alt kümesini seçmek isterseniz, Application.Union vasıtasıyla Uygulama. Kesişim.
Yöntem 3/3: "ardışık" ve "ardışık olmayan" sütunlardaki verileri seçin
- Bu yöntemdeki örnekler için bu örnek verileri kullanın. Microsoft'un izniyle örnek verilerle dolu bu tablo, örneklerin nasıl davrandığını görselleştirmenize yardımcı olacaktır:
A1: İsim Soyisim B1: Satış C1: Miktar A2: a B2: 10 Euro C2: 5 A3: b B3: C3: 10 A4: c B4: 10 € C4: 5 A5: B5: C5: A6: Toplam B6: 20 € C6: 20 - Bitişik bir sütunun altındaki son hücreyi seçin. Aşağıdaki örnekte, A4 hücresi seçilmiştir:
ActiveSheet.Range ("A1"). End (xlDown) .Seç
- Bitişik hücreler sütununun altındaki ilk boş hücreyi seçin. Aşağıdaki örnek, yukarıdaki tabloya göre A5'i seçer:
ActiveSheet.Range ("A1"). End (xlDown) .Offset (1.0).
- Bir sütunda bir dizi ardışık hücre seçin. Aşağıdaki örneklerin her ikisinde de A1: A4 aralığı seçilmiştir:
ActiveSheet.Range ("A1", ActiveSheet.Range ("a1"). End (xlDown)).
ActiveSheet.Range ("A1:" & ActiveSheet.Range ("A1"). End (xlDown) .Address).
- Bir sütunda ardışık olmayan tüm hücre aralığını seçin. Bu yöntemin üst kısmındaki veri tablosunu kullanarak, aşağıdaki örneklerin her ikisi de A1: A6'yı seçecektir:
ActiveSheet.Range ("A1", ActiveSheet.Range ("A65536"). End (xlUp)).
ActiveSheet.Range ("A1", ActiveSheet.Range ("A65536"). End (xlUp)).
İpuçları
- "ActiveSheet" ve "ActiveWorkbook" özellikleri, genellikle etkin sayfa ve / veya çalışma kitapları belirtilmişse ihmal edilebilir.