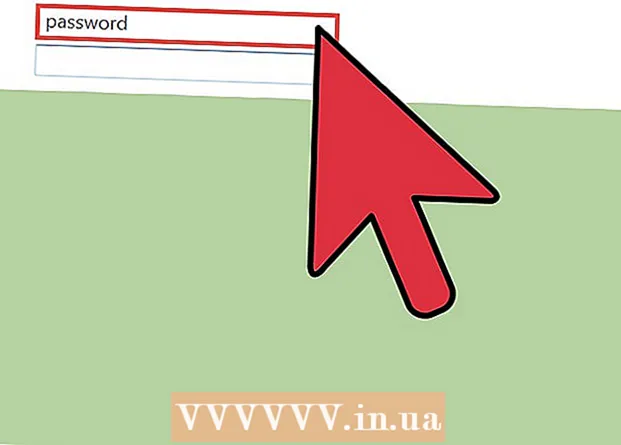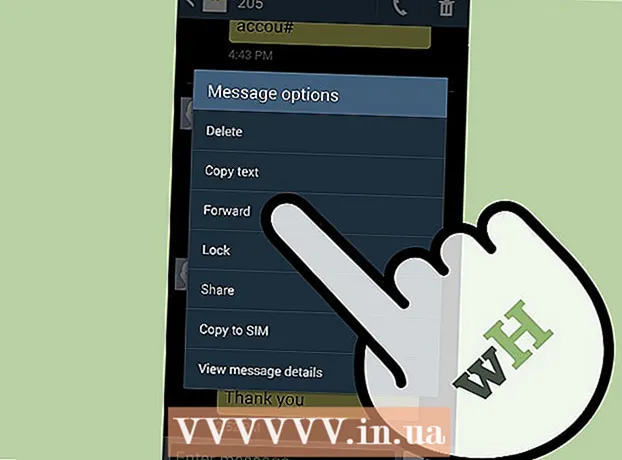Yazar:
Christy White
Yaratılış Tarihi:
3 Mayıs Ayı 2021
Güncelleme Tarihi:
1 Temmuz 2024
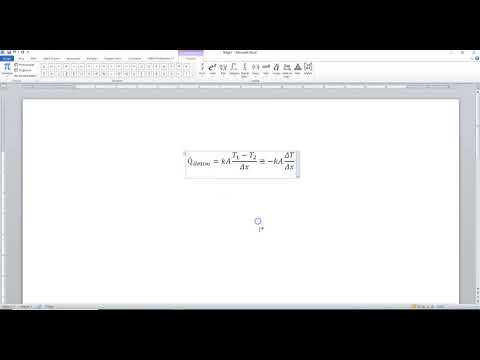
İçerik
- Adım atmak
- Yöntem 1/4: Klavyeyi kullanma: Microsoft Word 2007 ve sonraki sürümler
- Yöntem 2/4: Microsoft Word 2016, 2013, 2010 veya 2007
- Yöntem 3/4: Mac 2016 veya 2011 için Office
- Yöntem 4/4: Microsoft Word 2003
- İpuçları
- Uyarılar
Word'ün modern sürümleri, bir matematik öğretmeninin isteyebileceği tüm sembolleri ve yapıları üretebilir. Tercihinize bağlı olarak klavye kısayollarıyla hızlı bir şekilde girilebilir veya Karşılaştırma menüsünden kolayca bulunabilirler. Prosedür, Mac veya Word 2003 veya daha eski sürümler arasında biraz farklılık gösterir. Not: Word 2003'teki eski "Nesne Ekle" yöntemi artık modern sürümlerde mevcut değildir, ancak bu sözdizimini tercih ederseniz MathType eklentisini kullanabilirsiniz.
Adım atmak
Yöntem 1/4: Klavyeyi kullanma: Microsoft Word 2007 ve sonraki sürümler
 Basın Alt ve "=". Bu, imleç konumuna bir denklem yerleştirecek ve bir düzenleyici açacaktır.
Basın Alt ve "=". Bu, imleç konumuna bir denklem yerleştirecek ve bir düzenleyici açacaktır.  Yazarak harfleri yerleştirin. Değişkenlere karşılık gelen Hollandaca harfleri sadece yazarak ekleyebilirsiniz.
Yazarak harfleri yerleştirin. Değişkenlere karşılık gelen Hollandaca harfleri sadece yazarak ekleyebilirsiniz.  Semboladı yazarak sembolleri yerleştirin. Bir sembolün adını biliyorsanız, ve ardından sembolün adını yazmanız yeterlidir. Örneğin, theta yazın ve bunu Yunanca teta harfine dönüştürmek için boşluk çubuğuna basın.
Semboladı yazarak sembolleri yerleştirin. Bir sembolün adını biliyorsanız, ve ardından sembolün adını yazmanız yeterlidir. Örneğin, theta yazın ve bunu Yunanca teta harfine dönüştürmek için boşluk çubuğuna basın.  Denkleminizin yazdığınız bölümünü dönüştürmek için boşluk çubuğuna basın. Not: Önceki adımdaki sembolün dönüşümü yalnızca boşluk çubuğuna basıldığında gerçekleşir ve bir denklem düzenlenirken uygulanır.
Denkleminizin yazdığınız bölümünü dönüştürmek için boşluk çubuğuna basın. Not: Önceki adımdaki sembolün dönüşümü yalnızca boşluk çubuğuna basıldığında gerçekleşir ve bir denklem düzenlenirken uygulanır.  Kesirleri / ile yerleştirin. Örneğin: a / b yazın (sonra boşluk çubuğuna basın) ve a kesir olarak b'nin üstüne yerleştirilir.
Kesirleri / ile yerleştirin. Örneğin: a / b yazın (sonra boşluk çubuğuna basın) ve a kesir olarak b'nin üstüne yerleştirilir.  İfadeleri parantez içinde gruplayın (). Düzenleyicide bir denklemin parçalarını gruplamak için köşeli parantezler kullanılır. Örneğin: (a + b) / c, a + b ifadesini parantezler gösterilmeden kesire pay olarak yerleştirir.
İfadeleri parantez içinde gruplayın (). Düzenleyicide bir denklemin parçalarını gruplamak için köşeli parantezler kullanılır. Örneğin: (a + b) / c, a + b ifadesini parantezler gösterilmeden kesire pay olarak yerleştirir.  Alt simge ve üst simge eklemek için _ ve ^ kullanın. Örneğin, a_b, b'yi a'nın alt simgesi yapar, tıpkı a ^ b'nin b'yi a'nın üssü yapması gibi. Alt simgeler ve üst simgeler aynı anda uygulanabilir ve ayrıca denklem düzenleyicisinin integrallere nasıl sınırlar eklediğini gösterir (örneğin: tür int_a ^ b ve sonra a'dan b'ye integral için boşluk çubuğuna basın.
Alt simge ve üst simge eklemek için _ ve ^ kullanın. Örneğin, a_b, b'yi a'nın alt simgesi yapar, tıpkı a ^ b'nin b'yi a'nın üssü yapması gibi. Alt simgeler ve üst simgeler aynı anda uygulanabilir ve ayrıca denklem düzenleyicisinin integrallere nasıl sınırlar eklediğini gösterir (örneğin: tür int_a ^ b ve sonra a'dan b'ye integral için boşluk çubuğuna basın.  İşlev adından sonra boşluk çubuğuna basarak işlevleri ekleyin. Günah ve arktan gibi trigonometrik fonksiyonların yanı sıra log ve exp gibi diğer fonksiyonlar da tanınır; ancak, düzenleyicinin onu bir işlev olarak tanıyabilmesi için işlevin adını yazdıktan sonra boşluk çubuğuna basmanız gerekir.
İşlev adından sonra boşluk çubuğuna basarak işlevleri ekleyin. Günah ve arktan gibi trigonometrik fonksiyonların yanı sıra log ve exp gibi diğer fonksiyonlar da tanınır; ancak, düzenleyicinin onu bir işlev olarak tanıyabilmesi için işlevin adını yazdıktan sonra boşluk çubuğuna basmanız gerekir.  Yazı tipinde değişiklikler yapın. Yol boyunca yazı tipinde değişiklikler yapabilirsiniz. Normal klavye kısayollarıyla metni kalın ve italik yapın: Ctrl+B. veya Ctrl+BEN.. Denklemde "normal" görünen bir metin yazmak için, onu tırnak içine alın. Bir karakteri komut dosyası karakterine dönüştürmek için script kullanın, örneğin: scriptF, F'yi bir komut dosyası karakterine dönüştürür.
Yazı tipinde değişiklikler yapın. Yol boyunca yazı tipinde değişiklikler yapabilirsiniz. Normal klavye kısayollarıyla metni kalın ve italik yapın: Ctrl+B. veya Ctrl+BEN.. Denklemde "normal" görünen bir metin yazmak için, onu tırnak içine alın. Bir karakteri komut dosyası karakterine dönüştürmek için script kullanın, örneğin: scriptF, F'yi bir komut dosyası karakterine dönüştürür.  Diğer klavye kısayollarını arayın. Denklemleri yazmak, ana menüden tek tek sembol ve yapıları seçmekten çok daha hızlıdır, ancak ikincisi klavye kısayollarını öğrenmenizi gerektirmez. Yukarıdaki adımları kullanarak, muhtemelen ihtiyacınız olan klavye kısayollarının çoğunu tahmin edebilirsiniz.
Diğer klavye kısayollarını arayın. Denklemleri yazmak, ana menüden tek tek sembol ve yapıları seçmekten çok daha hızlıdır, ancak ikincisi klavye kısayollarını öğrenmenizi gerektirmez. Yukarıdaki adımları kullanarak, muhtemelen ihtiyacınız olan klavye kısayollarının çoğunu tahmin edebilirsiniz.
Yöntem 2/4: Microsoft Word 2016, 2013, 2010 veya 2007
 Şeritten Ekle'yi seçin. Şerit, belgenizin başlığı ile belgenin kendisi arasındaki yatay ana menüdür. Bu menünün en üst satırındaki Ekle sekmesini bulun ve üzerine tıklayın.
Şeritten Ekle'yi seçin. Şerit, belgenizin başlığı ile belgenin kendisi arasındaki yatay ana menüdür. Bu menünün en üst satırındaki Ekle sekmesini bulun ve üzerine tıklayın.  En sağdaki Karşılaştırma düğmesini bulun. Ekle menüsünün birçok seçeneği vardır, ancak ilk başta sadece Denklemlerle ilgileniyoruz. Bu simge, "Simgeler" grubunda büyük bir π (pi) simgesidir.
En sağdaki Karşılaştırma düğmesini bulun. Ekle menüsünün birçok seçeneği vardır, ancak ilk başta sadece Denklemlerle ilgileniyoruz. Bu simge, "Simgeler" grubunda büyük bir π (pi) simgesidir.  Bir denklem eklemek için bu simgeye tıklayın. İmleç konumunda bir kutu görünecektir. Karşılaştırmanızı yapmak için hemen yazmaya başlayabilir veya daha fazla seçenek için sonraki adıma geçebilirsiniz.
Bir denklem eklemek için bu simgeye tıklayın. İmleç konumunda bir kutu görünecektir. Karşılaştırmanızı yapmak için hemen yazmaya başlayabilir veya daha fazla seçenek için sonraki adıma geçebilirsiniz.  Özel bir düzen seçin. Karşılaştırma'yı tıkladığınızda, şerit menüsü değişecek ve çok çeşitli yeni seçenekler gösterecektir. İhtiyacınız olanı bulmak için aralarında ilerleyin, ardından karşılaştırmayı tamamlamak için ne gerekiyorsa yazın. İşte adım adım bir örnek:
Özel bir düzen seçin. Karşılaştırma'yı tıkladığınızda, şerit menüsü değişecek ve çok çeşitli yeni seçenekler gösterecektir. İhtiyacınız olanı bulmak için aralarında ilerleyin, ardından karşılaştırmayı tamamlamak için ne gerekiyorsa yazın. İşte adım adım bir örnek: - Bağlam menüsü için Komut Dosyası simgesini tıklayın. Her düğmenin üzerine gelin ve ne olduğunu açıklayan ek bilgiler açılacaktır.
- Abonelikler için varsayılan seçeneği seçin, denkleminizde biri diğerinin altında iki kutu görünecektir: □□
- İlk kutuya tıklayın ve seçtiğiniz bir değeri yazın, örneğin: 5□
- İkinci kutuya tıklayın ve alt simge değerini girin: 53
 Karşılaştırmayı tamamlamak için veri girmeye devam edin. Başka bir özel biçimlendirme gerekmiyorsa, denklemi tamamlamak için yazmaya devam edin. Word otomatik olarak boşluklar yerleştirir ve değişkenleri italik hale getirir.
Karşılaştırmayı tamamlamak için veri girmeye devam edin. Başka bir özel biçimlendirme gerekmiyorsa, denklemi tamamlamak için yazmaya devam edin. Word otomatik olarak boşluklar yerleştirir ve değişkenleri italik hale getirir.  Denklemi sayfada taşıyın. Denklemi içeren kutunun tamamını seçin ve sağda oklu bir sekme görünecektir. Ortalama, sola hizalama veya denklemi sağa hizalama gibi görsel seçeneklerin listesi için bu oku tıklayın.
Denklemi sayfada taşıyın. Denklemi içeren kutunun tamamını seçin ve sağda oklu bir sekme görünecektir. Ortalama, sola hizalama veya denklemi sağa hizalama gibi görsel seçeneklerin listesi için bu oku tıklayın. - Ayrıca denklemdeki metni seçebilir ve her zamanki gibi yazı tipi boyutunu ve stilini değiştirebilirsiniz.
 Denklemleri elle yazın (yalnızca Word 2016). Word 2016'nız varsa, bir fare veya dijital kalemle yazarak bir karşılaştırma yapabilirsiniz. Bunu yapmak için, Denklemdeki bağlam menüsünden Mürekkep Denklemi'ni seçin.
Denklemleri elle yazın (yalnızca Word 2016). Word 2016'nız varsa, bir fare veya dijital kalemle yazarak bir karşılaştırma yapabilirsiniz. Bunu yapmak için, Denklemdeki bağlam menüsünden Mürekkep Denklemi'ni seçin.
Yöntem 3/4: Mac 2016 veya 2011 için Office
 Belge Öğeleri sekmesini seçin. Bu sekme, en üstteki simge sırasının hemen altındaki şerit menüsünde bulunabilir.
Belge Öğeleri sekmesini seçin. Bu sekme, en üstteki simge sırasının hemen altındaki şerit menüsünde bulunabilir.  En sağdaki Denklem'i seçin. Belge öğelerini açtıysanız, Denklem seçeneğini görüntü olarak π ile son derece doğru bulacaksınız. Burada üç seçenek bulacaksınız:
En sağdaki Denklem'i seçin. Belge öğelerini açtıysanız, Denklem seçeneğini görüntü olarak π ile son derece doğru bulacaksınız. Burada üç seçenek bulacaksınız: - Denklem simgesinin oku tıkladığınızda, yaygın olarak kullanılan denklemlerin bulunduğu bir bağlam menüsü sunulur.
- Oka tıklayın ve ardından kendi denkleminizi oluşturmak için Yeni Denklem Ekle'ye tıklayın.
- Şeritteki daha geniş bir denklem seçenekleri menüsü için simgenin kendisine tıklayın.
 Ana menüyü kullanın. Ana menüyü kullanmayı tercih ederseniz, "Ekle" yi seçin ve aşağı açılır listede "Denklem" e kadar kaydırın.
Ana menüyü kullanın. Ana menüyü kullanmayı tercih ederseniz, "Ekle" yi seçin ve aşağı açılır listede "Denklem" e kadar kaydırın. - Bu işlevi kullanabilmek için metin imleciniz belgedeki boş bir alanda olmalıdır (örneğin, mevcut bir nesneyi seçtiyseniz, bu işlev gri olacaktır).
 Görüntüleme seçeneklerini seçin. Karşılaştır kutusunun sağındaki aşağı oku tıklayın. Denkleminizin görünümlerini değiştirmek için seçenekler içeren bir açılır liste görünür.
Görüntüleme seçeneklerini seçin. Karşılaştır kutusunun sağındaki aşağı oku tıklayın. Denkleminizin görünümlerini değiştirmek için seçenekler içeren bir açılır liste görünür. - Bu menü ayrıca, daha sık kullanmak istediğiniz denklemler için yararlı olan "yeni denklem olarak kaydet" özelliğini de içerir. Bu, seçilen denklemleri açılır listeye ekleyecektir (Denklem simgesinin yanındaki oku tıkladığınızda göreceksiniz).
Yöntem 4/4: Microsoft Word 2003
 Sınırları bilin. Word 2003 veya daha eski denklemler değil Word'ün daha yeni sürümleriyle düzenlenir. Diğer Word kullanıcılarıyla çalışıyorsanız, daha yeni bir sürüme yükseltmek en iyisidir.
Sınırları bilin. Word 2003 veya daha eski denklemler değil Word'ün daha yeni sürümleriyle düzenlenir. Diğer Word kullanıcılarıyla çalışıyorsanız, daha yeni bir sürüme yükseltmek en iyisidir.  Bir denklem ekleyin. Ana menüden Ekle → Nesne → Yeni Oluştur'u seçin. Nesne listesinde "Microsoft Denklem 3.0" veya "Matematik Türü" gibi bir şey görürseniz, bir denklem eklemek için seçin. Aksi takdirde, sonraki adıma geçin.
Bir denklem ekleyin. Ana menüden Ekle → Nesne → Yeni Oluştur'u seçin. Nesne listesinde "Microsoft Denklem 3.0" veya "Matematik Türü" gibi bir şey görürseniz, bir denklem eklemek için seçin. Aksi takdirde, sonraki adıma geçin. - Bir denklem ekledikten sonra, çeşitli sembollerin bulunduğu küçük bir pencere açılacaktır. Bu düğmelere tıklayın ve denkleme eklemeniz gereken sembolü seçin.
- Word 2003, daha yeni sürümlerle aynı biçimlendirme seçeneklerine sahip değildir. Bazı karşılaştırmalar alıştığınızdan biraz daha az profesyonel görünebilir.
 Gerekirse bir eklenti yükleyin. Word 2003 sürümünüz yukarıda belirtilen eklentilere sahip değilse, bir tane yüklemeniz gerekir. Artık onu ele geçirmek o kadar kolay değil, ancak şanslıysanız, kurulum dosyası zaten bilgisayarınızda:
Gerekirse bir eklenti yükleyin. Word 2003 sürümünüz yukarıda belirtilen eklentilere sahip değilse, bir tane yüklemeniz gerekir. Artık onu ele geçirmek o kadar kolay değil, ancak şanslıysanız, kurulum dosyası zaten bilgisayarınızda: - Microsoft Office'i tamamen kapatın.
- Başlat → Denetim Masası → Program Ekle veya Kaldır'a gidin.
- Microsoft Office → Değiştir → Özellik Ekle veya Kaldır → Devam'ı seçin.
- Office Araçları'nın yanındaki + sembolüne tıklayın.
- Denklem Düzenleyici'yi seçin ve Çalıştır'ı ve ardından Güncelle'yi tıklayın.
- Ekrandaki talimatları izleyin. Şanslı değilseniz, Word 2003 kurulum CD'sine ihtiyacınız olabilir.
İpuçları
- Bir denklemin ikinci satırını oluşturmak için Shift + Enter tuşlarına basın. Enter, Word sürümünüze bağlı olarak denklem düzenleyicisini kapatır veya denkleminiz için yeni bir satır oluşturur.
- Office 365 aboneliği genellikle Word'ün en yeni sürümünü içerir. İşletim sisteminizle çalışan en son sürümün talimatlarını izleyin.
- Word 2007 veya sonraki bir sürümünü kullanıyorsanız ve Word 2003 veya öncesinde oluşturulmuş bir belgeyi düzenlemeye çalışıyorsanız, karşılaştırmaları ve diğer işlevleri etkinleştirmek için Dosya → Dönüştür düğmesini kullanın.
Uyarılar
- Bir belgeyi .docx olarak kaydederseniz, Word 2003 ve önceki sürümlere sahip olanlar denklemleri düzenleyemez.