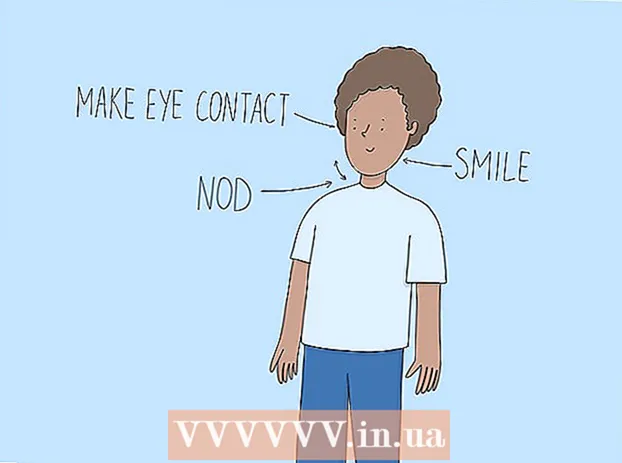Yazar:
Frank Hunt
Yaratılış Tarihi:
12 Mart 2021
Güncelleme Tarihi:
1 Temmuz 2024

İçerik
Microsoft Word, belgelerinizi özelleştirmek için çok çeşitli seçenekler sunar - o kadar harika ki, bir metni ortalamak gibi basit şeyleri nasıl yapacağınızı bulmak zor olabilir. Neyse ki, yöntemi öğrendikten sonra hatırlamak kolaydır. Sayfanın üst kısmındaki "Paragraf" etiketinin altındaki "Ortala" seçeneğini tıklamanız yeterlidir (veya ortalanmış ve sola hizalanmış metin arasında geçiş yapmak için kısayol olan Ctrl + E tuşlarına basın).
Adım atmak
Yöntem 1/2: Metni yatay olarak ortala
 Ortalamak istediğiniz metni seçin. Belgede zaten metin varsa, önce onu seçmelisiniz. Fare imlecini ortalamak istediğiniz metnin başına getirin. Sol fare düğmesini tıklayın ve basılı tutun. İmleci, seçmek istediğiniz metnin sonuna taşıyın. Metin şimdi şeffaf mavi bir çerçeve ile çevrelenmelidir.
Ortalamak istediğiniz metni seçin. Belgede zaten metin varsa, önce onu seçmelisiniz. Fare imlecini ortalamak istediğiniz metnin başına getirin. Sol fare düğmesini tıklayın ve basılı tutun. İmleci, seçmek istediğiniz metnin sonuna taşıyın. Metin şimdi şeffaf mavi bir çerçeve ile çevrelenmelidir.  Üst araç çubuğundaki "Merkez" düğmesini tıklayın. Şu talimatları izleyin:
Üst araç çubuğundaki "Merkez" düğmesini tıklayın. Şu talimatları izleyin: - Word penceresinin üst kısmındaki araç çubuğuna (tüm seçeneklerin bulunduğu alan) bakın. Sol üst köşedeki "Başlat" kelimesi seçilmelidir (bu varsayılandır). Değilse (veya emin değilseniz), "Başlat" ı tıklayın.
- Ardından, "Başlat" ın altında ve sağda bulunan "Paragraf" başlığının altına bakın. Metni sola, ortaya ve sağa hizalanmış sayfalara benzeyen üç küçük düğme görmelisiniz.
- Metnin ortalandığı düğmeyi tıklayın.
 Metnin seçimini kaldırın. Seçtiğiniz metin şimdi sol ve sağ kenar boşlukları arasında eşit şekilde hizalanmalıdır. Şimdi yazmaya devam etmek istediğiniz yeri tıklayın ve belgenin geri kalanıyla devam edin.
Metnin seçimini kaldırın. Seçtiğiniz metin şimdi sol ve sağ kenar boşlukları arasında eşit şekilde hizalanmalıdır. Şimdi yazmaya devam etmek istediğiniz yeri tıklayın ve belgenin geri kalanıyla devam edin. - Metin ortalanmamışsa, orta düğmeye basmadan önce muhtemelen yanlışlıkla seçimini kaldırmışsınızdır. Metni, sayfada başka herhangi bir yere tıklamadan, seçiliyken ortalamalısınız.
 Henüz bir şey yazmadıysanız "Ortala" düğmesini tıklayın. Belge tamamen boşsa, daha önce belirtildiği gibi "Ortala" düğmesini tıklayın ve yazdığınız tüm metin ortaya hizalanacaktır.
Henüz bir şey yazmadıysanız "Ortala" düğmesini tıklayın. Belge tamamen boşsa, daha önce belirtildiği gibi "Ortala" düğmesini tıklayın ve yazdığınız tüm metin ortaya hizalanacaktır. - Belgenin sonuna ortalanmış metin eklemek istiyorsanız, belgenin sonuna tıklayın, yeni bir satır başlatmak için Enter veya Return tuşuna basın, ardından "Ortala" düğmesine tıklayın.
 Veya Ctrl + E tuşlarına basın. Bu tuş kombinasyonu ile sola hizalanmış metin ve ortalanmış metin arasında geçiş yaparsınız. Seçili metinle birlikte kullanıldığında, metin ortalanmış olarak değişir (ve tuşlara tekrar bastığınızda geri döner). Bunu boş bir satırda kullanmak imleç hizalamasını değiştirecek, böylece yazdığınız sonraki sözcükler ortalanacaktır.
Veya Ctrl + E tuşlarına basın. Bu tuş kombinasyonu ile sola hizalanmış metin ve ortalanmış metin arasında geçiş yaparsınız. Seçili metinle birlikte kullanıldığında, metin ortalanmış olarak değişir (ve tuşlara tekrar bastığınızda geri döner). Bunu boş bir satırda kullanmak imleç hizalamasını değiştirecek, böylece yazdığınız sonraki sözcükler ortalanacaktır.  Hizalamayı değiştirmek için diğer düğmeleri kullanın. Araç çubuğundaki "Orta" düğmesinin yanındaki düğmeleri kullanarak farklı metin hizalamaları elde edebilirsiniz. Hepsi orta düğme ile aynı şekilde çalışır. Soldan sağa hizalama düğmeleri şunlardır:
Hizalamayı değiştirmek için diğer düğmeleri kullanın. Araç çubuğundaki "Orta" düğmesinin yanındaki düğmeleri kullanarak farklı metin hizalamaları elde edebilirsiniz. Hepsi orta düğme ile aynı şekilde çalışır. Soldan sağa hizalama düğmeleri şunlardır: - Sola hizalamak
- Merkezleme
- Sağa hizala
- Yasla (tüm satırların aynı genişlikte olması için sözcüklerin otomatik olarak uzatılması dışında ortalamaya benzer).
Yöntem 2/2: Metni dikey olarak ortala
 Ortalamak istediğiniz metni seçin. Bu yöntem, metni sayfanın üst ve alt kenar boşluklarının ortasına hizalar. Başlamak için, metni yatay olarak hizalıyormuş gibi aynı şekilde seçin (yukarıdaki yönteme bakın).
Ortalamak istediğiniz metni seçin. Bu yöntem, metni sayfanın üst ve alt kenar boşluklarının ortasına hizalar. Başlamak için, metni yatay olarak hizalıyormuş gibi aynı şekilde seçin (yukarıdaki yönteme bakın). - Henüz bir şey yazmadıysanız bu adımı atlayın. Bitirdiğinizde, yazdığınız metin dikey olarak ortalanacaktır.
 "Düzen" menüsünü açın. Şu talimatları izleyin:
"Düzen" menüsünü açın. Şu talimatları izleyin: - Üst araç çubuğundaki "Sayfa Yapısı" nı tıklayın (varsayılan olarak seçili "Ana Sayfa" sekmesinin sağında).
- "Sayfa Yapısı" düğmesini tıklayın.
- Görünen pencerede "Düzen" sekmesini tıklayın.
 Ortalanmış bir dikey hizalama seçin. Seçtiğiniz sekmede "Dikey Hizala" kutusunu bulun. "Merkez" i seçin.
Ortalanmış bir dikey hizalama seçin. Seçtiğiniz sekmede "Dikey Hizala" kutusunu bulun. "Merkez" i seçin.  Değişiklikleri uygulayın. "Tamam" ı tıklamak, hizalamayı değiştirir ve sizi belgeye döndürür. İsterseniz, belgenin hangi bölümlerinin dikey olarak ortalanması gerektiğini değiştirmek için "Uygula" altındaki seçenekleri kullanabilirsiniz.
Değişiklikleri uygulayın. "Tamam" ı tıklamak, hizalamayı değiştirir ve sizi belgeye döndürür. İsterseniz, belgenin hangi bölümlerinin dikey olarak ortalanması gerektiğini değiştirmek için "Uygula" altındaki seçenekleri kullanabilirsiniz. - Örneğin, dikey olarak ortalamak istediğiniz metni seçtiyseniz, "Uygula" menüsünden "Seçili metin" seçeneğini belirlediğinizden emin olun.
İpuçları
- Belge için bir başlık oluşturuyorsanız, metni ortalamak yerine büyütmek isteyebilirsiniz. Yazı tipi boyutlarını değiştirme hakkındaki makalemize bakın.
- Önemli bilgileri vurgulamak istiyorsanız, bilgileri ortalamaya ek olarak - veya yerine - kalın, italik veya altı çizili yapabilirsiniz. Varsayılan olarak, bu seçenekler "Yazı Tipi" başlığı altındaki hizalama seçeneklerinin solundadır.