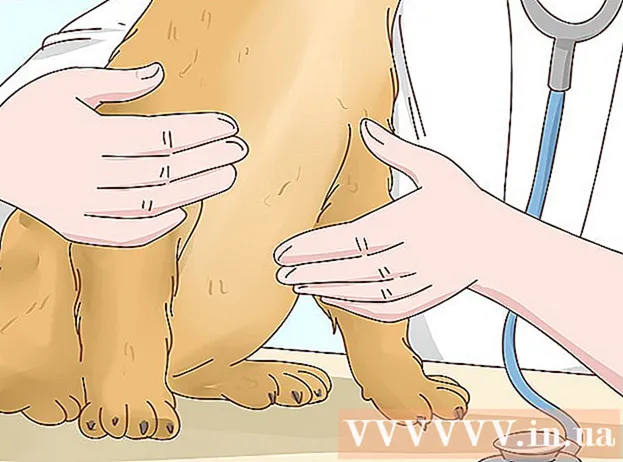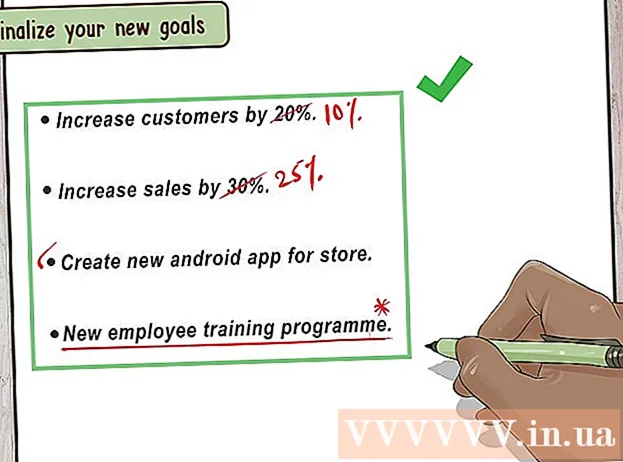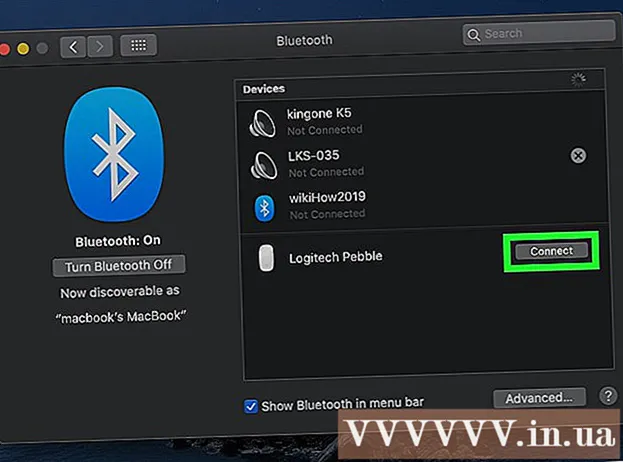Yazar:
Frank Hunt
Yaratılış Tarihi:
13 Mart 2021
Güncelleme Tarihi:
1 Temmuz 2024

İçerik
- Adım atmak
- Yöntem 1/4: Kamerayla Mesajlar'da
- Yöntem 2/4: Snapchat ile
- Yöntem 4/4: Facebook Messenger ile
Bu makale size iPhone veya iPad'de fotoğraflarınıza nasıl çıkartma ve şekil ekleyeceğinizi öğretecek. Yeni fotoğraflara çıkartma eklemek için Mesajlar uygulamasındaki yerleşik kamerayı kullanabilir veya Galerinizdeki fotoğrafları düzenlemek için Snapchat, Instagram ve Facebook Messenger gibi üçüncü taraf uygulamaları kullanabilirsiniz.
Adım atmak
Yöntem 1/4: Kamerayla Mesajlar'da
 Bir çıkartma paketi (isteğe bağlı) takın. Mesajlar yerleşik metin etiketleri içerir, ancak GIPHY gibi ücretsiz çıkartma / GIF arama uygulamaları size binlerce farklı çıkartma seçeneği sunar. GIPHY'yi (veya isterseniz başka bir çıkartma paketini) yüklemek için:
Bir çıkartma paketi (isteğe bağlı) takın. Mesajlar yerleşik metin etiketleri içerir, ancak GIPHY gibi ücretsiz çıkartma / GIF arama uygulamaları size binlerce farklı çıkartma seçeneği sunar. GIPHY'yi (veya isterseniz başka bir çıkartma paketini) yüklemek için: - Simgeye basın
 İPhone veya iPad'inizde Mesajlar'ı açın. Bu, içinde beyaz bir konuşma balonu olan yeşil simgedir.
İPhone veya iPad'inizde Mesajlar'ı açın. Bu, içinde beyaz bir konuşma balonu olan yeşil simgedir. - Mesajlar uygulamasındaki kamera, uygulama ile çektiğiniz fotoğraflara çıkartma eklemenizi mümkün kılar.
- İPhone X veya iPad Pro'nuz varsa ek uygulamalar indirmeden fotoğraflarınıza Memoji çıkartmaları ekleyebilirsiniz. Bu seçenek kamerada kullanılabilir hale gelmeden önce bir Memoji oluşturmalısınız.
 Yeni Mesaj simgesine dokunun ve bir alıcı seçin. Fotoğrafı göndermek istediğiniz kişinin adını yazın veya kişi listenizden birini seçmek için "+" düğmesine basın. Bir alıcı seçmeniz gerekse de, düzenlemeyi bitirdikten sonra görüntüyü göndermeden kaydedebilirsiniz.
Yeni Mesaj simgesine dokunun ve bir alıcı seçin. Fotoğrafı göndermek istediğiniz kişinin adını yazın veya kişi listenizden birini seçmek için "+" düğmesine basın. Bir alıcı seçmeniz gerekse de, düzenlemeyi bitirdikten sonra görüntüyü göndermeden kaydedebilirsiniz.  Bir kamera ile gri simgeye dokunun. Bu, mesajın sol alt köşesindedir. Bu kamera ekranını açacaktır.
Bir kamera ile gri simgeye dokunun. Bu, mesajın sol alt köşesindedir. Bu kamera ekranını açacaktır.  Kamera Efektleri düğmesine basın. Bu, daire içinde bir yıldızdır ve sol alt köşede yer alır. Bu, biraz farklı olan Mesajlar kamerasını açacaktır. Vizörün altında birkaç simge olduğunu göreceksiniz.
Kamera Efektleri düğmesine basın. Bu, daire içinde bir yıldızdır ve sol alt köşede yer alır. Bu, biraz farklı olan Mesajlar kamerasını açacaktır. Vizörün altında birkaç simge olduğunu göreceksiniz. - Takılı bir çıkartma paketiniz varsa, ekranın altındaki simge sırasında bunun için bir simge görünecektir.
 Fotoğraf çekmek için yuvarlak deklanşör düğmesine basın. Bu, ekranın alt kısmının ortasındadır. Fotoğrafınızın bir önizlemesi görünecektir.
Fotoğraf çekmek için yuvarlak deklanşör düğmesine basın. Bu, ekranın alt kısmının ortasındadır. Fotoğrafınızın bir önizlemesi görünecektir. - Basın Aa metin için çıkartma panelini açmak için. Bu, fotoğrafınız için her türlü çıkartma seçeneğini içeren bir panel açacaktır.
- GIPHY'yi kurduysanız, bunun yerine çıkartmanın çok renkli dış hatlarına (kırışık köşeli dikdörtgen) sahip simgeye basın. Bunu bulmak için simgelerin üzerinde sola kaydırmanız gerekebilir.
- Memoji kullanmak istiyorsanız maymun simgesine basın.
 Bir çıkartma bulun ve bastırın. Bir metin etiketi ekliyorsanız, nelerin mevcut olduğunu görmek için ekranın altındaki paneli yukarı kaydırın ve ardından kullanmak istediğinize dokunun.
Bir çıkartma bulun ve bastırın. Bir metin etiketi ekliyorsanız, nelerin mevcut olduğunu görmek için ekranın altındaki paneli yukarı kaydırın ve ardından kullanmak istediğinize dokunun. - GIPHY kullanıyorsanız, bir çıkartma bulmak için şu ipuçlarını kullanın:
- Göz atma: Arama çubuğunun altında birkaç sekme vardır (POPÜLER, FAVORİLER, AKSESUARLAR, vb.). Tüm kategorileri görüntülemek için sekmelerin üzerinde sola kaydırın, ardından sizi ilgilendiren bir sekmeye dokunun. Hangi çıkartmaların mevcut olduğunu görmek için aşağı kaydırın, ardından eklemek için bir çıkartmaya basın.
- "Ara": Ekranın üst kısmındaki "Çıkartma Ara" çubuğuna bir anahtar kelime yazın ve Arama. Eklemek istediğiniz çıkartmaya dokunun.
- GIPHY kullanıyorsanız, bir çıkartma bulmak için şu ipuçlarını kullanın:
 Çıkartmanıza metin ekleyin. Bir metin etiketi seçtiyseniz, ortada "Metin" kelimesi görünecek ve klavye de görüntülenecektir. Çıkartmada görmek istediğiniz metni yazın, ardından çıkartma paneline dönmek için fotoğrafta boş bir alana basın.
Çıkartmanıza metin ekleyin. Bir metin etiketi seçtiyseniz, ortada "Metin" kelimesi görünecek ve klavye de görüntülenecektir. Çıkartmada görmek istediğiniz metni yazın, ardından çıkartma paneline dönmek için fotoğrafta boş bir alana basın.  Basın X çıkartma panelini en aza indirmek için. Bu, ekranın sağ alt tarafında bulunur.
Basın X çıkartma panelini en aza indirmek için. Bu, ekranın sağ alt tarafında bulunur.  Çıkartmayı istenen konuma sürükleyin. Parmağınızı çıkartmanın üst kısmının sağındaki ekrana yerleştirin ve istediğiniz yere hareket ettirin.
Çıkartmayı istenen konuma sürükleyin. Parmağınızı çıkartmanın üst kısmının sağındaki ekrana yerleştirin ve istediğiniz yere hareket ettirin. - Çıkartmayı büyütmek için, aynı anda üzerine iki parmağınızı yerleştirin ve ardından parmaklarınızı birbirinden uzaklaştırın.
- Çıkartmayı küçültmek için çıkartmada iki parmağınızı bir araya getirin.
- Çıkartmayı çevirmek için iki parmağınızı çıkartmanın üzerine yerleştirin ve parmaklarınızı gerektiği gibi sola veya sağa döndürün.
- Çıkartmayı fotoğraftan çıkarmak için basılı tutun, ardından çıkartmayı ekranın altındaki çöp kutusuna sürükleyin.
 İsterseniz daha fazla çıkartma ekleyin. İstediğiniz kadar çıkartma ekleyebilirsiniz (birçok çıkartma paketinden).
İsterseniz daha fazla çıkartma ekleyin. İstediğiniz kadar çıkartma ekleyebilirsiniz (birçok çıkartma paketinden).  Başka efektler, metin veya şekiller ekleyin. Mesajlar'daki kamera ayrıca diğer isteğe bağlı özellikler sunar:
Başka efektler, metin veya şekiller ekleyin. Mesajlar'daki kamera ayrıca diğer isteğe bağlı özellikler sunar: - Fotoğrafınıza stilize bir renk ve / veya ışık filtresi eklemek için, fotoğrafın sol alt kısmında üç renkli daire bulunan simgeye basın. Bu filtre menüsünü açacaktır. Seçmek için bir filtreye basın, ardından çıkmak için filtre menüsünün sağ üst köşesindeki "x" simgesine basın.
- Görüntüye şekil eklemek için, fotoğrafın altındaki kırmızı dalgalı çizgi simgesine ve ardından bir şekle dokunun. Bunu istediğiniz yere sürükleyebilir ve ardından Şekiller menüsünden çıkmak için "x" e basabilirsiniz.
- Bazı sürümlerde fotoğrafı düzenlemeyi bitirdiğinizde sağ üst köşedeki "Bitti" ye basmanız gerekebilir.
 Fotoğrafı gönderin veya kaydedin. Üç seçeneğiniz var:
Fotoğrafı gönderin veya kaydedin. Üç seçeneğiniz var: - Fotoğrafı göndermeden kaydetmek istiyorsanız, mesajınıza geri dönmek için sağ üst köşedeki "x" simgesine basın ve ardından eki mesajdan kaldırmak için sağ üst köşedeki "x" simgesine basın. Fotoğraf artık Fotoğraflar uygulamasındaki Galerinize kaydedildi.
- Fotoğrafı alıcıya hemen göndermek için sağ alt köşedeki mavi ve beyaz oklu düğmeye basın.
- Fotoğrafa bir mesaj eklemek için, sağ üst köşedeki "x" simgesine basın, boş alana mesajınızı yazın ve ardından göndermek için mavi ve beyaz oklara basın.
- Simgeye basın
Yöntem 2/4: Snapchat ile
 Snapchat'i açın
Snapchat'i açın  Yeni bir fotoğraf veya video çekin. Fotoğraf çekmek için deklanşör düğmesine (ekranın altındaki büyük daire) basın veya video kaydetmek için deklanşör düğmesini basılı tutun. İşiniz bittiğinde, fotoğrafın veya videonun bir önizlemesi görünecektir.
Yeni bir fotoğraf veya video çekin. Fotoğraf çekmek için deklanşör düğmesine (ekranın altındaki büyük daire) basın veya video kaydetmek için deklanşör düğmesini basılı tutun. İşiniz bittiğinde, fotoğrafın veya videonun bir önizlemesi görünecektir. - Galerinizdeki bir fotoğrafa etiket eklemek için, deklanşör düğmesinin altındaki HAFIZALAR simgesine (üst üste binen iki fotoğraf) basın, "GALERİ" ye ve ardından açmak için bir fotoğrafa basın. Düzenleme moduna girmek için "Fotoğrafı Düzenle" ye basın.
 Çıkartma simgesine basın. Bu, ekranın sağ tarafındaki kare kırışık köşe simgesidir. Bu, çıkartma menüsünü açacaktır.
Çıkartma simgesine basın. Bu, ekranın sağ tarafındaki kare kırışık köşe simgesidir. Bu, çıkartma menüsünü açacaktır.  Bir çıkartma seçin. Kategoriler arasında sola kaydırarak ve ardından tüm seçenekleri görmek için kaydırarak çıkartmaları arayabilirsiniz. Ayrıca ekranın üst kısmındaki Arama çubuğunu kullanarak da anahtar kelimeleri arayabilirsiniz. Menüde beğendiğiniz bir çıkartma gördüğünüzde, fotoğrafınıza eklemek için ona basın.
Bir çıkartma seçin. Kategoriler arasında sola kaydırarak ve ardından tüm seçenekleri görmek için kaydırarak çıkartmaları arayabilirsiniz. Ayrıca ekranın üst kısmındaki Arama çubuğunu kullanarak da anahtar kelimeleri arayabilirsiniz. Menüde beğendiğiniz bir çıkartma gördüğünüzde, fotoğrafınıza eklemek için ona basın.  Çıkartmanın boyutunu ve konumunu ayarlayın. Çıkartmayı istenen konuma sürüklemek için parmağınızı kullanın ve boyutunu ve konumunu ayarlamak için aşağıdaki ipuçlarını kullanın:
Çıkartmanın boyutunu ve konumunu ayarlayın. Çıkartmayı istenen konuma sürüklemek için parmağınızı kullanın ve boyutunu ve konumunu ayarlamak için aşağıdaki ipuçlarını kullanın: - Çıkartmayı büyütmek için, aynı anda üzerine iki parmağınızı yerleştirin ve ardından parmaklarınızı birbirinden uzaklaştırın.
- Çıkartmayı küçültmek için çıkartmada iki parmağınızı bir araya getirin.
- Çıkartmayı çevirmek için iki parmağınızı çıkartmanın üzerine yerleştirin ve parmaklarınızı gerektiği gibi sola veya sağa döndürün.
- Çıkartmayı fotoğraftan çıkarmak için basılı tutun, ardından çıkartmayı ekranın altındaki çöp kutusuna sürükleyin.
 Resmi veya videoyu paylaşın.
Resmi veya videoyu paylaşın.- Yaptıklarınızı Snapchat'ta paylaşmak için ekranın sağ alt köşesindeki mavi ve beyaz kağıt uçağa dokunun. Hikayenize eklemek veya paylaşmak için belirli bir kişi veya kişi grubu seçebilirsiniz.
- Telefonunuzda veya tabletinizde bir resim veya video seçerseniz, Paylaş simgesine basabilirsiniz.
 İPhone veya iPad'inizde Instagram'ı açın. Bu simge turuncu ve mor renktedir ve içinde beyaz bir kamera vardır. Fotoğraflara çıkartma eklemek için Instagram'ın Hikayeler özelliğini kullanabilirsiniz.
İPhone veya iPad'inizde Instagram'ı açın. Bu simge turuncu ve mor renktedir ve içinde beyaz bir kamera vardır. Fotoğraflara çıkartma eklemek için Instagram'ın Hikayeler özelliğini kullanabilirsiniz.  Sol üstte kamera bulunan simgeye basın. Bu Hikayeler kamerasını açacaktır.
Sol üstte kamera bulunan simgeye basın. Bu Hikayeler kamerasını açacaktır.  Galeri simgesine dokunun. Bu, ekranın sol alt köşesindeki karedir. Bu, Galeri'ye yakın zamanda eklenen fotoğrafların bir listesini açacaktır.
Galeri simgesine dokunun. Bu, ekranın sol alt köşesindeki karedir. Bu, Galeri'ye yakın zamanda eklenen fotoğrafların bir listesini açacaktır.  Düzenlemek istediğiniz fotoğrafa dokunun. Fotoğraflar arasında ilerleyin ve seçmek için birine basın. Fotoğrafı görmüyorsanız, diğer klasörlere göz atmak için sol üst köşedeki açılır menüye basın.
Düzenlemek istediğiniz fotoğrafa dokunun. Fotoğraflar arasında ilerleyin ve seçmek için birine basın. Fotoğrafı görmüyorsanız, diğer klasörlere göz atmak için sol üst köşedeki açılır menüye basın.  Çıkartma simgesine basın. Bu, ekranın üst kısmında kırışık köşesi olan kare gülen yüz çıkartmasıdır. Bu, Çıkartma menüsünü açacaktır.
Çıkartma simgesine basın. Bu, ekranın üst kısmında kırışık köşesi olan kare gülen yüz çıkartmasıdır. Bu, Çıkartma menüsünü açacaktır.  Bir çıkartma bulun. Mevcut tüm seçenekleri görmek için aşağı kaydırın, ardından seçmek için bir çıkartmaya basın.
Bir çıkartma bulun. Mevcut tüm seçenekleri görmek için aşağı kaydırın, ardından seçmek için bir çıkartmaya basın. - Belirli bir çıkartmayı aramak için menünün üst kısmındaki Arama çubuğuna bir anahtar sözcük yazmanız gerekir.
- Daha fazla animasyonlu seçenek için, GIPHY'nin arama motorunu açmak için Çıkartma menüsünde (ikinci satırda) "GIF" düğmesine basın ve ardından bir çıkartma arayın. Görüntüyü kaydettiğinizde, görüntü yerine kısa video olarak kaydedileceğini unutmayın.
 Çıkartmanın boyutunu ve konumunu ayarlayın. Çıkartmayı parmağınızla fotoğrafın herhangi bir yerine sürükleyebilirsiniz. Çıkartmanın boyutunu ayarlamanız gerekiyorsa aşağıdakileri yapın:
Çıkartmanın boyutunu ve konumunu ayarlayın. Çıkartmayı parmağınızla fotoğrafın herhangi bir yerine sürükleyebilirsiniz. Çıkartmanın boyutunu ayarlamanız gerekiyorsa aşağıdakileri yapın: - Çıkartmayı büyütmek için, aynı anda üzerine iki parmağınızı yerleştirin ve ardından parmaklarınızı birbirinden uzaklaştırın.
- Çıkartmayı küçültmek için çıkartmada iki parmağınızı bir araya getirin.
- Çıkartmayı çevirmek için iki parmağınızı çıkartmanın üzerine yerleştirin ve parmaklarınızı gerektiği gibi sola veya sağa döndürün.
- Çıkartmayı fotoğraftan çıkarmak için basılı tutun, ardından çıkartmayı ekranın altındaki çöp kutusuna sürükleyin.
 Fotoğrafı paylaşın veya kaydedin.
Fotoğrafı paylaşın veya kaydedin.- Fotoğrafı paylaşmadan kaydetmek istiyorsanız, galerinize kaydetmek için görüntünün üst tarafındaki Kaydet simgesine dokunun.
- Resmi başkalarıyla paylaşmak için, sağ alt köşedeki 'Gönder'e basın ve ardından' Hikayeniz'in (hikayenizi paylaşmak için) yanındaki 'Paylaş'a basın veya buna sahip olduğunuz kişilerin yanındaki' Gönder'e basın. hemen paylaşın.
Yöntem 4/4: Facebook Messenger ile
 İPhone veya iPad'inizde Messenger'ı açın. Bu, içinde beyaz bir şimşek bulunan mavi konuşma balonu.
İPhone veya iPad'inizde Messenger'ı açın. Bu, içinde beyaz bir şimşek bulunan mavi konuşma balonu. - Messenger'ınız yoksa Facebook uygulamasını açıp sol üstteki kamera simgesine dokunabilirsiniz. Bu, aynı etiketleri kullanmanıza izin verir.
 Kamera ile simgeye basın. Bu, ekranın sağ üst köşesindedir.
Kamera ile simgeye basın. Bu, ekranın sağ üst köşesindedir.  Telefonunuzdan veya tabletinizden bir fotoğraf seçmek için Galeri simgesine dokunun. Bu sol alt köşede.
Telefonunuzdan veya tabletinizden bir fotoğraf seçmek için Galeri simgesine dokunun. Bu sol alt köşede. - Yeni bir fotoğraf çekmeyi tercih ediyorsanız, şimdi yapmak için ekranın alt orta kısmındaki büyük daireye basın.
 Düzenlemek istediğiniz resme dokunun. Bu, görüntüyü düzenleme modunda açacaktır.
Düzenlemek istediğiniz resme dokunun. Bu, görüntüyü düzenleme modunda açacaktır.  Çıkartma simgesine basın. Bu, ekranın üst kısmındaki kırışık köşeli kare gülen yüz çıkartmasıdır. Bu, Çıkartma menüsünü açacaktır.
Çıkartma simgesine basın. Bu, ekranın üst kısmındaki kırışık köşeli kare gülen yüz çıkartmasıdır. Bu, Çıkartma menüsünü açacaktır.  Bir çıkartma seçin. Seçeneklere göz atın ve ardından eklemek istediğiniz çıkartmaya basın.
Bir çıkartma seçin. Seçeneklere göz atın ve ardından eklemek istediğiniz çıkartmaya basın.  Çıkartmanın boyutunu ve konumunu ayarlayın. Çıkartmayı parmağınızla fotoğrafın herhangi bir yerine sürükleyebilirsiniz. Çıkartmanın boyutunu ayarlamanız gerekiyorsa aşağıdakileri yapın:
Çıkartmanın boyutunu ve konumunu ayarlayın. Çıkartmayı parmağınızla fotoğrafın herhangi bir yerine sürükleyebilirsiniz. Çıkartmanın boyutunu ayarlamanız gerekiyorsa aşağıdakileri yapın: - Çıkartmayı büyütmek için, aynı anda üzerine iki parmağınızı yerleştirin ve ardından parmaklarınızı birbirinden uzaklaştırın.
- Çıkartmayı küçültmek için çıkartmada iki parmağınızı bir araya getirin.
- Çıkartmayı çevirmek için iki parmağınızı çıkartmanın üzerine yerleştirin ve parmaklarınızı gerektiği gibi sola veya sağa döndürün.
- Çıkartmayı fotoğraftan çıkarmak için basılı tutun, ardından çıkartmayı ekranın altındaki çöp kutusuna sürükleyin.
 Basın Kayıt etmek. Bu sol alt köşede. Bu, fotoğrafın bir kopyasını Galerinize kaydedecektir.
Basın Kayıt etmek. Bu sol alt köşede. Bu, fotoğrafın bir kopyasını Galerinize kaydedecektir.