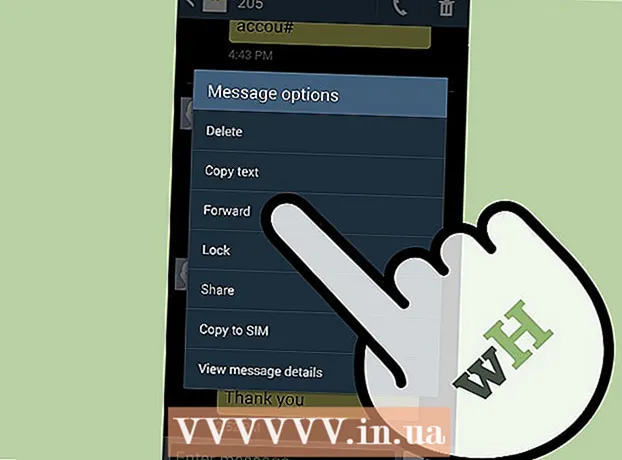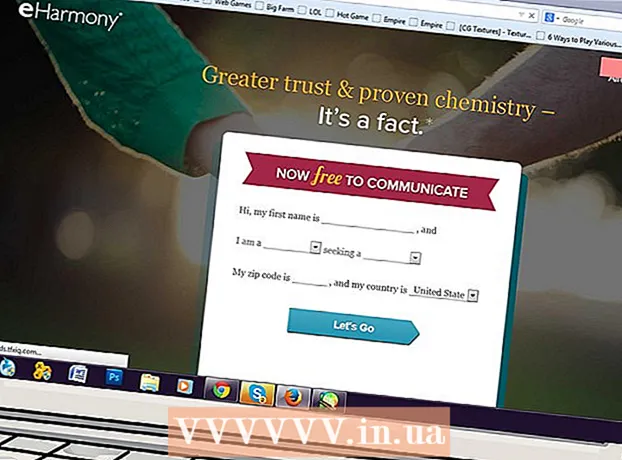Yazar:
Eugene Taylor
Yaratılış Tarihi:
7 Ağustos 2021
Güncelleme Tarihi:
1 Temmuz 2024

İçerik
- Adım atmak
- Yöntem 1/2: Masaüstünüze RAM yükleme
- Yöntem 2/2: Dizüstü bilgisayarınıza RAM yükleme
- İpuçları
- Uyarılar
Bilgisayarınız biraz halsiz hissetmeye mi başladı? Belki eskisi gibi çalışmıyor ya da PC en son yazılıma yetişemiyor mu? RAM'inizi (Rasgele Erişim Belleği) yükseltmek, bilgisayarınızın performansını hızla artırmanın en kolay ve en ucuz yollarından biridir. RAM hemen hemen her bilgisayara eklenebilir ve yalnızca bir tornavida ve birkaç dakikanızı alır. Nasıl yapılacağını öğrenmek için okumaya devam edin.
Adım atmak
Yöntem 1/2: Masaüstünüze RAM yükleme
 Masaüstünüz için ne tür RAM gerektiğini bulmaya çalışın. RAM, çeşitli modellerde ve hızlarda gelir. Alabileceğiniz RAM türü, bilgisayarınızın ana kartına bağlıdır. Donanımınızla uyumlu doğru RAM özellikleri için bilgisayarla veya üreticinin web sitesiyle birlikte gelen ana karta veya belgelere bakın.
Masaüstünüz için ne tür RAM gerektiğini bulmaya çalışın. RAM, çeşitli modellerde ve hızlarda gelir. Alabileceğiniz RAM türü, bilgisayarınızın ana kartına bağlıdır. Donanımınızla uyumlu doğru RAM özellikleri için bilgisayarla veya üreticinin web sitesiyle birlikte gelen ana karta veya belgelere bakın. - RAM, DDR (çift veri hızı), DDR2 ve DDR3 olarak mevcuttur. Yeni bilgisayarların çoğu DDR2 veya 3 kullanır. Anakartınızın desteklediği ile eşleşen türü seçmelisiniz.
- RAM iki farklı hız ile gösterilir: PC / PC2 / PC3 numarası ve MHz cinsinden hız. Her ikisinin de ana kart özelliklerine uygun olduğundan emin olun.
- PC numarası (örn. PC3-12800) maksimum bant genişliğini ifade eder (örn. 12800 = 12,8 GB maksimum bant genişliği).
- RAM'in hızı, DDR spesifikasyonundan sonraki sayı ile belirtilir (örn. DDR3 1600 = 1600 MHz).
 RAM için kaç yuvanız olduğunu kontrol edin. Anakartınızın takabileceğiniz RAM modülü sayısı konusunda bir sınırı vardır. Bazı anakartlar yalnızca ikisini desteklerken, diğerleri dört, altı veya daha fazlasını destekler.
RAM için kaç yuvanız olduğunu kontrol edin. Anakartınızın takabileceğiniz RAM modülü sayısı konusunda bir sınırı vardır. Bazı anakartlar yalnızca ikisini desteklerken, diğerleri dört, altı veya daha fazlasını destekler. - Çoğu anakartın, yuva sayısına bakılmaksızın destekledikleri bellek miktarı konusunda bir sınırı vardır.
- iMac'ler dizüstü bilgisayar belleği kullanır, bu nedenle bu türün nasıl kurulacağına ilişkin talimatlar için bir sonraki bölüme bakın.
 Farklı seçenekleri karşılaştırın. Çeşitli üreticilerden ve çok farklı fiyatlarla RAM satın alabilirsiniz. Üreticiler kalite açısından farklılık gösterir ve RAM'in büyük bir yüzdesi "ölü" olarak teslim edilir. En güvenilir şirketlerden bazıları:
Farklı seçenekleri karşılaştırın. Çeşitli üreticilerden ve çok farklı fiyatlarla RAM satın alabilirsiniz. Üreticiler kalite açısından farklılık gösterir ve RAM'in büyük bir yüzdesi "ölü" olarak teslim edilir. En güvenilir şirketlerden bazıları: - Corsair
- Kingston
- Önemli
- G. Beceri
- OCZ
- Vatansever
- Mushkin
- A-Veri
 RAM modüllerinizi satın alın. Bir marka seçtikten sonra, RAM türünün zamanı gelmiştir. Masaüstü RAM söz konusu olduğunda, SDRAM alın. RAM en iyi eşleşen çiftler halinde kurulur, bu nedenle iki veya dört çubuk satın almanız gerekebilir.
RAM modüllerinizi satın alın. Bir marka seçtikten sonra, RAM türünün zamanı gelmiştir. Masaüstü RAM söz konusu olduğunda, SDRAM alın. RAM en iyi eşleşen çiftler halinde kurulur, bu nedenle iki veya dört çubuk satın almanız gerekebilir. - Örneğin, 8 GB RAM için iki x 4 GB veya dört x 2 GB yüklemeniz gerekebilir. Satın aldığınız şeyin ana kartınıza uyduğundan emin olun.
- Yüklediğiniz tüm RAM, hız ve bant genişliği açısından eşleşmelidir. Aksi takdirde, sistem en yavaş modülde çalışacak ve bu da performansın düşmesine neden olacaktır.
- Satın almadan önce anakartınızın neyi desteklediğini dikkatlice kontrol edin.
 Bilgisayarı Kapat. Bilgisayarın monitörler, klavyeler ve fareler gibi bağlı olan tüm çevre birimleriyle olan bağlantısını kesin.
Bilgisayarı Kapat. Bilgisayarın monitörler, klavyeler ve fareler gibi bağlı olan tüm çevre birimleriyle olan bağlantısını kesin.  Bilgisayar kasasını açın. Yan panel çıkarıldıktan sonra anakarta erişebilmek için kasayı yan yatırın. Paneli çıkarmak için bir yıldız tornavidaya ihtiyacınız olacak veya gerekirse elle çıkarabilirsiniz.
Bilgisayar kasasını açın. Yan panel çıkarıldıktan sonra anakarta erişebilmek için kasayı yan yatırın. Paneli çıkarmak için bir yıldız tornavidaya ihtiyacınız olacak veya gerekirse elle çıkarabilirsiniz.  Statik yükü atın. Vücudunuzda statik bir yük olmadığından emin olun. Statik yük, bilgisayar bileşenlerine zarar verebilir ve genellikle insanlar tarafından algılanamaz. Başlamadan önce kendinizi topraklayın veya anti-statik bir bileklik kullanın.
Statik yükü atın. Vücudunuzda statik bir yük olmadığından emin olun. Statik yük, bilgisayar bileşenlerine zarar verebilir ve genellikle insanlar tarafından algılanamaz. Başlamadan önce kendinizi topraklayın veya anti-statik bir bileklik kullanın. - Bilgisayar kasası prize takılı ancak kapalıyken üzerindeki metal bir parçaya dokunarak kendinizi topraklayabilirsiniz.
- Bilgisayarın içinde çalışırken halının üzerinde durmayın.
 RAM yuvalarını bulun. Çoğu anakartta 2 veya 4 RAM yuvası bulunur. RAM yuvaları genellikle CPU'nun yakınında bulunur, ancak konumları üreticiye veya modele bağlı olarak değişebilir. Yuvaları bulmakta sorun yaşıyorsanız, belgelerdeki anakart yerleşim şemasına bakın.
RAM yuvalarını bulun. Çoğu anakartta 2 veya 4 RAM yuvası bulunur. RAM yuvaları genellikle CPU'nun yakınında bulunur, ancak konumları üreticiye veya modele bağlı olarak değişebilir. Yuvaları bulmakta sorun yaşıyorsanız, belgelerdeki anakart yerleşim şemasına bakın.  Eski RAM'i çıkarın (yükseltme sırasında). RAM'i değiştiriyorsanız, konektörün her iki yanındaki klipsleri gevşeterek çıkarın. RAM soketten çıkarılacak ve herhangi bir sorun veya çaba harcamadan ana karttan çıkarılabilecektir.
Eski RAM'i çıkarın (yükseltme sırasında). RAM'i değiştiriyorsanız, konektörün her iki yanındaki klipsleri gevşeterek çıkarın. RAM soketten çıkarılacak ve herhangi bir sorun veya çaba harcamadan ana karttan çıkarılabilecektir.  Yeni RAM'i koruyucu ambalajından çıkarın. RAM'i ambalajından dikkatlice çıkarın. Alt kısımdaki kontaklara veya anakart üzerindeki devrelere dokunmaktan kaçınmak için yanlarından kavrayın.
Yeni RAM'i koruyucu ambalajından çıkarın. RAM'i ambalajından dikkatlice çıkarın. Alt kısımdaki kontaklara veya anakart üzerindeki devrelere dokunmaktan kaçınmak için yanlarından kavrayın.  Bellek modülünü RAM yuvasına yerleştirin. Modül üzerindeki çentiği yuvadaki klipsle hizalayın. Modülü yuvaya yerleştirin ve ardından yandaki klipsler yerine oturana ve modülü kilitleyene kadar eşit basınç uygulayın. Makul miktarda baskı uygulanması gerekebilir, ancak asla zorlamayın.
Bellek modülünü RAM yuvasına yerleştirin. Modül üzerindeki çentiği yuvadaki klipsle hizalayın. Modülü yuvaya yerleştirin ve ardından yandaki klipsler yerine oturana ve modülü kilitleyene kadar eşit basınç uygulayın. Makul miktarda baskı uygulanması gerekebilir, ancak asla zorlamayın. - Eşleşen çiftlerin eşleşen yuvalarına yerleştirildiğinden emin olun. Çoğu ana kart üzerinde veya renge göre etiketlenmiştir, ancak ana kart yerleşim şemasına bakmanız gerekebilir.
- Kurmak istediğiniz her RAM modülü için bu işlemi tekrarlayın.
 Bir şişe basınçlı hava kullanarak tozu alın. Bilgisayar hala açıkken, bu, aşırı ısınma ve zayıf cihaz performansı sorunları için hızlı bir çözüm olabilir. Basınçlı hava kutuları herhangi bir ofis tedarik mağazasında mevcuttur. Bilgisayarın çok yakınına hava üflemeyin.
Bir şişe basınçlı hava kullanarak tozu alın. Bilgisayar hala açıkken, bu, aşırı ısınma ve zayıf cihaz performansı sorunları için hızlı bir çözüm olabilir. Basınçlı hava kutuları herhangi bir ofis tedarik mağazasında mevcuttur. Bilgisayarın çok yakınına hava üflemeyin.  Bilgisayarınızı tekrar kapatın. RAM modüllerini yerleştirmeyi bitirir bitirmez yan paneli tekrar takıp sıkıca vidalayabilirsiniz. Fanlarınızın soğutma gücünü gerçekten azaltacağından, paneli çıkarılmış olarak bilgisayarı açmaktan kaçının. Çevre birimlerinizi yeniden bağlayın ve izleyin.
Bilgisayarınızı tekrar kapatın. RAM modüllerini yerleştirmeyi bitirir bitirmez yan paneli tekrar takıp sıkıca vidalayabilirsiniz. Fanlarınızın soğutma gücünü gerçekten azaltacağından, paneli çıkarılmış olarak bilgisayarı açmaktan kaçının. Çevre birimlerinizi yeniden bağlayın ve izleyin.  Bilgisayarı tekrar açın. Bilgisayar yeni başlamalıdır. Bilgisayarınız başlatma sırasında kendi kendini sınamayı gösteriyorsa, RAM'in doğru şekilde takıldığını doğrulayabilirsiniz. Değilse, Windows başlar başlamaz RAM'in takılı olup olmadığını kontrol edebilirsiniz.
Bilgisayarı tekrar açın. Bilgisayar yeni başlamalıdır. Bilgisayarınız başlatma sırasında kendi kendini sınamayı gösteriyorsa, RAM'in doğru şekilde takıldığını doğrulayabilirsiniz. Değilse, Windows başlar başlamaz RAM'in takılı olup olmadığını kontrol edebilirsiniz.  Windows'ta RAM'i kontrol edin. Sistem Özellikleri'ni açmak için Windows tuşu + Duraklat / Ara'ya basın.Ayrıca Başlat menüsüne tıklayabilir, Bilgisayar / Bilgisayarım'a sağ tıklayıp Özellikler'e tıklayabilirsiniz. RAM, sistem bölümünde veya pencerenin altında listelenecektir.
Windows'ta RAM'i kontrol edin. Sistem Özellikleri'ni açmak için Windows tuşu + Duraklat / Ara'ya basın.Ayrıca Başlat menüsüne tıklayabilir, Bilgisayar / Bilgisayarım'a sağ tıklayıp Özellikler'e tıklayabilirsiniz. RAM, sistem bölümünde veya pencerenin altında listelenecektir. - Tüm işletim sistemleri belleği farklı şekilde hesaplar ve bazı bilgisayarlar belirli işlevler (video gibi) için belirli miktarda RAM kullanır ve bu da kullanılabilir miktarı azaltır. Örneğin, 1 gigabayt RAM satın aldınız. İşletim sistemi yalnızca 0.99 Gigabyte görüntüleyebilir.
 Memtest'i çalıştırın. Belleğin doğru takıldığından emin değilseniz veya düzgün çalışmıyorsa, bunu kontrol etmek için ücretsiz Memtest programını çalıştırabilirsiniz. Test biraz zaman alabilir, ancak herhangi bir hatayı tespit edecek ve ne kadar bellek takılı olduğunu gösterecektir.
Memtest'i çalıştırın. Belleğin doğru takıldığından emin değilseniz veya düzgün çalışmıyorsa, bunu kontrol etmek için ücretsiz Memtest programını çalıştırabilirsiniz. Test biraz zaman alabilir, ancak herhangi bir hatayı tespit edecek ve ne kadar bellek takılı olduğunu gösterecektir.
Yöntem 2/2: Dizüstü bilgisayarınıza RAM yükleme
 Dizüstü bilgisayarınız için ne tür RAM gerektiğini öğrenin. RAM, çeşitli modellerde ve hızlarda gelir. Kullanabileceğiniz RAM türü bilgisayara bağlıdır. Dizüstü bilgisayarınızın belgelerine bakın veya donanımınızla uyumlu RAM özellikleri için üreticinin web sitesine bakın.
Dizüstü bilgisayarınız için ne tür RAM gerektiğini öğrenin. RAM, çeşitli modellerde ve hızlarda gelir. Kullanabileceğiniz RAM türü bilgisayara bağlıdır. Dizüstü bilgisayarınızın belgelerine bakın veya donanımınızla uyumlu RAM özellikleri için üreticinin web sitesine bakın.  Cezalı olduğunuzdan emin olun. Dizüstü bilgisayarınızdaki tüm panelleri açmadan önce, bileşenlerinize zarar vermemek için doğru şekilde topraklandığınızdan emin olun. Bilgisayar kasanız prize takılı ancak kapalıyken üzerindeki herhangi bir metal parçaya dokunarak kendinizi topraklayabilirsiniz. Ayrıca, bağlı herhangi bir cihaza topraklı fişle dokunarak veya bir su musluğuna dokunarak kendinizi topraklayabilirsiniz.
Cezalı olduğunuzdan emin olun. Dizüstü bilgisayarınızdaki tüm panelleri açmadan önce, bileşenlerinize zarar vermemek için doğru şekilde topraklandığınızdan emin olun. Bilgisayar kasanız prize takılı ancak kapalıyken üzerindeki herhangi bir metal parçaya dokunarak kendinizi topraklayabilirsiniz. Ayrıca, bağlı herhangi bir cihaza topraklı fişle dokunarak veya bir su musluğuna dokunarak kendinizi topraklayabilirsiniz.  Dizüstü bilgisayarınızı elektrik prizinden çıkarın (eğer takılıysa). Pili dizüstü bilgisayarın arkasından çıkarın, ardından kapasitörlerde kalan şarjı boşaltmak için güç düğmesine basın.
Dizüstü bilgisayarınızı elektrik prizinden çıkarın (eğer takılıysa). Pili dizüstü bilgisayarın arkasından çıkarın, ardından kapasitörlerde kalan şarjı boşaltmak için güç düğmesine basın.  Bilgisayarınızda kaç yuva olduğunu kontrol edin. Bilgisayarın altındaki paneli kaldırarak dizüstü bilgisayarın RAM'ine erişebilirsiniz. Genellikle birkaç farklı panel vardır, bu nedenle bellek simgeli olanı arayın veya kılavuzunuza bakın. Paneli çıkarmak için çok küçük bir Phillips tornavida kullanmanız gerekir.
Bilgisayarınızda kaç yuva olduğunu kontrol edin. Bilgisayarın altındaki paneli kaldırarak dizüstü bilgisayarın RAM'ine erişebilirsiniz. Genellikle birkaç farklı panel vardır, bu nedenle bellek simgeli olanı arayın veya kılavuzunuza bakın. Paneli çıkarmak için çok küçük bir Phillips tornavida kullanmanız gerekir. - Çoğu dizüstü bilgisayarda iki yuva varken bazılarında yalnızca 1 yuva bulunur. İleri teknoloji dizüstü bilgisayarlarda daha fazla yuva olabilir.
 RAM'inizin çiftler halinde takılması gerekip gerekmediğini belirleyin. Çoğu dizüstü bilgisayar RAM modülü veya SODIMM, kurulum sırasında eşleşen çiftler gerektirmez. Bu gerekliyse, bunun nedeni çiftlerin dizüstü bilgisayarda veya beraberindeki belgelerde açıkça işaretlenmesi gereken aynı bellek bankasında bulunmasıdır.
RAM'inizin çiftler halinde takılması gerekip gerekmediğini belirleyin. Çoğu dizüstü bilgisayar RAM modülü veya SODIMM, kurulum sırasında eşleşen çiftler gerektirmez. Bu gerekliyse, bunun nedeni çiftlerin dizüstü bilgisayarda veya beraberindeki belgelerde açıkça işaretlenmesi gereken aynı bellek bankasında bulunmasıdır.  Eski RAM'i çıkarın (yükseltme sırasında). Yuvaların yanlarındaki klipsleri serbest bırakarak RAM'i çıkarırsınız. Kelepçeleri bastırarak serbest bırakabilirsiniz. RAM hafif bir açıyla açılır. SODIMM'i 45 ° açıyla kaldırın ve ardından yuvasından çıkarın.
Eski RAM'i çıkarın (yükseltme sırasında). Yuvaların yanlarındaki klipsleri serbest bırakarak RAM'i çıkarırsınız. Kelepçeleri bastırarak serbest bırakabilirsiniz. RAM hafif bir açıyla açılır. SODIMM'i 45 ° açıyla kaldırın ve ardından yuvasından çıkarın.  Yeni RAM'inizi koruyucu ambalajından çıkarın. Modülün üzerindeki kontaklara veya devrelere dokunmaktan kaçınmak için modülü yalnızca yanlarından tuttuğunuzdan emin olun.
Yeni RAM'inizi koruyucu ambalajından çıkarın. Modülün üzerindeki kontaklara veya devrelere dokunmaktan kaçınmak için modülü yalnızca yanlarından tuttuğunuzdan emin olun.  SODIMM'deki çentiği yuvadaki klipslerle hizalayın. SODIMM modüllerini kurarken yongaların olduğu tarafın önemi yoktur, önemli olan tek şey çentiklerin hizalı olmasıdır. SODIMM belleği 45 ° açıyla yuvaya kaydırın.
SODIMM'deki çentiği yuvadaki klipslerle hizalayın. SODIMM modüllerini kurarken yongaların olduğu tarafın önemi yoktur, önemli olan tek şey çentiklerin hizalı olmasıdır. SODIMM belleği 45 ° açıyla yuvaya kaydırın. - Birkaç boş yuvanız varsa, önce RAM'inizi en düşük numaralı olana takın.
 SODIMM belleğini aşağı itin. Bellek 45 ° açıyla takıldığında, klips kilidi yerine oturana kadar aşağı bastırabilirsiniz. RAM artık takılmıştır.
SODIMM belleğini aşağı itin. Bellek 45 ° açıyla takıldığında, klips kilidi yerine oturana kadar aşağı bastırabilirsiniz. RAM artık takılmıştır.  RAM'i test edin. Dizüstü bilgisayarı yeniden açın, fişe takın ve açın. Bilgisayarınız şimdi normal şekilde başlamalıdır. RAM'iniz algılanmadan önce BIOS'u kullanmanız gerekebilir veya işletim sisteminizi başlattığınızda otomatik olarak algılanabilir.
RAM'i test edin. Dizüstü bilgisayarı yeniden açın, fişe takın ve açın. Bilgisayarınız şimdi normal şekilde başlamalıdır. RAM'iniz algılanmadan önce BIOS'u kullanmanız gerekebilir veya işletim sisteminizi başlattığınızda otomatik olarak algılanabilir. - RAM'in düzgün çalışmadığını veya hatalı olabileceğini düşünüyorsanız Memtest'i çalıştırabilirsiniz.
 Dizüstü bilgisayarınızı tekrar kapatın. Yeni RAM'inizin doğru şekilde takıldığını belirledikten sonra dizüstü bilgisayarı kapatabilirsiniz. Paneli belleğin önüne yerleştirin ve vidalayın.
Dizüstü bilgisayarınızı tekrar kapatın. Yeni RAM'inizin doğru şekilde takıldığını belirledikten sonra dizüstü bilgisayarı kapatabilirsiniz. Paneli belleğin önüne yerleştirin ve vidalayın.
İpuçları
- Bir saniyelik tek bir bip sesinden başka bir şey duyarsanız, bip seslerinin açıklaması için ana kartınızla birlikte gelen belgelere bakın. Bip sesleri, bir veya daha fazla bileşen POST (Açılışta Kendi Kendini Sınama) başarısız olduğunda bir uyarı sistemidir ve genellikle hatalı veya uyumsuz donanımdan kaynaklanır.
- Bilgisayar size satın aldığınızdan biraz daha az RAM gösterirse endişelenmeyin. Bu, bellek ayırma ölçümündeki bir farktır. RAM'in boyutu satın aldığınız ve kurduğunuzdan çok farklıysa, bir modül yanlış bağlanmış veya arızalı olabilir.
- Göz atmak için iyi bir web sitesi Crucial memory web sitesidir http://www.crucial.com/ çünkü bunlar, bilgisayarınızın ne kadar ve ne tür RAM ile başa çıkabileceğini size söyleyen bir kaynağa sahipler.
- Bilgisayarı açtığınızda bir bip sesi duyarsanız, ya yanlış tipte bir bellek takmışsınızdır ya da bellek modüllerini doğru takmamışsınızdır. Bu, bir mağazadan satın aldığınız bir bilgisayarsa, bip kodunun ne anlama geldiğini öğrenmek için mağazayla veya bilgisayarın üreticisiyle iletişime geçmelisiniz.
- İşletim sistemine göre bellek gereksinimleri:
- Windows Vista ve üzeri: 32 bit için 1 GB; 32 bit için 2 GB ve 64 bit için 4 GB önerilir
- Windows XP: 64 MB minimum, 128 MB önerilir
- Mac OS X 10.6 ve üstü: 2 GB gereklidir.
- Ubuntu: 512MB önerilir.
Uyarılar
- RAM'e dokunmadan önce olası statik yükleri boşalttığınızdan emin olun; ESD'ye (Elektro-Statik Deşarj) karşı son derece hassastır. Bunu bilgisayara dokunmadan önce metale dokunarak yapın.
- RAM modüllerindeki metal parçalara dokunmayın. Bu, RAM modüllerine zarar verebilir.
- Bir bilgisayarı açmaktan rahatsızsanız, bilgisayarı bir uzmana götürün. RAM modüllerini kendiniz satın aldığınız için, başka birinin yüklemesi çok pahalı olmamalı.
- RAM modüllerini ters çevirmeyin. Bilgisayar yanlış takılmış RAM modülleri ile açılırsa, RAM yuvası ve sorunlu RAM modülü hasar görür. Nadir durumlarda, anakart da hasar görebilir.