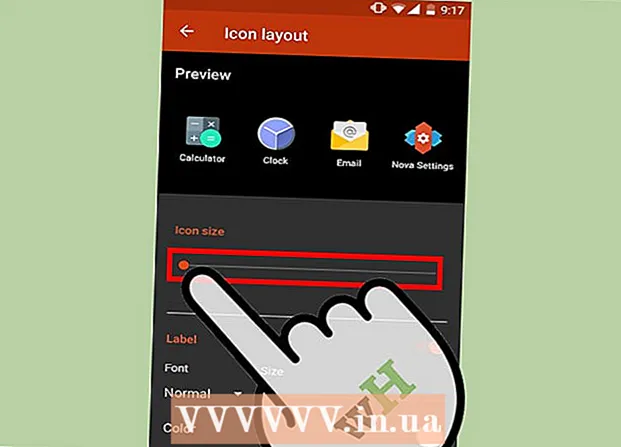
İçerik
- Adım atmak
- Yöntem 1/5: Windows 10, 8.1, 7 ve Vista
- Yöntem 2/5: Mac OS X
- Yöntem 3/5: Windows XP
- Yöntem 4/5: iOS'ta yakınlaştırma modunu devre dışı bırakın
- Yöntem 5/5: Android
- İpuçları
Windows veya Mac yüklü bir bilgisayar kullanıyorsanız, masaüstüne sağ tıklayarak ve sığması için 'Görünüm', 'Görünüm seçenekleri' veya 'Özellikler' seçeneklerindeki ayarları değiştirerek masaüstünüzdeki simgeleri veya simgeleri küçültebilirsiniz. . Bir iPhone'da veya örneğin Android'li bir akıllı telefon veya tablette daha zor hale geliyor, çünkü bu platformlar simgelerin boyutunun ayarlanmasını desteklemiyor. Neyse ki, bazı üreticiler bugünlerde bu özelliği Android telefonlarına ekliyor. İOS cihazınızdaki simgeler aniden anormal derecede büyük olursa umutsuzluğa kapılmayın; sadece yakınlaştırma modunu kapatmanız gerekebilir.Tüm Windows, Mac OS X sürümlerinde ve Android yüklü belirli akıllı telefonlarda masaüstünüzdeki simgeleri nasıl yeniden boyutlandıracağınızı aşağıda öğrenin. Ayrıca bu makalede "yakınlaştırılmış" bir iPhone veya iPad'in ekranının normal boyutuna nasıl döndürüleceğini okuyabilirsiniz.
Adım atmak
Yöntem 1/5: Windows 10, 8.1, 7 ve Vista
 Masaüstünde boş bir noktaya sağ tıklayın. Daha sonra bir dizi farklı seçenekle bir bağlam menüsü görünecektir.
Masaüstünde boş bir noktaya sağ tıklayın. Daha sonra bir dizi farklı seçenekle bir bağlam menüsü görünecektir.  Sonraki menüye gitmek için "Görüntüle" yi seçin. Bu menüdeki ilk üç seçenek farklı simge boyutlarıdır. Burada masaüstünüzdeki mevcut simge boyutunun kontrol edildiğini görebilirsiniz.
Sonraki menüye gitmek için "Görüntüle" yi seçin. Bu menüdeki ilk üç seçenek farklı simge boyutlarıdır. Burada masaüstünüzdeki mevcut simge boyutunun kontrol edildiğini görebilirsiniz.  Simgeleri simge durumuna küçültmek için "Orta" veya "Küçük" seçeneğini tıklayın. Simge boyutunuz şu anda Büyük olarak ayarlanmışsa, önce Orta'yı deneyin. Mevcut boyut Orta olarak ayarlanmışsa, Küçük olarak değiştirin.
Simgeleri simge durumuna küçültmek için "Orta" veya "Küçük" seçeneğini tıklayın. Simge boyutunuz şu anda Büyük olarak ayarlanmışsa, önce Orta'yı deneyin. Mevcut boyut Orta olarak ayarlanmışsa, Küçük olarak değiştirin. - Windows Vista'da "Küçük", "Klasik" olarak adlandırılır.
Yöntem 2/5: Mac OS X
 Masaüstünde boş bir noktaya sağ tıklayın ve ardından "Görüntü seçeneklerini görüntüle" yi seçin. Masaüstünüzü özelleştirmek için sahip olduğunuz çeşitli seçenekleri içeren bir iletişim kutusu görünecektir.
Masaüstünde boş bir noktaya sağ tıklayın ve ardından "Görüntü seçeneklerini görüntüle" yi seçin. Masaüstünüzü özelleştirmek için sahip olduğunuz çeşitli seçenekleri içeren bir iletişim kutusu görünecektir.  Kaydırıcıyı "Simge boyutu" altında sola kaydırın. Mevcut simge boyutu, pencerenin üst kısmındaki "Simge boyutu" yanında (örneğin, 48 x 48) gösterilir (piksel cinsinden). Kaydırıcıyı sola kaydırarak Simgeleri küçültebilirsiniz.
Kaydırıcıyı "Simge boyutu" altında sola kaydırın. Mevcut simge boyutu, pencerenin üst kısmındaki "Simge boyutu" yanında (örneğin, 48 x 48) gösterilir (piksel cinsinden). Kaydırıcıyı sola kaydırarak Simgeleri küçültebilirsiniz. - Değer ne kadar düşükse simgeler o kadar küçük olur.
- Simgeler için olası en küçük boyut 16 x 16'dır. Mümkün olan en büyük boyut 128 x 128'dir.
 Değişiklikleri kaydetmek için ekranın üst köşesindeki kırmızı "Kapat" düğmesini tıklayın. Ayarlamaları beğenmezseniz, Görünüm seçeneklerine geri dönün ve farklı bir boyut deneyin.
Değişiklikleri kaydetmek için ekranın üst köşesindeki kırmızı "Kapat" düğmesini tıklayın. Ayarlamaları beğenmezseniz, Görünüm seçeneklerine geri dönün ve farklı bir boyut deneyin.
Yöntem 3/5: Windows XP
 Masaüstünde boş bir noktaya sağ tıklayın ve ardından "Özellikler" seçeneğine tıklayın.
Masaüstünde boş bir noktaya sağ tıklayın ve ardından "Özellikler" seçeneğine tıklayın. Gelişmiş'e tıklayın.
Gelişmiş'e tıklayın. "Bileşen" açılır menüsünden "Simge" seçeneğini seçin.
"Bileşen" açılır menüsünden "Simge" seçeneğini seçin. "Boyut" alanına daha düşük bir değer girin. Boyut alanının sağında (piksel cinsinden geçerli simge boyutunun listelendiği yer), iki ok göreceksiniz; biri yukarı, diğeri aşağı dönük. Piksel sayısını azaltmak için aşağı oka tıklayın.
"Boyut" alanına daha düşük bir değer girin. Boyut alanının sağında (piksel cinsinden geçerli simge boyutunun listelendiği yer), iki ok göreceksiniz; biri yukarı, diğeri aşağı dönük. Piksel sayısını azaltmak için aşağı oka tıklayın.  Değişiklikleri kaydetmek ve masaüstüne dönmek için "Tamam" ı tıklayın. Simgelerin yeni boyutunu beğenmezseniz, görüntü seçeneklerinde Gelişmiş'e geri dönün ve boyutu yeniden ayarlayın.
Değişiklikleri kaydetmek ve masaüstüne dönmek için "Tamam" ı tıklayın. Simgelerin yeni boyutunu beğenmezseniz, görüntü seçeneklerinde Gelişmiş'e geri dönün ve boyutu yeniden ayarlayın.
Yöntem 4/5: iOS'ta yakınlaştırma modunu devre dışı bırakın
 Ayarlar uygulamasını açın ve "Ekran ve Parlaklık" ı seçin. İPhone veya iPad'inizdeki simgeleri yeniden boyutlandırma seçeneğiniz olmasa da, ekrandaki anormal derecede büyük simgelerle ilgili bir şeyler yapabilirsiniz. İPhone veya iPad'inizde Yakınlaştırma modu açıksa, kolayca kapatabilirsiniz.
Ayarlar uygulamasını açın ve "Ekran ve Parlaklık" ı seçin. İPhone veya iPad'inizdeki simgeleri yeniden boyutlandırma seçeneğiniz olmasa da, ekrandaki anormal derecede büyük simgelerle ilgili bir şeyler yapabilirsiniz. İPhone veya iPad'inizde Yakınlaştırma modu açıksa, kolayca kapatabilirsiniz. - Simgeler Ayarlar uygulamasını açamayacak kadar büyükse, uzaklaştırıp tekrar denemek için ekrana üç parmağınızla iki kez dokunun.
 "Görüntü Modu" altındaki "Görüntü" seçeneğini inceleyin. Burada iki olası seçeneğiniz var:
"Görüntü Modu" altındaki "Görüntü" seçeneğini inceleyin. Burada iki olası seçeneğiniz var: - Standart: Ekran "Standart" olarak ayarlanmışsa, telefonunuz Yakınlaştırma modunda değildir ve simgeleri küçültemezsiniz.
- Yakınlaştırılmış: Görünüm "Yakınlaştırılmış" olarak ayarlanmışsa, görünümü "Standart" olarak ayarlayarak simgeleri yeniden boyutlandırabilirsiniz.
 "Yakınlaştırılmış" a dokunun (varsa). Şimdi, üstte "Görüntüyü yakınlaştır" ile yeni bir ekran göreceksiniz.
"Yakınlaştırılmış" a dokunun (varsa). Şimdi, üstte "Görüntüyü yakınlaştır" ile yeni bir ekran göreceksiniz.  "Varsayılan" a ve ardından "Onayla" ya dokunun. Bu, ana ekranı (ve simgeleri) normal, daha küçük boyuta getirecektir.
"Varsayılan" a ve ardından "Onayla" ya dokunun. Bu, ana ekranı (ve simgeleri) normal, daha küçük boyuta getirecektir.
Yöntem 5/5: Android
 Masaüstünün boş alanına dokunun ve basılı tutun. Bazı üreticiler, Android sürümlerinde simgelerin boyutunu ayarlama seçeneğini içerir. Bazı Sony telefonlarında (ve muhtemelen diğerlerinde de), bu, ekranın altında bir görev çubuğu açacaktır.
Masaüstünün boş alanına dokunun ve basılı tutun. Bazı üreticiler, Android sürümlerinde simgelerin boyutunu ayarlama seçeneğini içerir. Bazı Sony telefonlarında (ve muhtemelen diğerlerinde de), bu, ekranın altında bir görev çubuğu açacaktır.  "Ev Ayarları" veya "Masaüstü Ayarları" nı seçin.
"Ev Ayarları" veya "Masaüstü Ayarları" nı seçin. Mevcut boyutları görmek için "Simge Boyutu" na dokunun. Bazı akıllı telefonlar, büyük ve küçük olmak üzere iki seçenek sunar, ancak simgelerin boyutunu daha spesifik bir şekilde ayarlamanıza izin veren akıllı telefonlar da vardır.
Mevcut boyutları görmek için "Simge Boyutu" na dokunun. Bazı akıllı telefonlar, büyük ve küçük olmak üzere iki seçenek sunar, ancak simgelerin boyutunu daha spesifik bir şekilde ayarlamanıza izin veren akıllı telefonlar da vardır.  "Küçük" ü seçin ve ardından değişiklikleri görüntülemek için masaüstüne dönün.
"Küçük" ü seçin ve ardından değişiklikleri görüntülemek için masaüstüne dönün.
İpuçları
- Hem Windows yüklü bir bilgisayarda hem de Mac'te, simgeleri tıklayıp istediğiniz yere sürükleyerek masaüstünüzdeki simgeleri manuel olarak düzenleyebilirsiniz.
- Android'in sözde stok sürümünü kullanıyorsanız ve yeni uygulamaları sorunsuz bir şekilde yükleyebiliyorsanız, özel bir başlatıcı biçiminde tamamlayıcı bir uygulama yüklemeyi düşünebilirsiniz. Başlatıcılar, masaüstünüzün görünümünü ve işlevlerini tamamen değiştiren uygulamalardır. Genellikle bu, simgelerin boyutunu ayarlama seçeneğini de içerir.



