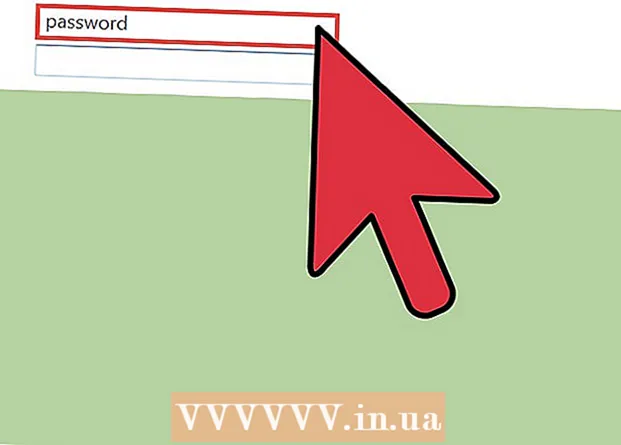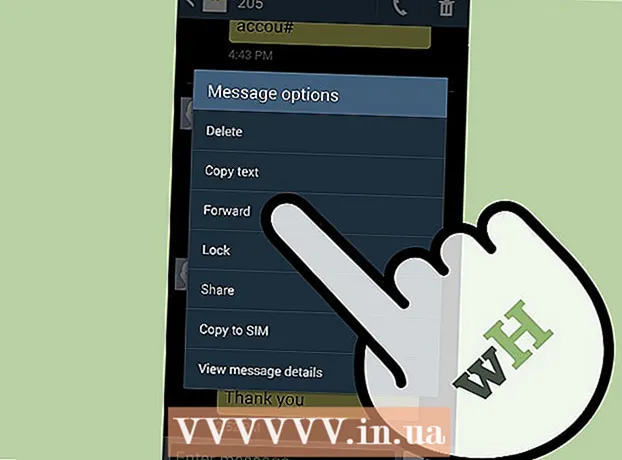Yazar:
Frank Hunt
Yaratılış Tarihi:
18 Mart 2021
Güncelleme Tarihi:
1 Temmuz 2024
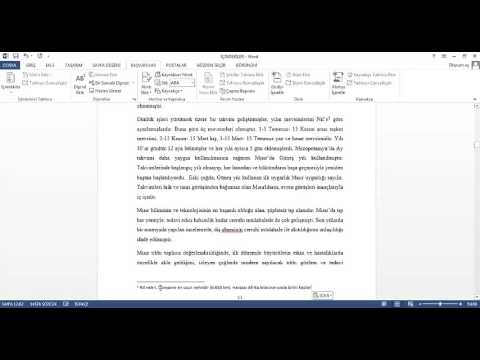
İçerik
Masaüstünüzü biraz daha güzel giydirmek ister misiniz? Kendi kendine yapılan simgeler, bilgisayarınıza çok daha "kendi" bir karakter kazandırır. GIMP gibi ücretsiz resim düzenleme yazılımlarının yardımıyla, herhangi bir görüntüyü anında her yerde kullanabileceğiniz güzel, ölçeklenebilir bir simgeye dönüştürebilirsiniz.
Adım atmak
Bölüm 1/2: Görüntünün hazırlanması
 Temel görüntünüzü indirin veya oluşturun. Bir simge oluşturmak için herhangi bir görüntü dosyasını kullanabilirsiniz, ancak boyut en az 256px X 256px veya daha büyük olmalıdır. Bu şekilde, tüm farklı simge boyutları arasında iyi bir şekilde ölçeklenebilir. Görüntünün son simgede görmek istemediğiniz kısımlar içermesi önemli değildir. Zaten saklamak istemediğiniz her şeyi sileceksiniz.
Temel görüntünüzü indirin veya oluşturun. Bir simge oluşturmak için herhangi bir görüntü dosyasını kullanabilirsiniz, ancak boyut en az 256px X 256px veya daha büyük olmalıdır. Bu şekilde, tüm farklı simge boyutları arasında iyi bir şekilde ölçeklenebilir. Görüntünün son simgede görmek istemediğiniz kısımlar içermesi önemli değildir. Zaten saklamak istemediğiniz her şeyi sileceksiniz. - Simgelerin kare olduğunu, bu nedenle görüntünüzün bir kareye güzelce sığması gerektiğini unutmayın. Çok uzunsa, görüntü sıkıştırılmış görünecektir.
- Mac OS X için simgeler oluşturuyorsanız, boyut olarak 512px X 512px olabilirler.
- En sevdiğiniz çizim programıyla kendi resimlerinizi sıfırdan oluşturabilir veya mevcut bir fotoğrafı, çizimi veya başka bir resmi kullanabilirsiniz.
 Bir görüntü düzenleme programı kurun. Bir simge yapmak için Paint'ten biraz daha güçlü bir programa ihtiyacınız var. Bunun için Photoshop'u kullanabilirsiniz, ancak GIMP ve Pixlr gibi ücretsiz editörler de mükemmel çalışır.
Bir görüntü düzenleme programı kurun. Bir simge yapmak için Paint'ten biraz daha güçlü bir programa ihtiyacınız var. Bunun için Photoshop'u kullanabilirsiniz, ancak GIMP ve Pixlr gibi ücretsiz editörler de mükemmel çalışır. - Bu kılavuz, ücretsiz olduğu ve herhangi bir işletim sistemi için mevcut olduğu için GIMP'yi kullanır. Photoshop ve Pixlr'da aşağı yukarı aynı prosedürü takip edersiniz.
 Resminizi düzenleyicinizde açın. İndirilen veya oluşturulan görüntüyü GIMP'de açın. Görüntü, ekranın ortasındaki bir pencerede görüntülenir.
Resminizi düzenleyicinizde açın. İndirilen veya oluşturulan görüntüyü GIMP'de açın. Görüntü, ekranın ortasındaki bir pencerede görüntülenir.  Bir alfa kanalı ekleyin. Alfa kanalı şeffaf bir katmandır. Bu şekilde, görüntünün belirli kısımlarını kaldırırsanız simgenin şeffaf bir arka planı olabilir. Alfa kanalı eklemek için ekranın sağ tarafındaki katmanlar panelinde bulunan katmana sağ tıklayın. "Alfa Kanalı Ekle" yi seçin.
Bir alfa kanalı ekleyin. Alfa kanalı şeffaf bir katmandır. Bu şekilde, görüntünün belirli kısımlarını kaldırırsanız simgenin şeffaf bir arka planı olabilir. Alfa kanalı eklemek için ekranın sağ tarafındaki katmanlar panelinde bulunan katmana sağ tıklayın. "Alfa Kanalı Ekle" yi seçin.  Hızlı bir maske ekleyin. Hızlı Maske ile, görüntünün saklamak istemediğiniz belirli kısımlarını hızlıca kesebilirsiniz. Hızlı bir maske eklemek için ⇧ Shift+Q. Görüntünün üzerinde kırmızı bir katman belirir.
Hızlı bir maske ekleyin. Hızlı Maske ile, görüntünün saklamak istemediğiniz belirli kısımlarını hızlıca kesebilirsiniz. Hızlı bir maske eklemek için ⇧ Shift+Q. Görüntünün üzerinde kırmızı bir katman belirir.  Korumak istediğiniz kısımdan maskeyi çıkarın. Ekranın sol tarafındaki araçlar panelinden Silgi aracını seçin. Kırmızı katmanın resmi görmeye devam etmeniz gereken kısımlarını silmek için aracı kullanın. Örneğin: masa üzerinde bir telefon resmi varsa ve telefonu bir simge olarak kullanmak istiyorsanız, telefonun yalnızca kırmızı katmanını silin.
Korumak istediğiniz kısımdan maskeyi çıkarın. Ekranın sol tarafındaki araçlar panelinden Silgi aracını seçin. Kırmızı katmanın resmi görmeye devam etmeniz gereken kısımlarını silmek için aracı kullanın. Örneğin: masa üzerinde bir telefon resmi varsa ve telefonu bir simge olarak kullanmak istiyorsanız, telefonun yalnızca kırmızı katmanını silin. - Silginin boyutunu değiştirmek için Araçlar penceresindeki Seçenekler sekmesini kullanın. Niyetin tam olarak ne olduğunu bildiğinizden emin olmak için yakınlaştırabilirsiniz.
- Maskeyi silerek, alttaki görüntüden herhangi bir şey değil, yalnızca maskeyi kaldırmış olursunuz.
 Maskeyi kapatın. Maskenin göstermek istediğiniz kısımlarını silmeyi bitirdiğinizde ⇧ Shift+Q maskeyi çıkarmak için. Görüntünün sildiğiniz bölümü seçilecektir.
Maskeyi kapatın. Maskenin göstermek istediğiniz kısımlarını silmeyi bitirdiğinizde ⇧ Shift+Q maskeyi çıkarmak için. Görüntünün sildiğiniz bölümü seçilecektir.  Arka planı kaldırın. Basın Ctrl+BEN. veya Seçim → Ters Çevir'e tıklayın. Bu, görüntüdeki her şeyi seçecek dışında maskeden çıkardığınız kısım. Basın Del yalnızca simgenizin konusunu koruyarak seçimi kaldırmak için.
Arka planı kaldırın. Basın Ctrl+BEN. veya Seçim → Ters Çevir'e tıklayın. Bu, görüntüdeki her şeyi seçecek dışında maskeden çıkardığınız kısım. Basın Del yalnızca simgenizin konusunu koruyarak seçimi kaldırmak için.
Bölüm 2/2: Simgenin oluşturulması
 Kanvasınızın boyutunu değiştirin. Resim → Tuval Boyutu'na tıklayın. Görünen pencerede, genişliği ve yüksekliği ayırmak için zincir simgesini tıklayın. Tuvali konuya uygun bir boyuta yeniden boyutlandırın ve genişliği ve yüksekliği aynı sayılara ayarlayın.
Kanvasınızın boyutunu değiştirin. Resim → Tuval Boyutu'na tıklayın. Görünen pencerede, genişliği ve yüksekliği ayırmak için zincir simgesini tıklayın. Tuvali konuya uygun bir boyuta yeniden boyutlandırın ve genişliği ve yüksekliği aynı sayılara ayarlayın. - Ölçekle düğmesine basmadan önce görüntüyü yeni tuvalinizin ortasına konumlandırmak için Kaydırma değerlerini kullanın.
- Görüntüyü yeniden boyutlandırmayı tamamladığınızda, katmana sağ tıklayın ve "Katmandan Görüntü Boyutuna" seçeneğini seçin. Bu, katmanın sınırını tuvalin sınırına uyacak şekilde değiştirir.
 Renkleri ayarlayın. İsterseniz, görüntünün renklerini değiştirmek için GIMP'nin renk araçlarını kullanabilirsiniz. Bunu yapmanın en kolay yolu Renkler → Ton / Doygunluk'u tıklamak ve ardından en iyi görünen rengi bulana kadar ayarlarla oynamaktır.
Renkleri ayarlayın. İsterseniz, görüntünün renklerini değiştirmek için GIMP'nin renk araçlarını kullanabilirsiniz. Bunu yapmanın en kolay yolu Renkler → Ton / Doygunluk'u tıklamak ve ardından en iyi görünen rengi bulana kadar ayarlarla oynamaktır.  Simgenin farklı boyutlarını oluşturun. Bir simge oluşturmanın son adımı, görüntünün tüm simge boyutlarını desteklediğinden emin olmaktır. Simgeyi işletim sistemindeki farklı konumlarda kullanmak ve simge yeniden boyutlandırıldığında ölçeklendiğinden emin olmak istiyorsanız bu çok önemlidir.
Simgenin farklı boyutlarını oluşturun. Bir simge oluşturmanın son adımı, görüntünün tüm simge boyutlarını desteklediğinden emin olmaktır. Simgeyi işletim sistemindeki farklı konumlarda kullanmak ve simge yeniden boyutlandırıldığında ölçeklendiğinden emin olmak istiyorsanız bu çok önemlidir. - Katmanı kopyalayın. Katmanlar penceresindeki katmana tıklayın ve Ctrl+C..
- Orijinal katmanı ölçekleyin. Ölçek aracını düğmesine basarak açın. ⇧ Shift+T.ve görüntüyü 256px X 256px olarak değiştirin. Görüntü → Tuvali Katmanlara Sığdır'ı tıklayın. (Not: OS X için bir simge oluşturuyorsanız, 512 X 512 ile başlayın)
- İlk kopyayı oluşturun. Basın Ctrl+V. katmanı yapıştırmak için. Katman → Yeni Katmana'yı tıklayın. Ölçek aracını açın ve 128 X 128 olarak yeniden boyutlandırın.
- İkinci kopyayı oluşturun. Basın Ctrl+V. katmanı yapıştırmak için. Katman → Yeni Katmana'yı tıklayın. Ölçek aracını açın ve 48 X 48 olarak yeniden boyutlandırın.
- Üçüncü kopyayı oluşturun. Basın Ctrl+V. katmanı yapıştırmak için. Katman → Yeni Katmana'yı tıklayın. Ölçek aracını açın ve 32 X 32 olarak yeniden boyutlandırın.
- Dördüncü kopyayı oluşturun. Basın Ctrl+V. katmanı yapıştırmak için. Katman → Yeni Katmana'yı tıklayın. Ölçek aracını açın ve 16 X 16 olarak yeniden boyutlandırın.
 Katmanlarınızı inceleyin. Her biri öncekinden daha küçük bir görüntüye sahip 5 katmanınız olmalıdır. Biraz bulanık bir görüntü varsa, Filtreler → Geliştir → Keskinleştir'e tıklayarak Keskinleştirme aracını açın. Görüntü daha net olana kadar kaydırıcıyı ayarlayın.
Katmanlarınızı inceleyin. Her biri öncekinden daha küçük bir görüntüye sahip 5 katmanınız olmalıdır. Biraz bulanık bir görüntü varsa, Filtreler → Geliştir → Keskinleştir'e tıklayarak Keskinleştirme aracını açın. Görüntü daha net olana kadar kaydırıcıyı ayarlayın.  Resmi bir simge olarak kaydedin. Dosya → Dışa Aktar'ı tıklayın. Dışa Aktar penceresinde, üst alandaki uzantıyı ".ico" olarak değiştirin ve simgeyi kaydetmek için bir konum seçin. Katmanlardan birini sıkıştırmak isteyip istemediğinizi soran bir pencere açılacaktır. Windows XP kullanmıyorsanız, en büyük iki katmanı sıkıştırmak için kutuları işaretleyin.
Resmi bir simge olarak kaydedin. Dosya → Dışa Aktar'ı tıklayın. Dışa Aktar penceresinde, üst alandaki uzantıyı ".ico" olarak değiştirin ve simgeyi kaydetmek için bir konum seçin. Katmanlardan birini sıkıştırmak isteyip istemediğinizi soran bir pencere açılacaktır. Windows XP kullanmıyorsanız, en büyük iki katmanı sıkıştırmak için kutuları işaretleyin.  Simgeyi kullanın. Görüntüyü .ico olarak kaydettiyseniz, herhangi bir dosya veya klasör simgesini değiştirmek için kullanabilirsiniz.
Simgeyi kullanın. Görüntüyü .ico olarak kaydettiyseniz, herhangi bir dosya veya klasör simgesini değiştirmek için kullanabilirsiniz. - Windows bilgisayarınızdaki simgeleri özelleştirmeyle ilgili makaleler için wikiHow'a bakın.
- Mac OS X bilgisayarınızdaki simgeleri özelleştirme hakkındaki makaleler için wikiHow'a bakın. ICO dosyasını bir ICNS dosyasına (Mac'in simge formatı) dönüştürmek için ücretsiz bir çevrimiçi dönüştürücüye ihtiyacınız var.