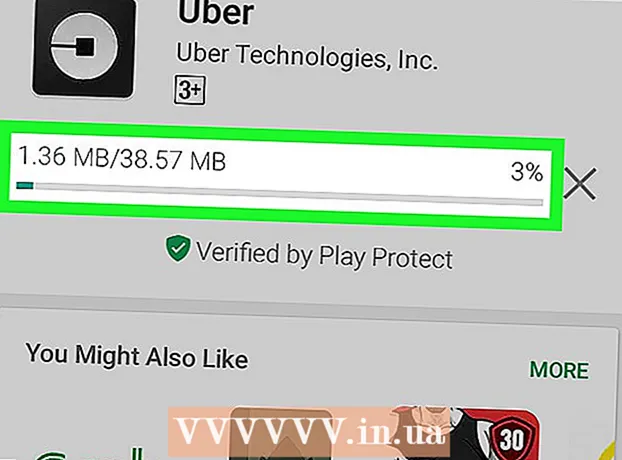Yazar:
John Pratt
Yaratılış Tarihi:
11 Şubat 2021
Güncelleme Tarihi:
1 Temmuz 2024

İçerik
- Adım atmak
- Yöntem 1/4: Başlangıç klasöründen dosya ekleme veya kaldırma
- Yöntem 2/4: Var olan başlangıç öğelerini MSConfig ile değiştirin
- Yöntem 3/4: Başlangıç öğelerini değiştirmek için diğer yöntemleri kullanma
- Yöntem 4/4: Başlangıç öğelerini bulmak için programları ve veritabanlarını kullanın
Başlangıç programları, sabit sürücünüzdeki özel bir klasörde saklanır ve Windows başladıktan sonra otomatik olarak başlatılır. Başlangıç programlarını değiştirme ayarları, Windows'un eski sürümleriyle aynıdır. Bu makale, başlatıcıların nasıl ekleneceğini veya kaldırılacağını açıklar.
Adım atmak
Yöntem 1/4: Başlangıç klasöründen dosya ekleme veya kaldırma
 Windows başlat menüsünden "Başlangıç" klasörünü açın. Başlat> Tüm Programlar'ı tıklayın. "Başlangıç" adlı klasörü bulmak için listede ilerleyin.
Windows başlat menüsünden "Başlangıç" klasörünü açın. Başlat> Tüm Programlar'ı tıklayın. "Başlangıç" adlı klasörü bulmak için listede ilerleyin. - Bilgisayarın tüm kullanıcılarının başlangıç programlarını görüntülemek için "Başlangıç" üzerine sağ tıklayın ve "Tüm kullanıcıları aç" ı seçin.
- Yalnızca mevcut kullanıcının başlangıç programlarını içeren klasörü açmak için "Araştır" ı seçin.
 Otomatik olarak başlatmak istediğiniz program veya dosya için bir kısayol oluşturun. Dosya veya program simgesine sağ tıklayın ve "Kısayol Oluştur" u seçin.
Otomatik olarak başlatmak istediğiniz program veya dosya için bir kısayol oluşturun. Dosya veya program simgesine sağ tıklayın ve "Kısayol Oluştur" u seçin. - Kısayol, kaynak dosyayla aynı klasöre yerleştirilir.
- Başlangıç öğeleri, dosyalar kadar programlar da olabilir. Örneğin, bilgisayar başladığında bir word belgesinin açılmasını sağlayabilirsiniz.
 Kısayolu başlangıç programları klasörüne sürükleyin veya kesin ve yapıştırın. Artık Windows'u bir sonraki başlatışınızda program veya dosya otomatik olarak açılacaktır.
Kısayolu başlangıç programları klasörüne sürükleyin veya kesin ve yapıştırın. Artık Windows'u bir sonraki başlatışınızda program veya dosya otomatik olarak açılacaktır. - Kesmek ve yapıştırmak için, dosya veya programa sağ tıklayın ve menüden "Kes" i seçin. Ardından, Başlangıç Programları klasöründe, herhangi bir boş alana sağ tıklayın ve "Yapıştır" ı seçin.
- Ayrıca dosyayı seçip CTRL + x tuşlarına da basabilirsiniz. Başlangıç öğelerinin bulunduğu klasörde, CTRL + v'ye tıklayın.
Yöntem 2/4: Var olan başlangıç öğelerini MSConfig ile değiştirin
 Başlat düğmesine tıklayın ve arama kutusuna "msconfig" yazın. Arama sonuçlarında MSConfig seçeneğine tıklayın. Bu, sistem yapılandırma penceresini açacaktır.
Başlat düğmesine tıklayın ve arama kutusuna "msconfig" yazın. Arama sonuçlarında MSConfig seçeneğine tıklayın. Bu, sistem yapılandırma penceresini açacaktır.  "Başlangıç" sekmesini tıklayın. Burada artık bilgisayarınızda başlangıç programları olarak ayarlanmış tüm programları görebilirsiniz.
"Başlangıç" sekmesini tıklayın. Burada artık bilgisayarınızda başlangıç programları olarak ayarlanmış tüm programları görebilirsiniz. - Not: tüm başlangıç öğeleri gösterilmemiştir.
- MSConfig'te başlangıç öğeleri ekleme seçeneğiniz yoktur.
- Bu listede olmayan öğeleri eklemek için ilk yöntemi kullanın.
 Windows başladığında otomatik olarak başlamasını istediğiniz programların yanındaki kutuları işaretleyin. Artık hemen başlatmak istemediğiniz programların yanındaki kutuları işaretleyin.
Windows başladığında otomatik olarak başlamasını istediğiniz programların yanındaki kutuları işaretleyin. Artık hemen başlatmak istemediğiniz programların yanındaki kutuları işaretleyin.  "Uygula" yı tıklayın. Şimdi değişiklikleriniz kaydedildi.
"Uygula" yı tıklayın. Şimdi değişiklikleriniz kaydedildi.  Değiştirme işlemini tamamlamak için bilgisayarı yeniden başlatın. Bilgisayarınızı yeniden başlatmak isteyip istemediğinizi soran bir pencere açılacaktır. Değişiklikleri kaydetmek için "Yeniden Başlat" ı tıklayın.
Değiştirme işlemini tamamlamak için bilgisayarı yeniden başlatın. Bilgisayarınızı yeniden başlatmak isteyip istemediğinizi soran bir pencere açılacaktır. Değişiklikleri kaydetmek için "Yeniden Başlat" ı tıklayın. - Bilgisayarınızı yeniden başlatmazsanız, değişiklikler orijinal ayarlara geri döndürülecektir.
- Bir öğeyi kontrol ettiyseniz, önyükleme yöntemi "Seçmeli önyükleme" ile önyükleme yapacaksınız. Bu, MSConfig'te "Genel" sekmesi altında bulunabilir.
- Daha sonra tekrar "Normal başlangıç" ı seçerseniz, tüm etkin olmayan başlangıç öğeleri yeniden etkinleştirilecektir.
Yöntem 3/4: Başlangıç öğelerini değiştirmek için diğer yöntemleri kullanma
 Programın otomatik olarak başlamasını (veya başlatmamasını) sağlamak için programın ayarlarını değiştirin. Bu, programa göre farklılık gösterir, programı "seçenekler", "tercihler", "ayarlar" veya benzer bir menü altında aramanız gerekecektir.
Programın otomatik olarak başlamasını (veya başlatmamasını) sağlamak için programın ayarlarını değiştirin. Bu, programa göre farklılık gösterir, programı "seçenekler", "tercihler", "ayarlar" veya benzer bir menü altında aramanız gerekecektir. - Belirli bir programın başlangıç ayarlarını nasıl yapacağınızı öğrenmek için, programın kılavuzuna bakabilir veya internette arama yapabilirsiniz.
- Örneğin Skype'ta Araçlar> Ayarlar> Genel ayarlar'a gidin. Burada "Skype'ı Windows başlangıcında başlat" seçeneğini işaretleyebilirsiniz.
- Dropbox için, görev çubuğunuzdaki dropbox simgesini bulun. Üzerine sağ tıklayın ve "Tercihler" i seçin.
 Başlangıç öğelerini silmek için bilgisayarınızın kayıt defterini kullanın. Başlangıç öğelerini "Regedit" programı ile manuel olarak silebilirsiniz.
Başlangıç öğelerini silmek için bilgisayarınızın kayıt defterini kullanın. Başlangıç öğelerini "Regedit" programı ile manuel olarak silebilirsiniz. - Bilgisayarınızın kayıt defterini yalnızca diğer tüm yöntemler işe yaramazsa ve ne yaptığınızı tam olarak biliyorsanız ayarlamalısınız.
Yöntem 4/4: Başlangıç öğelerini bulmak için programları ve veritabanlarını kullanın
 Ne işe yaradığını bilmiyorsanız hiçbir şeyi atmayın. Başlatıcıyı ne işe yaradığını bilmeden kaldırmak, bazı programların arızalanmasına neden olabilir.
Ne işe yaradığını bilmiyorsanız hiçbir şeyi atmayın. Başlatıcıyı ne işe yaradığını bilmeden kaldırmak, bazı programların arızalanmasına neden olabilir. - Başlatıcılarla uğraşmadan önce yedeklemek için Sistem Geri Yükleme'yi kullanın, böylece bir şeyler ters giderse her zaman geri dönebilirsiniz.
- Birçok başlangıç öğesinin açıklayıcı adları vardır, ancak diğer programların başlıkları olarak yalnızca belirsiz bir kısaltma vardır. Programların sıklıkla anlaşılması zor işlevleri de vardır.
 İnternette programların, işlemlerin ve bunların işlevlerinin bir listesini arayın. Veya program başına belirli bir işlevi internette arayın.
İnternette programların, işlemlerin ve bunların işlevlerinin bir listesini arayın. Veya program başına belirli bir işlevi internette arayın. - Bu biraz zaman alabilir, çünkü her öğe için işlevin ne olduğuna bakmanız gerekir.
- İşte işlemlerin ve işlevlerinin bazı kullanışlı listeleri:
- İşlem Kitaplığı: 195.000'den fazla giriş içeren bir veritabanı
- Pacman Portalı: 35.000'den fazla giriş içeren bir veritabanı
 Başlangıç öğelerini otomatik olarak temizlemek için bir program kullanın. Kayıt defterindeki öğeler de dahil olmak üzere, başlangıç programlarını yönetmenize ve bunu otomatik olarak yapmanıza izin veren birçok ücretsiz program vardır.
Başlangıç öğelerini otomatik olarak temizlemek için bir program kullanın. Kayıt defterindeki öğeler de dahil olmak üzere, başlangıç programlarını yönetmenize ve bunu otomatik olarak yapmanıza izin veren birçok ücretsiz program vardır. - Bu programların sürekli güncellenen veritabanlarına erişimi vardır, bu da onları gereksiz öğeleri Windows'tan kaldırmada mükemmel kılar. Ayrıca, bilgisayarınızın performansını artırmak için araçlar da içerirler.
- İlk olarak, hangi programların iyi değerlendirildiğini araştırın. Kötü bir programla bilgisayarınıza zarar verebilirsiniz.
- Bazı popüler programlar şunlardır:
- temizleyici
- Virtüöz Kontrol Altında
- Kaldırmalı mıyım?