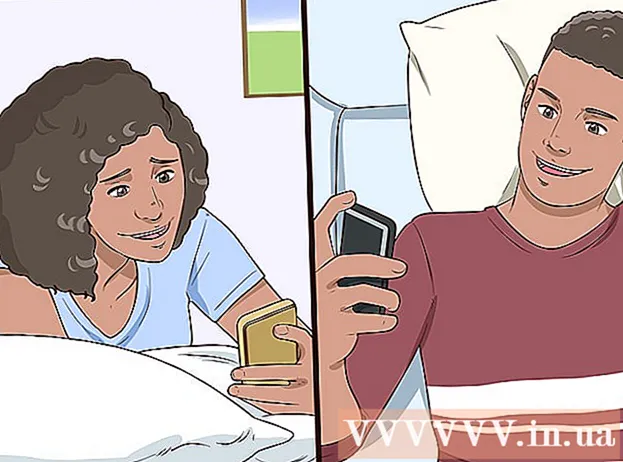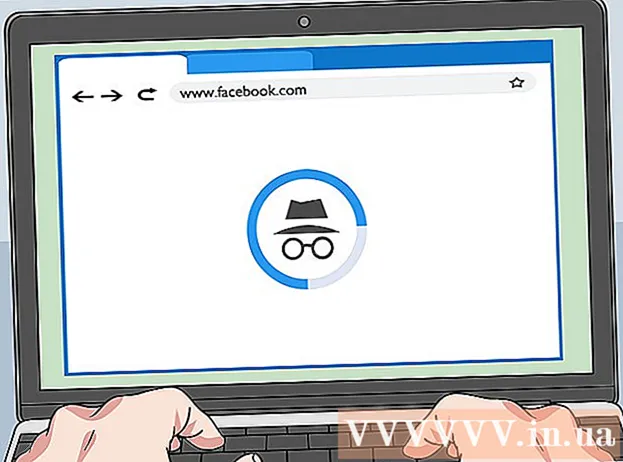Yazar:
John Pratt
Yaratılış Tarihi:
9 Şubat 2021
Güncelleme Tarihi:
28 Haziran 2024

İçerik
- Adım atmak
- Yöntem 1/2: Bir çizginin veya konturun ana hatlarını çizme
- Yöntem 2/2: Metnin etrafında bir anahat oluşturun
Bu wikiHow makalesi, Adobe Illustrator'da çizgi ve metin etrafında nasıl çizim yapılacağını öğretir. Çizgiler ve konturlar etrafında ana hatlar oluşturmak, bir vektör görüntüsünün boyutunu büyütürken şeritlerin kalınlığının tutarlı kalmasını sağlar. Metnin etrafında anahatlar oluşturmak, metni bir vektör görüntüsüne dönüştürür. Bu, seçtiğiniz yazı tipinin yüklü olup olmadığına bakılmaksızın metni herhangi bir bilgisayarda paylaşmanıza olanak tanır.
Adım atmak
Yöntem 1/2: Bir çizginin veya konturun ana hatlarını çizme
 Bir araç seçin. Araç çubuğu, Adobe Illustrator'da sol taraftadır. Düz bir çizgi oluşturmak için çizgi aracını kullanın. Eğri çizgiler oluşturmak için Kalem, Kurşun Kalem veya Fırça aracını kullanın. Etrafında çizgi bulunan bir şekil oluşturmak için şekil araçlarından birini de kullanabilirsiniz.
Bir araç seçin. Araç çubuğu, Adobe Illustrator'da sol taraftadır. Düz bir çizgi oluşturmak için çizgi aracını kullanın. Eğri çizgiler oluşturmak için Kalem, Kurşun Kalem veya Fırça aracını kullanın. Etrafında çizgi bulunan bir şekil oluşturmak için şekil araçlarından birini de kullanabilirsiniz.  Bir çizgi veya şekil oluşturun. Bir araç seçtikten sonra, bir çizgi veya şekil oluşturmak için tıklayıp sürükleyin.
Bir çizgi veya şekil oluşturun. Bir araç seçtikten sonra, bir çizgi veya şekil oluşturmak için tıklayıp sürükleyin. - Bir şeklin etrafına çizgi eklemek için şekli seçin ve sol üst köşede kalın renkli kare olan kutuyu tıklayın. Ardından renk paletinden bir renk seçin. Bu kutuyu bir çizginin rengini değiştirmek için de kullanabilirsiniz.
 Seçim aracına tıklayın. Siyah fare imleci okuna benzeyen simgedir. Araç çubuğunun en üstündedir. Adobe Illustrator'da nesneleri seçmek için bu aracı kullanın.
Seçim aracına tıklayın. Siyah fare imleci okuna benzeyen simgedir. Araç çubuğunun en üstündedir. Adobe Illustrator'da nesneleri seçmek için bu aracı kullanın.  Çizmek istediğiniz çizgiyi seçin. Seçmek için seçim aracıyla çizgiye veya şekle tıklayın.
Çizmek istediğiniz çizgiyi seçin. Seçmek için seçim aracıyla çizgiye veya şekle tıklayın.  Çizgi kalınlığını ve stilini ayarlayın. Bir çizgi veya kontur etrafında bir anahat oluşturduktan sonra, çizgi kalınlığını ve stilini artık ayarlayamazsınız. Bu yüzden, dönüştürmeden önce çizgi genişliğinden ve stilinden memnun olduğunuzdan emin olun. Çizgi kalınlığını ve stilini ayarlamak için aşağıdaki adımları uygulayın:
Çizgi kalınlığını ve stilini ayarlayın. Bir çizgi veya kontur etrafında bir anahat oluşturduktan sonra, çizgi kalınlığını ve stilini artık ayarlayamazsınız. Bu yüzden, dönüştürmeden önce çizgi genişliğinden ve stilinden memnun olduğunuzdan emin olun. Çizgi kalınlığını ve stilini ayarlamak için aşağıdaki adımları uygulayın: - Çizgi kalınlığını seçmek için "Kontur" un yanındaki ilk açılır menüyü kullanın. Ayrıca açılır menüye nokta boyutunu da yazabilirsiniz.
- Değişken kalınlık profilini seçmek için "Stroke" seçeneğinin yanındaki ikinci açılır menüyü kullanın. Bu açılır menüde değişken kalınlığa sahip çeşitli profiller görüntülenir. Neye benzediğini görmek için birini seçin. Çizginiz ne kadar kalınsa, bu profiller o kadar belirgin olacaktır.
- Fırça türünü seçmek için üçüncü açılır menüyü kullanın. Bu açılır menüde farklı fırça türleri ve fırça türleri görüntülenir. Hattınızı nasıl etkilediğini görmek için birini tıklayın.
 Çizgiyi veya şekli seçin. Çizginin görünüşünden memnun olduğunuzda, çizginizi veya şeklinizi seçmek için seçim aracını kullanın.
Çizgiyi veya şekli seçin. Çizginin görünüşünden memnun olduğunuzda, çizginizi veya şeklinizi seçmek için seçim aracını kullanın. - Çizgilerin ve şekillerin ana hatlarını belirlemeden önce, bunları kopyalayıp çalışma yüzeyinizin yan tarafına yapıştırmak isteyebilirsiniz. Bu size daha sonra değiştirmeye karar verirseniz kullanabileceğiniz düzenlenebilir bir sürüm verecektir.
 tıklamak Nesne. Bu, ekranın üst kısmındaki menü çubuğundadır. Bu, "Nesne" altında bir açılır menüyü gösterir.
tıklamak Nesne. Bu, ekranın üst kısmındaki menü çubuğundadır. Bu, "Nesne" altında bir açılır menüyü gösterir.  Seçiniz Yol. Bu, "Nesne" menüsünün yarısından biraz daha uzundur. Sağda bir alt menü gösterilecektir.
Seçiniz Yol. Bu, "Nesne" menüsünün yarısından biraz daha uzundur. Sağda bir alt menü gösterilecektir.  tıklamak Anahat. Bu, çizgiyi bir şekle dönüştürür. Diğer herhangi bir şekil gibi düzenleyebilirsiniz.
tıklamak Anahat. Bu, çizgiyi bir şekle dönüştürür. Diğer herhangi bir şekil gibi düzenleyebilirsiniz. - Çizginin ana hatlarını belirledikten sonra rengini ayarlamak için sol üst köşedeki düz kare kutuyu tıklayın ve renk paletinden bir renk seçin.
- Bir çizginin etrafına bir taslak oluşturduktan sonra, dış çizginizin etrafına bir çizgi çizmek için sol üst köşedeki ikinci renk kutusunu kullanabilirsiniz. Bir vuruşun etrafına bir vuruş eklemek gibi.
Yöntem 2/2: Metnin etrafında bir anahat oluşturun
 Metin aracına tıklayın. Soldaki araç çubuğundadır. "T" ye benzeyen bir ikonu vardır.
Metin aracına tıklayın. Soldaki araç çubuğundadır. "T" ye benzeyen bir ikonu vardır.  Metin oluşturun. Metin aracıyla tek bir metin satırı eklemek için herhangi bir yeri tıklayın ve yazmaya başlayın. Bir metin kutusu eklemek için tıklayıp sürükleyerek bir kutu oluşturun. Ardından kutuya yazın.
Metin oluşturun. Metin aracıyla tek bir metin satırı eklemek için herhangi bir yeri tıklayın ve yazmaya başlayın. Bir metin kutusu eklemek için tıklayıp sürükleyerek bir kutu oluşturun. Ardından kutuya yazın. - Metniniz için bir renk seçmek üzere sol üst köşedeki düz renk kutusunu kullanın.
- Metninizin etrafında bir kontur oluşturmak için kalın renkli bir kareye benzeyen kutuyu da kullanabilirsiniz.
 Seçim aracına tıklayın. Siyah fare imleci okuna benzeyen simgedir. Araç çubuğunun en üstündedir. Adobe Illustrator'da nesneleri seçmek için bu aracı kullanın.
Seçim aracına tıklayın. Siyah fare imleci okuna benzeyen simgedir. Araç çubuğunun en üstündedir. Adobe Illustrator'da nesneleri seçmek için bu aracı kullanın.  Metninizi seçin. Metninizi seçmek için seçim aracını kullanın. Soldaki araç çubuğunda bulunan siyah fare imleci okuna benzeyen simgedir.
Metninizi seçin. Metninizi seçmek için seçim aracını kullanın. Soldaki araç çubuğunda bulunan siyah fare imleci okuna benzeyen simgedir.  Yazım ve tipografiyi ayarlayın. Metninizin ana hatlarını belirledikten sonra, onu düzenleyemezsiniz. Bir çizim yapmadan önce yazımınızın doğru olduğundan emin olun ve tipografinizi ayarlayın. Tipografinizi ayarlamak için aşağıdaki adımları kullanın:
Yazım ve tipografiyi ayarlayın. Metninizin ana hatlarını belirledikten sonra, onu düzenleyemezsiniz. Bir çizim yapmadan önce yazımınızın doğru olduğundan emin olun ve tipografinizi ayarlayın. Tipografinizi ayarlamak için aşağıdaki adımları kullanın: - Bir yazı tipi seçmek için "Karakterler" in yanındaki açılır menüyü kullanın. Menü çubuğunun altındaki ekranın üst kısmındadır.
- Bir yazı tipi (yani Kalın, İtalik, Normal vb.) Seçmek için "Karakterler" in yanındaki ikinci açılır menüyü kullanın.
- Yazı tipi boyutunu seçmek için "Karakterler" in yanındaki üçüncü açılır menüyü kullanın. Açılır menüden bir nokta boyutu da belirtebilirsiniz.
- tıklamak Karakterler Karakterler için daha fazla seçenek görüntülemek için ekranın üst kısmındaki. Bu menüde karakter aralığı ve karakter aralığını, satır aralığını, karakter aralığını, dikey ölçeği ve yatay ölçeği ayarlayabilirsiniz.
- Metninizi sola, sağa veya ortaya hizalamak için "Paragraf" ın yanındaki çizgi simgelerini kullanın.
 Metninizi seçin. Metninizin görünüşünden memnun olduğunuzda, metninizi seçmek için araç çubuğundaki seçim aracını kullanın.
Metninizi seçin. Metninizin görünüşünden memnun olduğunuzda, metninizi seçmek için araç çubuğundaki seçim aracını kullanın. - Metninizi anahatlara dönüştürmeden önce, onu kopyalayıp çalışma yüzeyinizin yan tarafına yapıştırmak isteyebilirsiniz. Bu şekilde, daha sonra değiştirmek istemeniz durumunda, düzenlenebilir bir kopyanız olur.
 tıklamak Tür. Bu, ekranın üst kısmındaki menü çubuğundadır. Bu bir açılır menü görüntüler.
tıklamak Tür. Bu, ekranın üst kısmındaki menü çubuğundadır. Bu bir açılır menü görüntüler.  tıklamak Anahatlar oluşturun. Bu, metninizi bir vektör görüntüsüne dönüştürür. Metin, herhangi bir bilgisayarda vektör görüntüsü olarak görüntülenebilir. Seçtiğiniz yazı tipi yüklenmemiş olsa bile.
tıklamak Anahatlar oluşturun. Bu, metninizi bir vektör görüntüsüne dönüştürür. Metin, herhangi bir bilgisayarda vektör görüntüsü olarak görüntülenebilir. Seçtiğiniz yazı tipi yüklenmemiş olsa bile. - Metninizi anahatlara dönüştürdükten sonra sol üst köşedeki düz renkli kareyi kullanarak rengi değiştirebilirsiniz.
- Fontunuzun konturu varsa, kontur için bir anahat oluşturmak üzere Yöntem 1'deki adımları kullanın. Çizgiyi bir dış çizgiye dönüştürdükten sonra, çizgiye başka bir ana hat ekleyebilirsiniz.