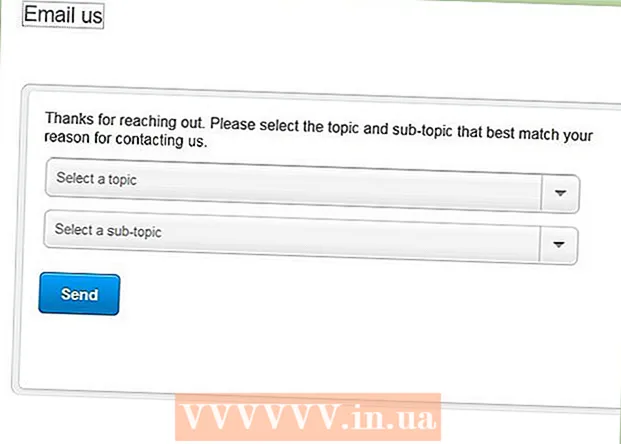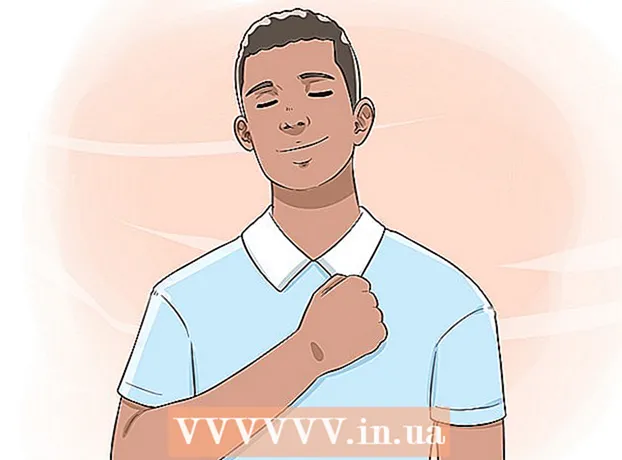Yazar:
Charles Brown
Yaratılış Tarihi:
4 Şubat 2021
Güncelleme Tarihi:
1 Temmuz 2024

İçerik
Fare, bir bilgisayarla iletişim kurmamızın ana yollarından biridir, bu nedenle, onu kullanmak söz konusu olduğunda insanların farklı tercihleri olması mantıklıdır. Solaksanız, birincil fare düğmesini değiştirmek bilgisayarı kullanmayı çok daha kolay hale getirebilir. Ayrıca işaretçinin ne kadar hızlı hareket ettiğini, çift tıklama hızını, rengi vb. Değiştirebilirsiniz. Bu wikiHow makalesi size fare ayarlarınızı nasıl yapacağınızı öğretir.
Adım atmak
Yöntem 1/2: Windows'ta
 Fare ayarlarını açın. Windows 10'da fare ayarlarını açmak için aşağıdaki adımları kullanın:
Fare ayarlarını açın. Windows 10'da fare ayarlarını açmak için aşağıdaki adımları kullanın: - Üstüne tıkla Windows Başlatsol alt köşedeki menü.
- tıklamak Ayarlar veya bir dişliye benzeyen simge.
- tıklamak Aletler.
- tıklamak Fare soldaki panelde.
 Birincil düğmeyi seçin. Sağ veya sol düğmeyi birincil fare düğmesi olarak kullanmak isteyip istemediğinizi seçmek için üstteki açılır menüyü kullanın.
Birincil düğmeyi seçin. Sağ veya sol düğmeyi birincil fare düğmesi olarak kullanmak isteyip istemediğinizi seçmek için üstteki açılır menüyü kullanın.  Fare tekerleği ayarlarını değiştirin. Fare tekerleği ayarlarını değiştirmek için aşağıdaki seçenekleri kullanın:
Fare tekerleği ayarlarını değiştirin. Fare tekerleği ayarlarını değiştirmek için aşağıdaki seçenekleri kullanın: - Fare tekerleğinin satırlar arasında mı yoksa bir seferde bir tam ekran mı kaydıracağını seçmek için "Fare Tekerleğini Kaydırmak İçin Yuvarla" nın yanındaki açılır menüyü kullanın.
- Fare tekerleğini bir aralık döndürdüğünüzde kaç satır kaydırılacağını belirtmek için "Kaç satırın kaydırılacağını seçin" altındaki kaydırıcıyı kullanın.
 tıklamak Fare ve imleç boyutunu ayarlayın. Bu, sağdaki "İlgili Ayarlar" altındadır. Bu, fare imleci boyutunu ve rengini ayarlama seçeneklerini gösterir.
tıklamak Fare ve imleç boyutunu ayarlayın. Bu, sağdaki "İlgili Ayarlar" altındadır. Bu, fare imleci boyutunu ve rengini ayarlama seçeneklerini gösterir.  Fare imlecinin boyutunu değiştirin. Ekrandaki fare işaretçisinin boyutunu ayarlamak için "Fare İşaretçisini Değiştir" altındaki kaydırıcıyı kullanın.
Fare imlecinin boyutunu değiştirin. Ekrandaki fare işaretçisinin boyutunu ayarlamak için "Fare İşaretçisini Değiştir" altındaki kaydırıcıyı kullanın.  Fare imlecinin rengini değiştirin. Fare imlecinin rengini değiştirmek için, beyaz imleç veya siyah imleç ile simgeye tıklayabilirsiniz. Arka plana bağlı olarak fare imlecini siyahtan beyaza değiştirme seçeneğine de tıklayabilirsiniz. Son olarak, özel bir fare imleci rengi seçebilirsiniz. Özel bir fare imleci rengi seçmek için aşağıdaki adımları kullanın.
Fare imlecinin rengini değiştirin. Fare imlecinin rengini değiştirmek için, beyaz imleç veya siyah imleç ile simgeye tıklayabilirsiniz. Arka plana bağlı olarak fare imlecini siyahtan beyaza değiştirme seçeneğine de tıklayabilirsiniz. Son olarak, özel bir fare imleci rengi seçebilirsiniz. Özel bir fare imleci rengi seçmek için aşağıdaki adımları kullanın. - Renk tekerleğinin yanındaki yeşil fare imlecine benzeyen simgeye tıklayın.
- Özel bir renk seçmek için önerilen renk örneklerinden birine veya artı işaretine (+) tıklayın.
- Renk paletindeki bir rengi tıklayın (kendi renginizi seçerseniz).
- Tonu ayarlamak için renk paletinin altındaki kaydırıcıyı kullanın.
- tıklamak hazır.
 Metin imlecinin kalınlığını değiştirin. Not Defteri gibi belirli uygulamalarda metin imlecinin kalınlığını değiştirmek için "İmleç kalınlığını değiştir" altındaki kaydırıcıyı kullanın.
Metin imlecinin kalınlığını değiştirin. Not Defteri gibi belirli uygulamalarda metin imlecinin kalınlığını değiştirmek için "İmleç kalınlığını değiştir" altındaki kaydırıcıyı kullanın. - Bu, tüm metin uygulamaları için çalışmaz.
 tıklamak
tıklamak  tıklamak Ek fare seçenekleri. Sağdaki "İlgili Ayarlar" altında. Bu, farenin Özellikler penceresini açacaktır.
tıklamak Ek fare seçenekleri. Sağdaki "İlgili Ayarlar" altında. Bu, farenin Özellikler penceresini açacaktır.  Çift tıklama hızını değiştirin. Çift tıklamayı kaydetmek için bir nesneye ne kadar hızlı çift tıklamanız gerektiğini ayarlamak için "Çift Tıklama Hızı" altındaki kaydırıcıyı kullanın.
Çift tıklama hızını değiştirin. Çift tıklamayı kaydetmek için bir nesneye ne kadar hızlı çift tıklamanız gerektiğini ayarlamak için "Çift Tıklama Hızı" altındaki kaydırıcıyı kullanın.  İşaretlerinizi değiştirin. Tıkla İşaretçilerimlecin görünümünü ve stilini değiştirmek için sekme. Önceden yüklenmiş imleçlerden birini seçmek için "Şema" açılır menüsünü kullanabilirsiniz. Kendi imleçlerinizi çevrimiçi olarak indirebilir ve ardından alt tarafa tıklayarak yükleyebilirsiniz. Yapraklar düğmesini tıklayın, ancak her zaman güvenli bir yerden indirdiğinizden emin olun. Paketteki tüm farklı imleçler "Özelleştir" altındadır.
İşaretlerinizi değiştirin. Tıkla İşaretçilerimlecin görünümünü ve stilini değiştirmek için sekme. Önceden yüklenmiş imleçlerden birini seçmek için "Şema" açılır menüsünü kullanabilirsiniz. Kendi imleçlerinizi çevrimiçi olarak indirebilir ve ardından alt tarafa tıklayarak yükleyebilirsiniz. Yapraklar düğmesini tıklayın, ancak her zaman güvenli bir yerden indirdiğinizden emin olun. Paketteki tüm farklı imleçler "Özelleştir" altındadır. - Ek olarak, fare imlecinize bir alt gölge eklemek için "İşaretçi Gölgesini Etkinleştir" in yanındaki onay kutusunu tıklayabilirsiniz.
 Fare hareketini ayarlayın. Sekmeye tıklayın İşaret seçenekleri fare imlecinin ekranda nasıl hareket edeceğini değiştirmek için. Fare hareketinizi ayarlamak için aşağıdaki seçenekleri kullanın:
Fare hareketini ayarlayın. Sekmeye tıklayın İşaret seçenekleri fare imlecinin ekranda nasıl hareket edeceğini değiştirmek için. Fare hareketinizi ayarlamak için aşağıdaki seçenekleri kullanın: - Farenin ekranda ne kadar hızlı hareket edeceğini ayarlamak için "İşaretçi hızı seç" altındaki kaydırıcıyı kullanın. Kaydırıcıyı ayarladıktan sonra efektleri test edebilirsiniz.
- Fare hızlandırmayı etkinleştirmek için "İşaretçiyi daha doğru yap" kutusunu işaretleyin. Bu, fare hareketini daha doğal hale getirmeye yardımcı olur. Ancak, video oyunları oynuyorsanız, bu kapatılmalıdır. Bunun nedeni, fare hızlanmasının çok hassas bir şekilde nişan almayı zorlaştırmasıdır.
- Görünen tüm pencerelerde imleci otomatik olarak varsayılan düğmeye taşımak için "Sabitle" kutusunu işaretleyin. İnternette gezinirken, yanlışlıkla kötü amaçlı düğmelere tıklanmasına neden olabileceğinden bu önerilmez.
- Fare imlecini hareket ettirdiğinizde bir iz efekti eklemek için "İşaretçi izini göster" kutusunu işaretleyin.
- Yazarken işaretçiyi kaldırmak için "Yazarken işaretçiyi gizle" kutusunu işaretleyin. Yine, bu tüm metin uygulamaları için çalışmayacaktır.
- Tıkladığınızda fare imlecini vurgulamak için "Ctrl tuşuna bastığımda işaretçi konumunu göster" seçeneğinin yanındaki kutuyu işaretleyin. Ctrlbuton.
 Fare tekerleğinizin ne kadar hızlı kaydırılacağını değiştirin. İçindeki ayarlar Tekerleksekmesi, belgeler ve web sayfaları arasında ne kadar hızlı gezinebileceğinizi etkiler.
Fare tekerleğinizin ne kadar hızlı kaydırılacağını değiştirin. İçindeki ayarlar Tekerleksekmesi, belgeler ve web sayfaları arasında ne kadar hızlı gezinebileceğinizi etkiler. - "Dikey kaydırma" hızı, tıklama başına satır sayısına göre belirlenir. Aynı anda tüm ekran boyunca geçiş yapacak şekilde de ayarlayabilirsiniz. Bu, farenin Ayarlar menüsündeki ayarlara benzer.
- Yatay kaydırmanın hızı, bir seferde karakter sayısına göre belirlenir. Tüm fareler yatay kaydırmayı desteklemez.
 Arızalı fareler için sürücüleri kontrol edin. O Donanımsekmesi o anda kurulu olan fareleri ve durumlarını gösterir. Daha fazla ayrıntı görebilir ve bir fareyi seçip düğmeyi tıklayarak sürücüyü güncelleyebilir veya geri alabilirsiniz. Özellikleri… tıklamak.
Arızalı fareler için sürücüleri kontrol edin. O Donanımsekmesi o anda kurulu olan fareleri ve durumlarını gösterir. Daha fazla ayrıntı görebilir ve bir fareyi seçip düğmeyi tıklayarak sürücüyü güncelleyebilir veya geri alabilirsiniz. Özellikleri… tıklamak.  tıklamak Başvurmak. Fare ayarlarınızı değiştirmeyi bitirdiğinizde, Başvurmak Yaptığınız değişiklikleri uygulamak için sağ alt köşede.
tıklamak Başvurmak. Fare ayarlarınızı değiştirmeyi bitirdiğinizde, Başvurmak Yaptığınız değişiklikleri uygulamak için sağ alt köşede.
Yöntem 2/2: Mac'te
 Sistem Tercihlerinde Fare ayarlarını açın. Fare Ayarları uygulaması, standart bir fare, Apple Magic Mouse veya izleme dörtgeni kullanmanıza bağlı olarak farklı görünür. Fare Ayarlarına erişmek için aşağıdaki adımları kullanın:
Sistem Tercihlerinde Fare ayarlarını açın. Fare Ayarları uygulaması, standart bir fare, Apple Magic Mouse veya izleme dörtgeni kullanmanıza bağlı olarak farklı görünür. Fare Ayarlarına erişmek için aşağıdaki adımları kullanın: - Sol üst köşedeki Apple simgesine tıklayın.
- tıklamak Sistem Tercihleri.
- tıklamak Fare.
 Standart bir farenin ayarlarını yapın. Standart bir fare bağladıysanız, değiştirebileceğiniz birkaç seçenek vardır. Bunlar aşağıdaki gibidir:
Standart bir farenin ayarlarını yapın. Standart bir fare bağladıysanız, değiştirebileceğiniz birkaç seçenek vardır. Bunlar aşağıdaki gibidir: - Fare tekerleğinin kaydırma yönünü tersine çevirmek için "Kaydırma Yönü: Doğal" seçeneğinin yanındaki kutuyu işaretleyin.
- Fare imlecinin ekranda ne kadar hızlı hareket edeceğini ayarlamak için "İzleme Hızı" altındaki kaydırıcıyı kullanın.
- Fare tekerleğinin ne kadar hızlı kaydırılacağını ayarlamak için "Kaydırma hızı" altındaki kaydırıcıyı kullanın.
- Bir nesneyi çift tıklama olarak kaydetmek için ne kadar hızlı çift tıklamanız gerektiğini ayarlamak için "Çift Tıklama Hızı" altındaki kaydırıcıyı kullanın.
- Hangi düğmeyi birincil fare düğmeniz olarak kullanacağınızı seçmek için "Sol" veya "Sağ" ın yanındaki radyo düğmesini tıklayın.
 Magic Mouse ayarlarını yapın. Magic Mouse'unuz varsa, Sistem Tercihlerinde Fare menüsünü açtığınızda iki menüden seçim yapabilirsiniz: "İşaretle ve Tıkla" ve "Daha Fazla Hareket". Magic Mouse ayarlarını yapmak için şu adımları izleyin:
Magic Mouse ayarlarını yapın. Magic Mouse'unuz varsa, Sistem Tercihlerinde Fare menüsünü açtığınızda iki menüden seçim yapabilirsiniz: "İşaretle ve Tıkla" ve "Daha Fazla Hareket". Magic Mouse ayarlarını yapmak için şu adımları izleyin: - Sekmeye tıklayın İşaretle ve tıkla fare menüsünü açmak için.
- Farenin kaydırma yönünü tersine çevirmek için "Kaydırma yönü: Doğal" seçeneğinin yanındaki kutuyu işaretleyin.
- Birincil ve ikincil tıklama anahtarlarını değiştirmek için "İkincil Tıklamalar" ın yanındaki kutuyu işaretleyin.
- Tek parmağınızla çift dokunarak yakınlaştırmak için "Akıllı Yakınlaştırma" nın yanındaki kutuyu işaretleyin.
- Fare imlecinin ekranda ne kadar hızlı hareket edeceğini ayarlamak için "İzleme Hızı" altındaki kaydırıcıyı kullanın.
- tıklamak Daha fazla hareket "Diğer hareketler" menüsünü açmak için.
- Sayfalar arasında kaydırmak üzere fareyle sola ve sağa kaydırmayı etkinleştirmek için "Sayfalar Arasında Kaydır" ın yanındaki kutuyu işaretleyin.
- Farklı uygulamaları açmak üzere iki parmağınızla sola ve sağa kaydırmak için "Tam ekran uygulamaları arasında kaydırın" seçeneğinin yanındaki kutuyu işaretleyin.
- Mission Control'u açmak üzere iki parmağınızla çift dokunmayı etkinleştirmek için "Mission Control" seçeneğinin yanındaki kutuyu işaretleyin.
 İzleme dörtgeni ayarlarınızı yapın. Magic Mouse ayarlarında olduğu gibi, bir "İşaretle ve Tıkla" bölümü ve bir "Daha Fazla Hareket" bölümü göreceksiniz. Ayrıca izleme dörtgeninin içeriği kaydırmak ve yakınlaştırmak için parmaklarınızı nasıl izleyeceğini belirleyen bir "Kaydırma ve Yakınlaştırma" bölümü de vardır. İzleme Dörtgeni ayarlarını değiştirmek için aşağıdaki seçenekleri kullanın:
İzleme dörtgeni ayarlarınızı yapın. Magic Mouse ayarlarında olduğu gibi, bir "İşaretle ve Tıkla" bölümü ve bir "Daha Fazla Hareket" bölümü göreceksiniz. Ayrıca izleme dörtgeninin içeriği kaydırmak ve yakınlaştırmak için parmaklarınızı nasıl izleyeceğini belirleyen bir "Kaydırma ve Yakınlaştırma" bölümü de vardır. İzleme Dörtgeni ayarlarını değiştirmek için aşağıdaki seçenekleri kullanın: - Sekmeye tıklayın İşaretle ve tıklaİlgili menüyü açmak için sekmesine tıklayın.
- Bir kelimeyi veya hızlı görevi hızlı bir şekilde bulmak üzere bir hareketi etkinleştirmek ve seçmek için "Arama ve veri keşfi" nin yanındaki kutuyu işaretleyin.
- İkincil (sağ) tıklama olarak kullanmak üzere bir hareketi etkinleştirmek ve seçmek için "İkincil Tıklama" nın yanındaki kutuyu işaretleyin.
- Tıklamak için tek parmağınızla hafifçe vurmak için "Tıklamak için dokunun" seçeneğinin yanındaki kutuyu işaretleyin.
- Sözlükteki bir kelimenin üç parmağınızla çift dokunarak aranmasını etkinleştirmek için "Ara" nın yanındaki kutuyu işaretleyin.
- Bir işlemi tıklamak veya gerçekleştirmek için izleme dörtgenine ne kadar sert basmanız gerektiğini değiştirmek için "Tıklamalar" altındaki kaydırıcıyı kullanın.
- Fare imlecinin ekranda ne kadar hızlı hareket edeceğini ayarlamak için "İzleme hızı" altındaki kaydırıcıyı kullanın.
- İzleme dörtgenini tıkladığınızda bilgisayarın çıkardığı tıklama sesini kapatmak için "Sessiz Tıklama" nın yanındaki kutuyu işaretleyin.
- Belirli eylemleri gerçekleştirmek üzere dokunmatik yüzeye sertçe basabilmek için "Ekstra basınç ve dokunsal geribildirim ile tıklayın" seçeneğinin yanındaki kutuyu işaretleyin.
- Sekmeye tıklayın Kaydırma ve yakınlaştırma ilgili menüyü açmak için.
- Kaydırma yönünü tersine çevirmek için "Kaydırma yönü: Doğal" seçeneğinin yanındaki kutuyu işaretleyin.
- Yakınlaştırmak veya uzaklaştırmak için izleme dörtgenindeki kıstırma hareketini kullanmak için "Yakınlaştır veya uzaklaştır" ın yanındaki kutuyu işaretleyin.
- İki parmağınızla çift dokunarak yakınlaştırmak veya uzaklaştırmak için "Akıllı Yakınlaştırma" nın yanındaki kutuyu işaretleyin.
- Ekrandaki bir nesneyi döndürmek üzere izleme dörtgeninde iki parmakla döndürmeyi etkinleştirmek için "Döndür" seçeneğinin yanındaki kutuyu işaretleyin.
- tıklamak Daha fazla hareket hareketler için daha fazla seçenek için.
- Sayfalar arasında hızlıca kaydırmak için "Sayfalar arasında kaydır" ın yanındaki kutuyu işaretleyin.
- Uygulamalar arasında geçiş yapma hareketini etkinleştirmek ve seçmek için "Tam ekran uygulamaları arasında kaydır" ın yanındaki kutuyu işaretleyin.
- Bildirim Merkezi'ni açmak için "Bildirim Merkezi" nin yanındaki kutuyu işaretleyin ve bunu yapmak için bir hareket seçin.
- Açmak için "Görev kontrolü" yanındaki kutuyu işaretleyin ve bunun için bir hareket seçin.
- Exposé'yi açmak için "App-Exposé" nin yanındaki kutuyu işaretleyin ve bunu yapmak için bir hareket seçin.
- Başparmağınızı ve üç parmağınızı sıkıştırarak Launchpad'i açmak için "Başlatma Çubuğu" nun yanındaki kutuyu işaretleyin.
- Başparmağınızı ve üç parmağınızı ayırarak masaüstünü gösterebilmek için "Masaüstünü göster" in yanındaki kutuyu işaretleyin.