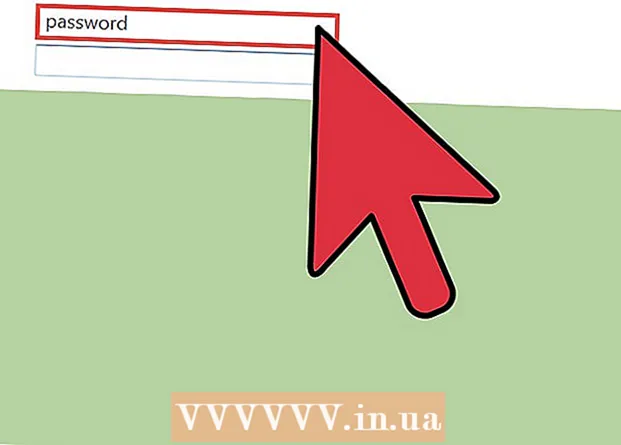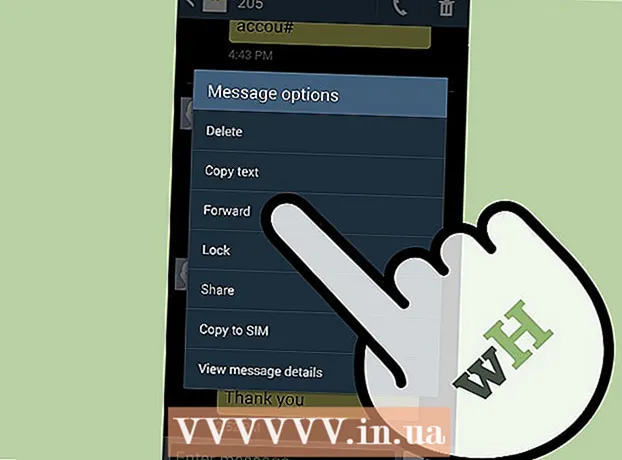Yazar:
Roger Morrison
Yaratılış Tarihi:
28 Eylül 2021
Güncelleme Tarihi:
1 Temmuz 2024

İçerik
- Adım atmak
- Yöntem 1/3: Klavye kısayollarını kullanma
- Yöntem 2/3: Bağlam menüsünü kullanma
- Yöntem 3/3: Menü komutlarını kullanma
- İpuçları
Chromebook, Windows ve Mac bilgisayarlardan farklı bir klavye düzenine sahip olduğundan, kullanıcıların içeriği kesmek ve yapıştırmak için başka yöntemlere başvurması gerekecektir. Örneğin, Mac kullanıcıları bir Komut düğmesi olmadığı için Chromebook'ta kesip yapıştırırken sorun yaşarlar. Ancak Chromebook kullanıcıları elbette kesip yapıştırabilir ve bunu Google Chrome'daki klavye kısayolları veya komutlarıyla yapabilirler.
Adım atmak
Yöntem 1/3: Klavye kısayollarını kullanma
- Kopyalamak istediğiniz metni veya içeriği seçmek için dokunmatik ekranı kullanın.
- İçeriği kopyalamak için Control + C tuşlarına basın.
- İçeriği yapıştırmak istediğiniz belgeye gidin.
- İmleci içeriği yapıştırmak istediğiniz yere yerleştirin.
- İçeriği yapıştırmak için Control + V tuşlarına basın.
Yöntem 2/3: Bağlam menüsünü kullanma
- Kopyalamak istediğiniz metni seçin. İmlecinizi kopyalamak istediğiniz metnin üzerine getirin. Seçmek için metin parçasının başına veya sonuna tıklayın. Dokunmatik yüzeye tıklayın ve imleci metnin diğer tarafına sürükleyin. Bu şekilde kopyalamak istediğiniz metni seçeceksiniz.
- Metni kopyalayın. Bağlam menüsünü açmak için seçilen metne sağ tıklamanız gerekecektir. Chromebook'a sağ tıklamak için dokunmatik yüzeye iki kez dokunabilir veya Alt düğmesini basılı tutup ardından dokunmatik yüzeye tıklayabilirsiniz (Alt + tıklama).
- Chromebook'a bir fare bağladıysanız, metni sağ tıklayın ve ardından "Kopyala" yı seçin.
- Bağlam menüsü göründüğünde, seçilen metni kopyalamak için "Kopyala" yı seçin.
- Metni nereye yapıştırmak istediğinizi seçin. Metni kopyalamak istediğiniz yere gidin. Seçmek için alana tıklayın.
- Metni yapıştırın. 2. Adımda yaptığınız şeyi tekrarlayın, ancak bu sefer "Kopyala" yerine "Yapıştır" ı seçin. Dokunmatik yüzeye iki kez dokunarak veya klavyenizdeki Alt tuşuna basıp dokunmatik yüzeye tıklayarak (Alt + tıklama) dokunmatik yüzeye sağ tıklayın.
- Eşleştirilmiş farenizdeki sağ fare düğmesine tıklayarak bağlam menüsünü de görüntüleyebilirsiniz.
- Metni seçtiğiniz alana yapıştırmak için menüden "Yapıştır" ı seçin.
Yöntem 3/3: Menü komutlarını kullanma
- Chrome tarayıcısında kopyalamak istediğiniz metni veya içeriği seçmek için dokunmatik alanı kullanın.
- Chrome oturumunun sağ üst köşesindeki menüyü tıklayın.
- Düzenleme alanının sağındaki "Kopyala" yı tıklayın.
- İçeriği kopyalamak istediğiniz belgeye gidin.
- İmleci, içeriği yapıştırmak istediğiniz yere yerleştirin.
- Chrome Menüsü düğmesini tekrar tıklayın.
- Düzenle alanından "Yapıştır" ı seçin.
İpuçları
- Control-Alt-? Chromebook'unuzdaki tüm klavye kısayollarının bir listesini göstermek için. Yakın zamanda Chromebook kullanmaya başladıysanız, bu liste inanılmaz derecede yararlı olabilir.