Yazar:
Tamara Smith
Yaratılış Tarihi:
24 Ocak Ayı 2021
Güncelleme Tarihi:
1 Temmuz 2024

İçerik
- Adım atmak
- Yöntem 1/6: Windows
- Yöntem 2/6: OS X Yosemite (10.10)
- Yöntem 3/6: OS X Mavericks (10.9) ve daha eski
- Yöntem 4/6: Android
- Yöntem 5/6: iOS
- Yöntem 6/6: Ubuntu
Varsayılan web tarayıcınızla işiniz bitti mi? Çoğu işletim sisteminde, web sitelerine bağlantıları açmak için kendi tarayıcınızı ayarlayabilirsiniz. Varsayılan olarak ayarlayabilmeniz için önce yeni tarayıcıyı yüklemelisiniz. Varsayılan tarayıcıyı değiştirmek için bir iOS cihazını jailbreak yapmanız gerekecek. Neyse ki, diğer çoğu işletim sisteminde süreç oldukça basittir.
Adım atmak
Yöntem 1/6: Windows
 Başlat menüsünü açın ve "Varsayılan Programlar" (veya Windows 10'da "Varsayılan uygulamalar") yazın. Başlat menüsünü açmak için Başlat düğmesine tıklayabilir veya ⊞ Kazan. Artık sonuçlar listesinde "Varsayılan Programlar" seçeneğini göreceksiniz.
Başlat menüsünü açın ve "Varsayılan Programlar" (veya Windows 10'da "Varsayılan uygulamalar") yazın. Başlat menüsünü açmak için Başlat düğmesine tıklayabilir veya ⊞ Kazan. Artık sonuçlar listesinde "Varsayılan Programlar" seçeneğini göreceksiniz. 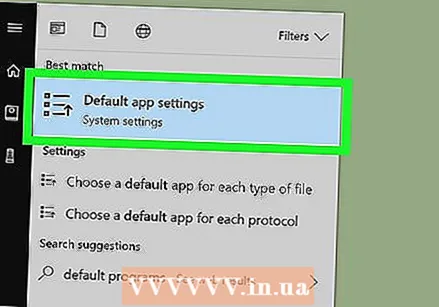 "Standart Programlar" ı açın. Şimdi aralarından seçim yapabileceğiniz bir seçenek listesi sunulacak.
"Standart Programlar" ı açın. Şimdi aralarından seçim yapabileceğiniz bir seçenek listesi sunulacak.  "Varsayılan Programları Ayarla" üzerine tıklayın. Artık bilgisayarınızdaki tüm programların bir listesini yüklüyorsunuz. Bu yükleme biraz zaman alabilir.
"Varsayılan Programları Ayarla" üzerine tıklayın. Artık bilgisayarınızdaki tüm programların bir listesini yüklüyorsunuz. Bu yükleme biraz zaman alabilir.  Kullanmak istediğiniz tarayıcıyı seçin. Soldaki listede ilerleyin ve varsayılan tarayıcı olarak ayarlamak istediğiniz tarayıcıyı bulun. Bu listeye dahil edilebilmesi için önce tarayıcının yüklenmesi gerekir.
Kullanmak istediğiniz tarayıcıyı seçin. Soldaki listede ilerleyin ve varsayılan tarayıcı olarak ayarlamak istediğiniz tarayıcıyı bulun. Bu listeye dahil edilebilmesi için önce tarayıcının yüklenmesi gerekir. - Yeni tarayıcıyı henüz yüklemediyseniz, tarayıcının web sitesine gidin ve yükleyiciyi indirin.
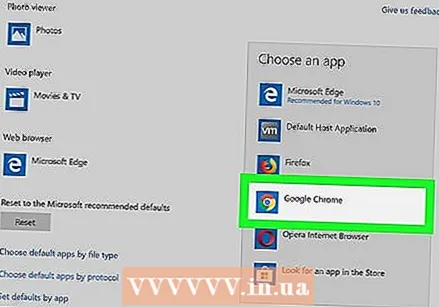 "Bu programı varsayılan olarak ayarla" seçeneğini tıklayın. Windows şimdi yeni tarayıcınızı tüm ilgili uzantıları, bağlantıları ve kısayolları açacak şekilde yapılandıracak.
"Bu programı varsayılan olarak ayarla" seçeneğini tıklayın. Windows şimdi yeni tarayıcınızı tüm ilgili uzantıları, bağlantıları ve kısayolları açacak şekilde yapılandıracak.
Yöntem 2/6: OS X Yosemite (10.10)
 Apple menüsünü tıklayın ve "Sistem Tercihleri" ni seçin. Yosemite'de, varsayılan tarayıcı ayarları "Sistem Tercihleri" menüsündedir.
Apple menüsünü tıklayın ve "Sistem Tercihleri" ni seçin. Yosemite'de, varsayılan tarayıcı ayarları "Sistem Tercihleri" menüsündedir.  "Genel" seçeneğine tıklayın. Şimdi size genel sistem seçeneklerinin bir listesi sunulacak.
"Genel" seçeneğine tıklayın. Şimdi size genel sistem seçeneklerinin bir listesi sunulacak.  "Varsayılan Tarayıcı" menüsünü tıklayın. Kullanılabilir tarayıcılar listesinden kullanmak istediğiniz tarayıcıyı seçin.
"Varsayılan Tarayıcı" menüsünü tıklayın. Kullanılabilir tarayıcılar listesinden kullanmak istediğiniz tarayıcıyı seçin. - Yeni tarayıcınızı seçmeden önce yüklemelisiniz.
Yöntem 3/6: OS X Mavericks (10.9) ve daha eski
 Safari'yi açın. Şaşırtıcı bir şekilde, varsayılan tarayıcınızı değiştirebilmek için önce Safari'yi açmanız gerekir.
Safari'yi açın. Şaşırtıcı bir şekilde, varsayılan tarayıcınızı değiştirebilmek için önce Safari'yi açmanız gerekir.  Safari menüsünü tıklayın ve "Tercihler" i seçin. Ayrıca şu tuşa da basabilirsiniz: ⌘ Komut+,
Safari menüsünü tıklayın ve "Tercihler" i seçin. Ayrıca şu tuşa da basabilirsiniz: ⌘ Komut+,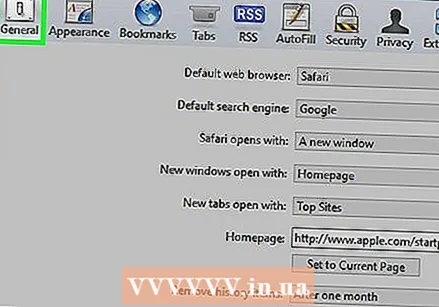 "Genel" sekmesine tıklayın. Bu genellikle tercihleri açtığınızda zaten açıktır.
"Genel" sekmesine tıklayın. Bu genellikle tercihleri açtığınızda zaten açıktır.  "Varsayılan Tarayıcı" açılır menüsünü tıklayın. Kullanılabilir tarayıcılar listesinden kurmak istediğiniz tarayıcıyı seçin.
"Varsayılan Tarayıcı" açılır menüsünü tıklayın. Kullanılabilir tarayıcılar listesinden kurmak istediğiniz tarayıcıyı seçin. - Yeni tarayıcınızı seçmeden önce yüklemelisiniz.
 Değişikliklerinizi kaydetmek için Safari'yi kapatın. Yeni tarayıcınız artık bağlantıları açmak için varsayılan tarayıcıdır.
Değişikliklerinizi kaydetmek için Safari'yi kapatın. Yeni tarayıcınız artık bağlantıları açmak için varsayılan tarayıcıdır.
Yöntem 4/6: Android
 Ayarlar uygulamasını açın. Bu uygulama, ana ekranınızda veya uygulama çekmecesinde bulunur.
Ayarlar uygulamasını açın. Bu uygulama, ana ekranınızda veya uygulama çekmecesinde bulunur. 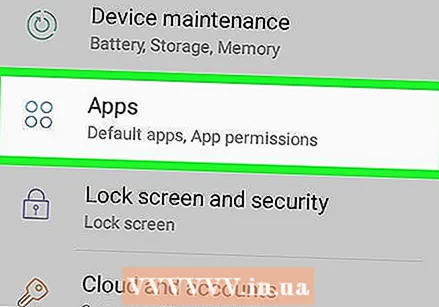 "Uygulamalar" veya "Uygulamalar" seçeneğini açın. Şimdi Uygulama Yöneticisini açıyorsunuz.
"Uygulamalar" veya "Uygulamalar" seçeneğini açın. Şimdi Uygulama Yöneticisini açıyorsunuz.  Mevcut varsayılan tarayıcıyı bulun. Tüm yüklü uygulamalarınızı görmek için "Tümü" sekmesine gidin. Seçmek için tarayıcıya dokunun.
Mevcut varsayılan tarayıcıyı bulun. Tüm yüklü uygulamalarınızı görmek için "Tümü" sekmesine gidin. Seçmek için tarayıcıya dokunun. - Çoğu Android cihazda, varsayılan tarayıcı "Tarayıcı" veya "İnternet" olarak adlandırılır.
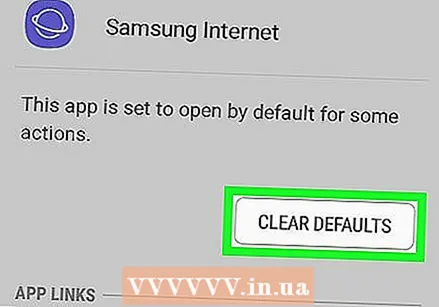 Aşağı kaydırın ve "Varsayılan Ayarları Temizle" ye dokunun. Bu tarayıcı artık varsayılan tarayıcı değil.
Aşağı kaydırın ve "Varsayılan Ayarları Temizle" ye dokunun. Bu tarayıcı artık varsayılan tarayıcı değil. - "Varsayılan ayarları temizle" seçeneği griyse, başka bir tarayıcı yüklememiş olabilirsiniz veya bu tarayıcı artık varsayılan bir tarayıcı olmayabilir.
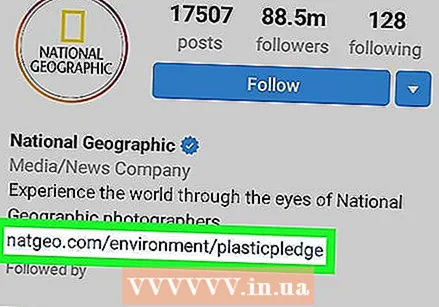 Bir web sitesi bağlantısına dokunun. E-posta mesajı gibi bir web sitesine bağlantı bulabileceğiniz bir uygulama açın. Şimdi, bağlantıyı açmak için bir tarayıcı seçebileceğiniz bir pencere göreceksiniz.
Bir web sitesi bağlantısına dokunun. E-posta mesajı gibi bir web sitesine bağlantı bulabileceğiniz bir uygulama açın. Şimdi, bağlantıyı açmak için bir tarayıcı seçebileceğiniz bir pencere göreceksiniz.  Yeni tarayıcınıza ve ardından "Her zaman" a dokunun. Bundan sonra dokunduğunuz tüm bağlantılar yeni tarayıcıda açılacaktır.
Yeni tarayıcınıza ve ardından "Her zaman" a dokunun. Bundan sonra dokunduğunuz tüm bağlantılar yeni tarayıcıda açılacaktır.
Yöntem 5/6: iOS
 Süreci anlayın. İOS'ta varsayılan tarayıcıyı değiştiremezsiniz. Dolayısıyla, bunu yapmanın tek yolu aygıtınızı jailbreak yapmaktır - Apple'ın aygıt üzerindeki kısıtlamalarını kaldırmaktır. Bu, garantinizi yine de geçersiz kılacaktır ve yalnızca varsayılan tarayıcıyı ayarlamak istiyorsanız önerilmez. Jailbreak yapmak uzman kullanıcılar içindir ve cihazınızı bozabilir.
Süreci anlayın. İOS'ta varsayılan tarayıcıyı değiştiremezsiniz. Dolayısıyla, bunu yapmanın tek yolu aygıtınızı jailbreak yapmaktır - Apple'ın aygıt üzerindeki kısıtlamalarını kaldırmaktır. Bu, garantinizi yine de geçersiz kılacaktır ve yalnızca varsayılan tarayıcıyı ayarlamak istiyorsanız önerilmez. Jailbreak yapmak uzman kullanıcılar içindir ve cihazınızı bozabilir. - Bir iOS cihazında jailbreak yapma hakkında daha fazla bilgi edinmek için jailbreaking hakkında daha fazla bilgi edinin.
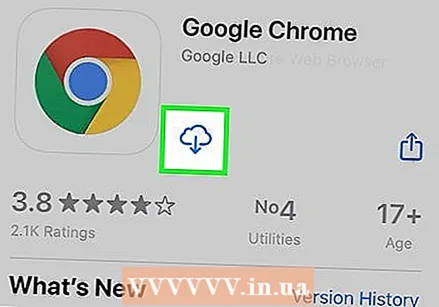 Google Chrome'u yükleyin. Bu numara ile Chrome'u yeni varsayılan tarayıcınız olarak ayarlayabilirsiniz. Chrome, App Store'dan ücretsiz olarak indirilebilir.
Google Chrome'u yükleyin. Bu numara ile Chrome'u yeni varsayılan tarayıcınız olarak ayarlayabilirsiniz. Chrome, App Store'dan ücretsiz olarak indirilebilir.  Cydia'yı açın. Bu değişikliği kurmak için Cydia'yı açmanız gerekecek. Bu, jailbreak'lerin paket yöneticisidir.
Cydia'yı açın. Bu değişikliği kurmak için Cydia'yı açmanız gerekecek. Bu, jailbreak'lerin paket yöneticisidir. 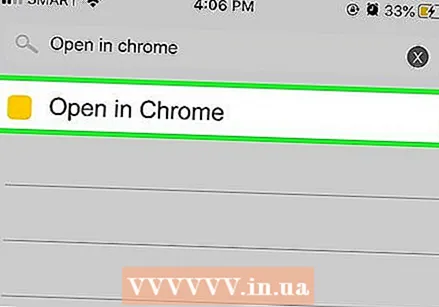 "Chrome'da Aç" ı arayın. Bu paket, sonuçlar listesinde bulunması kolay olmalıdır. Yazar, Andrew Richardson.
"Chrome'da Aç" ı arayın. Bu paket, sonuçlar listesinde bulunması kolay olmalıdır. Yazar, Andrew Richardson.  "Yükle" ye ve ardından "Onayla" ya dokunun. Cydia şimdi paketi indirip kuracak. Bu genellikle uzun sürmez.
"Yükle" ye ve ardından "Onayla" ya dokunun. Cydia şimdi paketi indirip kuracak. Bu genellikle uzun sürmez. 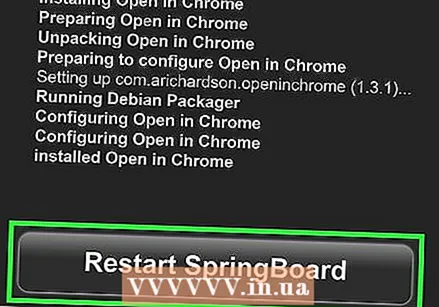 "Sıçrama Tahtasını Yeniden Başlat" a dokunun. Cihazınız şimdi yeniden başlatılacak ve değişiklikler yapılmıştır.
"Sıçrama Tahtasını Yeniden Başlat" a dokunun. Cihazınız şimdi yeniden başlatılacak ve değişiklikler yapılmıştır.  Bir bağlantıya dokunun. Dokunduğunuz bağlantılar artık Safari yerine Chrome'da açılmalıdır.
Bir bağlantıya dokunun. Dokunduğunuz bağlantılar artık Safari yerine Chrome'da açılmalıdır.
Yöntem 6/6: Ubuntu
 Sağ üst köşedeki Dişli simgesine tıklayın ve "Sistem Ayarları" nı seçin. Bu, "Sistem Ayarları" penceresini açacaktır.
Sağ üst köşedeki Dişli simgesine tıklayın ve "Sistem Ayarları" nı seçin. Bu, "Sistem Ayarları" penceresini açacaktır.  "Sistem" bölümünde "Ayrıntılar" ı seçin. Şimdi sistem bilgilerinizi göreceksiniz.
"Sistem" bölümünde "Ayrıntılar" ı seçin. Şimdi sistem bilgilerinizi göreceksiniz.  "Varsayılan Programlar" seçeneğine tıklayın. Şimdi önemli sistem fonksiyonları için standart uygulamaların bir listesini açacaksınız.
"Varsayılan Programlar" seçeneğine tıklayın. Şimdi önemli sistem fonksiyonları için standart uygulamaların bir listesini açacaksınız.  "Web" açılır menüsünü tıklayın. Şimdi mevcut tarayıcıların bir listesini göreceksiniz. Bu listeye dahil edilebilmesi için önce tarayıcının yüklenmesi gerekir.
"Web" açılır menüsünü tıklayın. Şimdi mevcut tarayıcıların bir listesini göreceksiniz. Bu listeye dahil edilebilmesi için önce tarayıcının yüklenmesi gerekir. 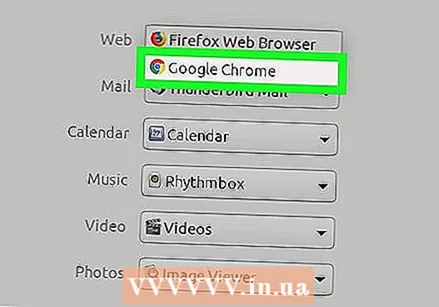 Kullanmak istediğiniz tarayıcıyı seçin. Yeni ayarlarınız otomatik olarak kaydedilir. Tüm bağlantılar artık seçtiğiniz tarayıcı tarafından açılacaktır.
Kullanmak istediğiniz tarayıcıyı seçin. Yeni ayarlarınız otomatik olarak kaydedilir. Tüm bağlantılar artık seçtiğiniz tarayıcı tarafından açılacaktır.



