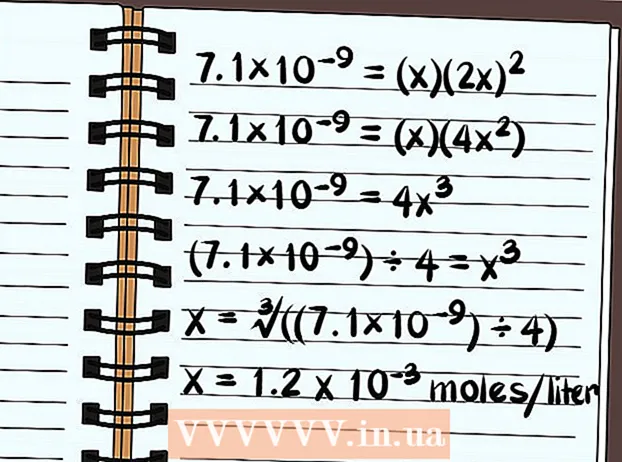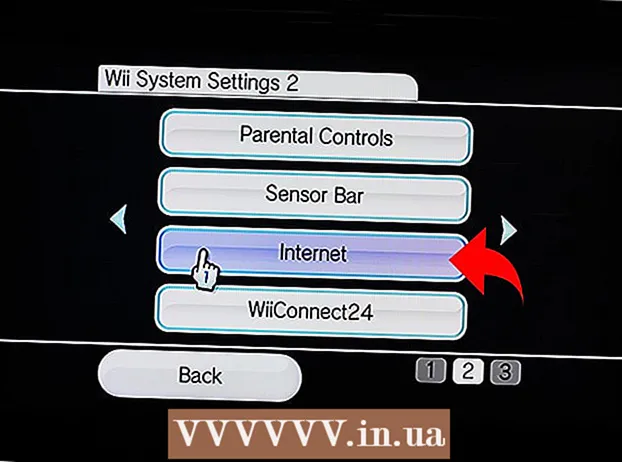Yazar:
Christy White
Yaratılış Tarihi:
8 Mayıs Ayı 2021
Güncelleme Tarihi:
1 Temmuz 2024

İçerik
- Adım atmak
- Yöntem 1/5: Windows 10 için HP Smart'ı Kullanma
- Yöntem 2/5: Windows için HP Çözüm Merkezi veya Yazıcı Yardımcısı'nı Kullanma
- Yöntem 3/5: Mac'te HP Utility'yi Kullanma
- Yöntem 4/5: Yazıcı ekranını kullanma
- Yöntem 5/5: Hizalama sorunlarını düzeltin
HP yazıcınız yazdırılan sayfalarınızı düzgün şekilde hizalayamıyorsa veya yazıcınız "hizalama başarısız" hata mesajı veriyorsa, kartuşlarınız büyük olasılıkla yanlış hizalanmıştır. Bu wikiHow makalesi, Windows, macOS veya yazıcı ekranını kullanarak HP yazıcınızdaki yazıcı kartuşlarını nasıl yeniden hizalayacağınızı öğretir.
Adım atmak
Yöntem 1/5: Windows 10 için HP Smart'ı Kullanma
 HP yazıcınızı açın. Bu yöntem, Windows 10 için ücretsiz HP Akıllı yazıcı yönetimi uygulamasını nasıl kullanacağınızı öğretir.
HP yazıcınızı açın. Bu yöntem, Windows 10 için ücretsiz HP Akıllı yazıcı yönetimi uygulamasını nasıl kullanacağınızı öğretir. - Ayrıca, yazıcınızı yönetmek için HP Çözüm Merkezi'ni (2010 ve sonrası modeller) veya HP Yazıcı Asistanını (2010'dan eski modeller) kullanma seçeneğiniz de vardır. Başlat menünüzde bu uygulamalardan birine zaten sahipseniz, alternatif olarak HP Çözüm Merkezi veya Windows için Yazıcı Yardımcısı yöntemini kullanabilirsiniz.
 Küçük bir düz beyaz yazıcı kağıdı destesini yazıcı giriş tepsisine yükleyin. Yazıcıyı hizalamak için kullandığınız kağıt boş, beyaz ve standart bir A4 olmalıdır.
Küçük bir düz beyaz yazıcı kağıdı destesini yazıcı giriş tepsisine yükleyin. Yazıcıyı hizalamak için kullandığınız kağıt boş, beyaz ve standart bir A4 olmalıdır.  Bilgisayarınızda HP Smart uygulamasını açın. Kurulduktan sonra, bunu Başlat menüsünde bulacaksınız.Görmüyorsanız, uygulamayı şimdi yüklemek için şu adımları izleyin:
Bilgisayarınızda HP Smart uygulamasını açın. Kurulduktan sonra, bunu Başlat menüsünde bulacaksınız.Görmüyorsanız, uygulamayı şimdi yüklemek için şu adımları izleyin: - Başlat menüsüne tıklayın ve seçin Microsoft Mağazası.
- Tür hp akıllı "Ara" çubuğunda ve ↵ Girin.
- Tıkla HP Akıllı app (yazıcı ve kağıt yaprakları olan mavi simge).
- Mavi olana tıklayın Almak buton.
- Başlatmak için uygulamaya tıklayın ve yazıcıyı kurmak için ekrandaki talimatları izleyin.
 HP Smart penceresinde yazıcınıza tıklayın.
HP Smart penceresinde yazıcınıza tıklayın. tıklamak Baskı Kalitesi Araçları. "Yardımcı Program" başlığının altındaki sol sütunda.
tıklamak Baskı Kalitesi Araçları. "Yardımcı Program" başlığının altındaki sol sütunda. - Sol sütunda herhangi bir metin seçeneği görmüyorsanız, genişletmek için pencerenin sol üst kısmındaki menüyü (üç satır) tıklayın.
 Seçeneğe tıklayın Hizala.
Seçeneğe tıklayın Hizala. Ekrandaki talimatları izleyin. Seçenek Hizala yazıcı kartuşlarınızı yeniden hizalayan özel bir sayfa yazdırma sürecinde size yol gösterir.
Ekrandaki talimatları izleyin. Seçenek Hizala yazıcı kartuşlarınızı yeniden hizalayan özel bir sayfa yazdırma sürecinde size yol gösterir. - Yazıcınızın yerleşik bir tarayıcısı varsa, hizalama sayfasını tarar. Ekranda daha fazla talimat görünecektir.
- "Hizalama Başarısız" veya "Hizalama Başarısız" gibi bir mesajla ilgili bir hata görürseniz, lütfen Hizalama Sorunlarını Düzelt yöntemine başvurun.
Yöntem 2/5: Windows için HP Çözüm Merkezi veya Yazıcı Yardımcısı'nı Kullanma
 HP yazıcınızı açın. Bu yöntem, Windows'un tüm sürümleri için çalışmalıdır.
HP yazıcınızı açın. Bu yöntem, Windows'un tüm sürümleri için çalışmalıdır. - HP yazıcınız 2010 yılında veya daha sonra piyasaya sürüldüyse, muhtemelen bilgisayarınızda HP Çözüm Merkezi vardır. Daha eskiyse, muhtemelen bunun yerine HP Printer Assistant yazılımınız vardır.
- Hangi HP yazılımının yüklü olduğunu öğrenmek için Başlat menüsünü açın, alt menüyü bulun HP ve seni arıyorum HP Çözüm Merkezi veya HP Yazıcı Yardımcısı.
- İki seçeneğiniz yoksa, bir web tarayıcısında https://support.hp.com/us-en/drivers adresine gidin ve yazıcı modelinize uygun HP Easy Start yükleyici uygulamasını bulmak ve indirmek için ekrandaki talimatları izleyin.
 Küçük bir düz beyaz yazıcı kağıdı destesini yazıcı giriş tepsisine yükleyin. Yazıcıyı hizalamak için kullandığınız kağıt boş, beyaz ve standart A4 boyutunda olmalıdır.
Küçük bir düz beyaz yazıcı kağıdı destesini yazıcı giriş tepsisine yükleyin. Yazıcıyı hizalamak için kullandığınız kağıt boş, beyaz ve standart A4 boyutunda olmalıdır.  Bilgisayarınızda HP Çözüm Merkezi uygulamasını açın. Bazen bir klasör olarak adlandırılan Başlat menünüzde bulmalısınız. HP.
Bilgisayarınızda HP Çözüm Merkezi uygulamasını açın. Bazen bir klasör olarak adlandırılan Başlat menünüzde bulmalısınız. HP. - Eğer sen HP Çözüm Merkezi Görme, sonra aç HP Yazıcı Yardımcısı.
 tıklamak Ayarlar. Bunu pencerenin altında bulabilirsin.
tıklamak Ayarlar. Bunu pencerenin altında bulabilirsin. - HP yazıcı asistanı kullanıyorsanız, Yazdır ve tara ve sonra Yazıcınızın bakımını yapın. Ardından 7. adıma gidin.
 tıklamak Baskı ayarları.
tıklamak Baskı ayarları. tıklamak Yazıcı hizmetleri veya Cihaz hizmetleri.
tıklamak Yazıcı hizmetleri veya Cihaz hizmetleri. tıklamak Yazıcı araçları.
tıklamak Yazıcı araçları. "Yazıcı Kartuşlarını Hizala" nın yanındaki kutuyu işaretleyin. Pencerenin ortasındaki "Görüntü Kalitesi" başlığının altındadır.
"Yazıcı Kartuşlarını Hizala" nın yanındaki kutuyu işaretleyin. Pencerenin ortasındaki "Görüntü Kalitesi" başlığının altındadır.  tıklamak Hizala. Bu, pencerenin alt tarafındadır./ref>
tıklamak Hizala. Bu, pencerenin alt tarafındadır./ref>  Yazıcı kartuşlarını hizalamak için ekrandaki talimatları izleyin. Yazıcınızın yerleşik bir tarayıcısı varsa, hizalama sayfasını tarar. Ekranda daha fazla talimat görünecektir.
Yazıcı kartuşlarını hizalamak için ekrandaki talimatları izleyin. Yazıcınızın yerleşik bir tarayıcısı varsa, hizalama sayfasını tarar. Ekranda daha fazla talimat görünecektir. - "Hizalama Başarısız" veya "Hizalama Başarısız" gibi bir mesajla ilgili bir hata görürseniz, lütfen Hizalama Sorunlarını Düzelt yöntemine başvurun.
Yöntem 3/5: Mac'te HP Utility'yi Kullanma
 HP yazıcınızı açın.
HP yazıcınızı açın. Yazıcının giriş tepsisine küçük bir deste düz beyaz kağıt yerleştirin. Yazıcıyı hizalamak için kullandığınız kağıt boş, beyaz ve standart A4 boyutunda olmalıdır.
Yazıcının giriş tepsisine küçük bir deste düz beyaz kağıt yerleştirin. Yazıcıyı hizalamak için kullandığınız kağıt boş, beyaz ve standart A4 boyutunda olmalıdır.  Mac'inizde HP Utility'yi açın. Yüklendiğinde, onu klasörde bulacaksınız. Başvurular adlı bir alt klasörde HP.
Mac'inizde HP Utility'yi açın. Yüklendiğinde, onu klasörde bulacaksınız. Başvurular adlı bir alt klasörde HP. - Uygulamayı görmüyorsanız, yüklemeniz gerekir. Bir web tarayıcısında https://support.hp.com/us-en/drivers adresine gidin ve yazıcı modeliniz için HP Easy Start yükleyici uygulamasını bulup indirmek için ekrandaki talimatları izleyin. İndirdikten sonra, HP Utility'yi yüklemek için .dmg dosyasına çift tıklayın.
 tıklamak Hizala. Bu seçenek, ilk simge grubunda bulunabilir. Bu, kartuşların hizalanması için pencereyi açacaktır.
tıklamak Hizala. Bu seçenek, ilk simge grubunda bulunabilir. Bu, kartuşların hizalanması için pencereyi açacaktır.  tıklamak Hizala. Bu, yazıcınıza bir hizalama sayfası gönderir. Siyah ve mavi çizgili birçok numaralı kutu yazdırılan sayfada görünüyor.
tıklamak Hizala. Bu, yazıcınıza bir hizalama sayfası gönderir. Siyah ve mavi çizgili birçok numaralı kutu yazdırılan sayfada görünüyor.  En çok örtüşen çizgilerin bulunduğu A satırındaki kutuyu bulun. Çizgiler arasındaki en büyük boşluğu gösteren kutu, aradığınız kutudur. Kutunun numarasını yazın.
En çok örtüşen çizgilerin bulunduğu A satırındaki kutuyu bulun. Çizgiler arasındaki en büyük boşluğu gösteren kutu, aradığınız kutudur. Kutunun numarasını yazın.  Yazıcı yazılımınızda ilgili kutuyu seçin. A sütunundan doğru hücreyi seçin.
Yazıcı yazılımınızda ilgili kutuyu seçin. A sütunundan doğru hücreyi seçin.  Diğer sütunlarda en fazla çakışan çizgileri olan kutuları seçin. Tüm sütun harfleri için bir seçim yapana kadar devam edin.
Diğer sütunlarda en fazla çakışan çizgileri olan kutuları seçin. Tüm sütun harfleri için bir seçim yapana kadar devam edin.  tıklamak hazır. Yazıcı kartuşları artık yeniden hizalanmıştır.
tıklamak hazır. Yazıcı kartuşları artık yeniden hizalanmıştır. - "Hizalama Başarısız" veya "Hizalama Başarısız" gibi bir mesajla ilgili bir hata görürseniz, lütfen Hizalama Sorunlarını Düzelt yöntemine bakın.
Yöntem 4/5: Yazıcı ekranını kullanma
 HP yazıcınızı açın. Yazıcınızın bir monitörü varsa, yazıcı kartuşlarını bilgisayar kullanmadan hizalayabilirsiniz.
HP yazıcınızı açın. Yazıcınızın bir monitörü varsa, yazıcı kartuşlarını bilgisayar kullanmadan hizalayabilirsiniz.  Küçük bir düz beyaz yazıcı kağıdı destesini yazıcı giriş tepsisine yükleyin.
Küçük bir düz beyaz yazıcı kağıdı destesini yazıcı giriş tepsisine yükleyin. Menüye git Ayarlar veya Araçlar yazıcınızın. Oraya gitmek için yazıcı ekranının yanındaki ok tuşlarını kullanabilirsiniz.
Menüye git Ayarlar veya Araçlar yazıcınızın. Oraya gitmek için yazıcı ekranının yanındaki ok tuşlarını kullanabilirsiniz.  Seçiniz Yazıcıyı hizalayın. Bir hizalama test sayfası yazdırır. Şimdi sayfayı taramanız istenecek.
Seçiniz Yazıcıyı hizalayın. Bir hizalama test sayfası yazdırır. Şimdi sayfayı taramanız istenecek.  Tarayıcı kapağını açın. Hizalama sayfasını tarayarak kartuşları yeniden hizalayabilirsiniz.
Tarayıcı kapağını açın. Hizalama sayfasını tarayarak kartuşları yeniden hizalayabilirsiniz.  Hizalama test sayfasını tarayıcıya yerleştirin. Baskı tarafı aşağı bakmalıdır.
Hizalama test sayfasını tarayıcıya yerleştirin. Baskı tarafı aşağı bakmalıdır.  Hizalama sayfasını tarayıcı camının sağ ön köşesine hizalayın.
Hizalama sayfasını tarayıcı camının sağ ön köşesine hizalayın. Tarayıcı kapağını kapatın ve TAMAM MI. Yazıcı hizalama sayfasını tarayacak ve ardından gerekirse kartuşları yeniden hizalayacaktır.
Tarayıcı kapağını kapatın ve TAMAM MI. Yazıcı hizalama sayfasını tarayacak ve ardından gerekirse kartuşları yeniden hizalayacaktır. - "Hizalama Başarısız" veya "Hizalama Başarısız" gibi bir mesajla ilgili bir hata görürseniz, lütfen Hizalama Sorunlarını Düzelt yöntemine başvurun.
Yöntem 5/5: Hizalama sorunlarını düzeltin
 Yazıcıyı hizalamak için temiz beyaz yazıcı kağıdı kullandığınızdan emin olun. Yazıcıyı işletim sisteminizin yöntemini kullanarak düzgün şekilde hizalayamıyorsanız, yazıcı kağıdınızın kullanılmamış, buruşuk ve düzgün yerleştirilmiş olduğundan emin olun.
Yazıcıyı hizalamak için temiz beyaz yazıcı kağıdı kullandığınızdan emin olun. Yazıcıyı işletim sisteminizin yöntemini kullanarak düzgün şekilde hizalayamıyorsanız, yazıcı kağıdınızın kullanılmamış, buruşuk ve düzgün yerleştirilmiş olduğundan emin olun.  Gerekirse hizalama sayfasını tarayın. Bir yazıcı tarayıcınız varsa, kartuşları yeniden hizalamak için yazdırılan hizalama sayfasını taramanız gerekecektir. İşlemin tamamını tamamladığınızdan emin olmak için ekrandaki talimatları ve hizalama sayfasında görünen talimatları izleyin.
Gerekirse hizalama sayfasını tarayın. Bir yazıcı tarayıcınız varsa, kartuşları yeniden hizalamak için yazdırılan hizalama sayfasını taramanız gerekecektir. İşlemin tamamını tamamladığınızdan emin olmak için ekrandaki talimatları ve hizalama sayfasında görünen talimatları izleyin.  Yazıcıyı sıfırlayın. Hala sorun yaşıyorsanız, güç kablosunu yazıcıdan 60 saniye süreyle çıkarın ve ardından tekrar takın. Yazıcı tamamen yeniden başlatıldıktan sonra, kartuşları yeniden hizalamayı deneyin.
Yazıcıyı sıfırlayın. Hala sorun yaşıyorsanız, güç kablosunu yazıcıdan 60 saniye süreyle çıkarın ve ardından tekrar takın. Yazıcı tamamen yeniden başlatıldıktan sonra, kartuşları yeniden hizalamayı deneyin.  Orijinal HP mürekkep kartuşları kullandığınızdan emin olun. Orijinal HP mürekkep veya toner kartuşları kullanmıyorsanız, kartuşlarınızı HP'den yenileriyle değiştirin. Daha ucuz marka kartuşlar hizalama sorunlarına neden olabilir.
Orijinal HP mürekkep kartuşları kullandığınızdan emin olun. Orijinal HP mürekkep veya toner kartuşları kullanmıyorsanız, kartuşlarınızı HP'den yenileriyle değiştirin. Daha ucuz marka kartuşlar hizalama sorunlarına neden olabilir. - Orijinal olmayan kartuşlar hakkında daha fazla bilgi edinmek için http://www.hp.com/go/anticounterfeit adresini ziyaret edin.
 Mürekkep sorunları için yazdırılan hizalama sayfasını kontrol edin. İyi bir hizalama sayfası, güçlü mavi ve siyah çizgiler göstermelidir.
Mürekkep sorunları için yazdırılan hizalama sayfasını kontrol edin. İyi bir hizalama sayfası, güçlü mavi ve siyah çizgiler göstermelidir. - Yazıcınızın mürekkebi azalmışsa, hizalama sayfası soluk, çizgili veya lekeli görünebilir. Sayfada siyah ve / veya camgöbeği görünmeyebilir. Bunlardan herhangi biri olursa, mürekkep muhtemelen azalmıştır ve kartuşları değiştirmeniz gerekecektir.
- Yazdırılan hizalama sayfasında çizgiler yoksa ve sayfada hem siyah hem de mavi görüyorsanız, yazıcının servise gönderilmesi için HP desteğe başvurun.