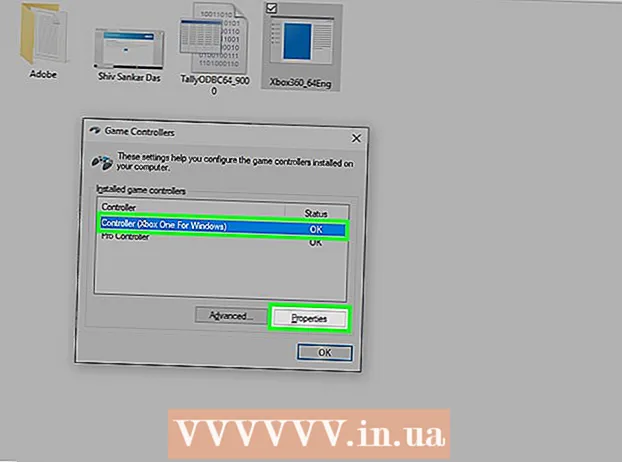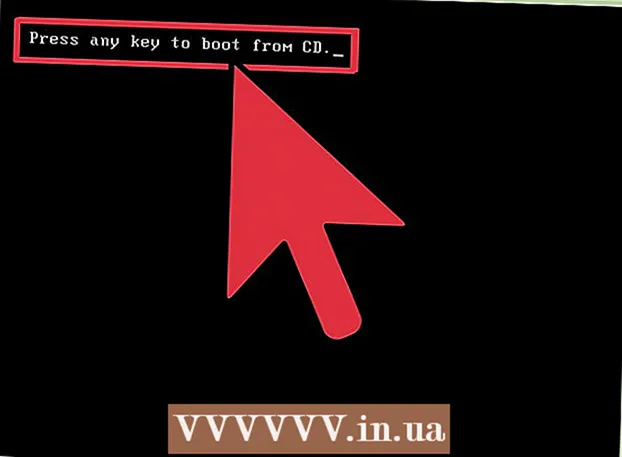Yazar:
Roger Morrison
Yaratılış Tarihi:
1 Eylül 2021
Güncelleme Tarihi:
1 Temmuz 2024

İçerik
Reklam engelleyiciler, rahatsız edici reklamları ve açılır pencereleri durdurmak için kullanışlıdır, ancak aynı zamanda belirli web sitelerine veya bir sitenin bölümlerine erişmenizi de engelleyebilir. Uzantılar menüsünden uzantıları kapatabilir veya belirli siteler için reklam engelleyicinizi kapatabilirsiniz. Bu makale, reklam engelleyicinizi mobil ve masaüstü tarayıcılarda nasıl devre dışı bırakacağınızı öğretecektir.
Adım atmak
Yöntem 1/7: Reklam Engelleyici menüsünü kullanma
 Reklam engelleyicinizi engelleyen bir web sitesine gidin. Bu, görüntülemek istediğiniz reklamları içeren bir web sitesi veya reklam engelleyicinin işlevselliği engellediği bir web sitesi olabilir.
Reklam engelleyicinizi engelleyen bir web sitesine gidin. Bu, görüntülemek istediğiniz reklamları içeren bir web sitesi veya reklam engelleyicinin işlevselliği engellediği bir web sitesi olabilir.  Reklam engelleyici uzantı simgesine tıklayın. Bu, internet tarayıcınızın sağ üst köşesinde, adres çubuğunun yanında yer alır. Genellikle içinde reklam engelleyicinin baş harflerinin bulunduğu kırmızı bir simge bulunur. Bu, reklam engelleyici uzantısı için bir açılır menü görüntüler.
Reklam engelleyici uzantı simgesine tıklayın. Bu, internet tarayıcınızın sağ üst köşesinde, adres çubuğunun yanında yer alır. Genellikle içinde reklam engelleyicinin baş harflerinin bulunduğu kırmızı bir simge bulunur. Bu, reklam engelleyici uzantısı için bir açılır menü görüntüler.  Reklam engelleyiciyi devre dışı bırakma seçeneğine tıklayın. Bu, uzantıya bağlı olarak farklılık gösterir. Üstte çizgi bulunan bir daireye benzeyen bir simge, "Etkin" seçeneğinin yanında bir onay kutusu simgesi, Etkinleştir / Devre Dışı Bırak düğmesi veya benzer bir şey olabilir. Uzantı, web sitesi için tercihlerinizi hatırlayacaktır.
Reklam engelleyiciyi devre dışı bırakma seçeneğine tıklayın. Bu, uzantıya bağlı olarak farklılık gösterir. Üstte çizgi bulunan bir daireye benzeyen bir simge, "Etkin" seçeneğinin yanında bir onay kutusu simgesi, Etkinleştir / Devre Dışı Bırak düğmesi veya benzer bir şey olabilir. Uzantı, web sitesi için tercihlerinizi hatırlayacaktır.  tıklamak
tıklamak  Google Chrome'u açın. Google Chrome simgesi, ortasında mavi bir nokta bulunan kırmızı, yeşil ve sarı bir tekerleği andırır. Google Chrome'u açmak için bu simgeye tıklayın. Google Chrome'da, reklam engelleyiciler tarayıcı uzantıları olarak işlev görür.
Google Chrome'u açın. Google Chrome simgesi, ortasında mavi bir nokta bulunan kırmızı, yeşil ve sarı bir tekerleği andırır. Google Chrome'u açmak için bu simgeye tıklayın. Google Chrome'da, reklam engelleyiciler tarayıcı uzantıları olarak işlev görür.  tıklamak ⋮. Bu, tarayıcının sağ üst köşesindeki üç dikey noktaya sahip simgedir. Bu menüyü açacaktır.
tıklamak ⋮. Bu, tarayıcının sağ üst köşesindeki üç dikey noktaya sahip simgedir. Bu menüyü açacaktır. - Chrome'un daha eski bir sürümünü kullanıyorsanız, bu düğme üç yatay çizgi gibi görünebilir.
 tıklamak Daha Fazla Araç. Bu, üç noktalı menüyü tıkladığınızda görünen menünün altına yakındır. Bu, menünün yanında bir alt menü görüntüler.
tıklamak Daha Fazla Araç. Bu, üç noktalı menüyü tıkladığınızda görünen menünün altına yakındır. Bu, menünün yanında bir alt menü görüntüler.  tıklamak Uzantılar. Bu, pencerenin sol tarafındaki kenar çubuğundadır. Bu, Google Chrome eklentilerinin ve uzantılarının bir listesini gösterecektir.
tıklamak Uzantılar. Bu, pencerenin sol tarafındaki kenar çubuğundadır. Bu, Google Chrome eklentilerinin ve uzantılarının bir listesini gösterecektir.  Uzantılar listesinde reklam engelleyicinizi bulun. Uzantılar sayfasında her uzantının kendi seçenekler kutusu vardır. Tüm uzantılar alfabetik olarak listelenmiştir.
Uzantılar listesinde reklam engelleyicinizi bulun. Uzantılar sayfasında her uzantının kendi seçenekler kutusu vardır. Tüm uzantılar alfabetik olarak listelenmiştir. - Adını biliyorsanız, "Command" + "F" (Mac) veya "Ctrl" + "F" (Windows) tuşlarına basarak ve ardından sağ üst köşedeki arama çubuğuna adı yazarak özel olarak arama yapabilirsiniz.
 Düğmeye basın
Düğmeye basın  Google Chrome'u açın. Google Chrome simgesi, ortasında mavi bir nokta bulunan kırmızı, yeşil ve sarı bir tekerleği andırır. Android cihazınızda Google Chrome'u açmak için ana ekranınızdaki Google Chrome simgesine basın.
Google Chrome'u açın. Google Chrome simgesi, ortasında mavi bir nokta bulunan kırmızı, yeşil ve sarı bir tekerleği andırır. Android cihazınızda Google Chrome'u açmak için ana ekranınızdaki Google Chrome simgesine basın. - Google Chrome'da, reklam engelleyici iPhone ve iPad'de uygulanmaz. Ancak, reklam engelleyiciyi devre dışı bırakabilirsiniz.
 Basın ⋮. Bu, Google Chrome'un sağ üst köşesindeki üç dikey nokta simgesidir. Bu menüyü gösterecektir.
Basın ⋮. Bu, Google Chrome'un sağ üst köşesindeki üç dikey nokta simgesidir. Bu menüyü gösterecektir.  Basın Ayarlar. Bu, üç dikey nokta simgesine bastığınızda görünen Google Chrome menüsünün altına yakındır.
Basın Ayarlar. Bu, üç dikey nokta simgesine bastığınızda görünen Google Chrome menüsünün altına yakındır.  Basın Web sitesi ayarları. Bu, Ayarlar menüsünün altındadır.
Basın Web sitesi ayarları. Bu, Ayarlar menüsünün altındadır.  Basın Pop-up'lar ve yönlendirme. Bu, Web Sitesi Ayarları menüsünün altına yakın, kutunun sağ üst köşesine işaret eden bir oka benzeyen bir simgenin yanındadır.
Basın Pop-up'lar ve yönlendirme. Bu, Web Sitesi Ayarları menüsünün altına yakın, kutunun sağ üst köşesine işaret eden bir oka benzeyen bir simgenin yanındadır.  Düğmeye basın
Düğmeye basın  Basın
Basın  Basın İlanlar. Bu, "Pop-up'lar ve Yönlendirme" nin hemen altındaki seçenektir. Bu, bir İnternet tarayıcısı penceresine benzeyen bir simgenin yanındadır.
Basın İlanlar. Bu, "Pop-up'lar ve Yönlendirme" nin hemen altındaki seçenektir. Bu, bir İnternet tarayıcısı penceresine benzeyen bir simgenin yanındadır.  Düğmeye basın
Düğmeye basın  Ayarlar menüsünü açın
Ayarlar menüsünü açın  Basın Safari. Bu, Ayarlar menüsünde mavi pusulayı andıran bir simgenin yanındadır. İçerik engelleyiciler, Safari uygulaması aracılığıyla yönetilir ve burası aynı zamanda reklam engelleyicinizin mevcut ayarlarını değiştirebileceğiniz yerdir.
Basın Safari. Bu, Ayarlar menüsünde mavi pusulayı andıran bir simgenin yanındadır. İçerik engelleyiciler, Safari uygulaması aracılığıyla yönetilir ve burası aynı zamanda reklam engelleyicinizin mevcut ayarlarını değiştirebileceğiniz yerdir.  Düğmeye basın
Düğmeye basın  Basın İçerik engelleyiciler. Bu, iPhone veya iPad'inizde yüklü olan tüm içerik engelleyicilerin bir listesini gösterecektir.
Basın İçerik engelleyiciler. Bu, iPhone veya iPad'inizde yüklü olan tüm içerik engelleyicilerin bir listesini gösterecektir.  Düğmeye basın
Düğmeye basın  Safari'yi açın. Safari'nin simgesi mavi bir pusulayı andırıyor. Safari'yi açmak için ekranın altındaki Dock'ta bulunan Safari simgesine tıklayın.
Safari'yi açın. Safari'nin simgesi mavi bir pusulayı andırıyor. Safari'yi açmak için ekranın altındaki Dock'ta bulunan Safari simgesine tıklayın.  tıklamak Safari. Bu, ekranın sol üst köşesindeki menü çubuğundadır. Bu, Safari menüsünü getirecektir.
tıklamak Safari. Bu, ekranın sol üst köşesindeki menü çubuğundadır. Bu, Safari menüsünü getirecektir.  tıklamak Tercihler .... Bu, Safari menüsündeki üçüncü seçenektir. Bu, Tercihler menüsünü açacaktır.
tıklamak Tercihler .... Bu, Safari menüsündeki üçüncü seçenektir. Bu, Tercihler menüsünü açacaktır.  Sekmeye tıklayın Uzantılar. Bu, Tercihler penceresinin üst kısmındaki mavi bir bulmaca parçasına benzeyen simgenin altındadır.
Sekmeye tıklayın Uzantılar. Bu, Tercihler penceresinin üst kısmındaki mavi bir bulmaca parçasına benzeyen simgenin altındadır.  Onay kutusunu tıklayın
Onay kutusunu tıklayın  Microsoft Edge'i açın. Simgesi koyu mavi bir "e" ye benzer. Microsoft Edge'de reklam engelleyiciler, tarayıcınıza manuel olarak eklenen eklentiler biçiminde gelir. Uzantınızı açarak reklam engelleyicinizi devre dışı bırakabilirsiniz.
Microsoft Edge'i açın. Simgesi koyu mavi bir "e" ye benzer. Microsoft Edge'de reklam engelleyiciler, tarayıcınıza manuel olarak eklenen eklentiler biçiminde gelir. Uzantınızı açarak reklam engelleyicinizi devre dışı bırakabilirsiniz.  tıklamak …. Bu, sağ üst köşede üç yatay noktaya sahip simgedir. Bu menüyü gösterecektir.
tıklamak …. Bu, sağ üst köşede üç yatay noktaya sahip simgedir. Bu menüyü gösterecektir.  tıklamak Uzantılar. Bu, bir bulmaca parçasına benzeyen bir simgenin yanındaki menünün yaklaşık yarısında. Bu, Edge'de yüklü tüm uzantıların bir listesini gösterecektir.
tıklamak Uzantılar. Bu, bir bulmaca parçasına benzeyen bir simgenin yanındaki menünün yaklaşık yarısında. Bu, Edge'de yüklü tüm uzantıların bir listesini gösterecektir.  Listede reklam engelleyicinizi bulun. Tüm uzantılar, sağdaki menüde alfabetik olarak listelenmiştir.
Listede reklam engelleyicinizi bulun. Tüm uzantılar, sağdaki menüde alfabetik olarak listelenmiştir.  Reklam engelleyiciye sağ tıklayın. Uzantıyı özelleştirmek için seçenekler sunulacak.
Reklam engelleyiciye sağ tıklayın. Uzantıyı özelleştirmek için seçenekler sunulacak. - Çok sayıda uzantınız varsa ve reklam engelleyicinizin adını biliyorsanız, "Ctrl" + "F" tuşlarına basarak ve görünen arama çubuğuna uzantının adını yazarak bulabilirsiniz.
 Anahtara tıklayın
Anahtara tıklayın  Mozilla Firefox'u açın. Reklam engelleyicinizi devre dışı bırakmak için Eklentilerinizi yönetmeniz yeterlidir.
Mozilla Firefox'u açın. Reklam engelleyicinizi devre dışı bırakmak için Eklentilerinizi yönetmeniz yeterlidir.  tıklamak ☰. Bu, pencerenin sağ üst köşesindeki üç yatay çizgiye sahip simgedir. Bu menüyü gösterecektir.
tıklamak ☰. Bu, pencerenin sağ üst köşesindeki üç yatay çizgiye sahip simgedir. Bu menüyü gösterecektir.  tıklamak Eklentiler. Bu, bir yapboz parçasına benzeyen bir simgenin yanında, menünün yaklaşık yarısında.
tıklamak Eklentiler. Bu, bir yapboz parçasına benzeyen bir simgenin yanında, menünün yaklaşık yarısında.  tıklamak Uzantılar. Bu düğme, Eklentiler sayfasının sol kenar çubuğunda bulunur ve Firefox'ta kullanılan tüm yüklü uygulamaları listeler.
tıklamak Uzantılar. Bu düğme, Eklentiler sayfasının sol kenar çubuğunda bulunur ve Firefox'ta kullanılan tüm yüklü uygulamaları listeler.  Uzantılar listesinde reklam engelleyicinizi bulun. Tüm etkin uzantılar, Uzantılar sayfasında "Etkin" altında listelenir.
Uzantılar listesinde reklam engelleyicinizi bulun. Tüm etkin uzantılar, Uzantılar sayfasında "Etkin" altında listelenir.  tıklamak … etkin bir reklam engelleyicinin sağında. Bu, uzantılar listesindeki her bir uzantı çubuğunun sağ üst köşesindeki üç yatay nokta simgesidir. Bu, söz konusu uzantı için bir menü görüntüleyecektir.
tıklamak … etkin bir reklam engelleyicinin sağında. Bu, uzantılar listesindeki her bir uzantı çubuğunun sağ üst köşesindeki üç yatay nokta simgesidir. Bu, söz konusu uzantı için bir menü görüntüleyecektir. - Adı biliyorsanız, Eklenti Yöneticisi penceresinin sağ üst köşesindeki arama çubuğuna yazabilirsiniz.
 tıklamak Kapatmak. Bu, üç nokta simgesini tıkladığınızda görünen menünün en üstündedir. Reklam engelleyiciniz artık gezinirken çalışmayacak.
tıklamak Kapatmak. Bu, üç nokta simgesini tıkladığınızda görünen menünün en üstündedir. Reklam engelleyiciniz artık gezinirken çalışmayacak. - Reklam engelleyiciyi etkinleştirmek için bu menüye dönün. "Devre Dışı" altında reklam engelleyiciyi bulun ve üç nokta simgesini tıklayın. Uzantıyı etkinleştirmek için "Etkinleştir" i tıklayın.