Yazar:
Roger Morrison
Yaratılış Tarihi:
6 Eylül 2021
Güncelleme Tarihi:
16 Haziran 2024
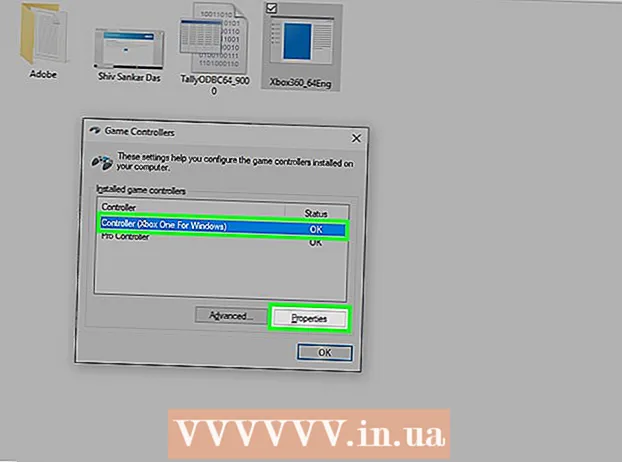
İçerik
- Adım atmak
- Yöntem 1/4: Xbox 360 denetleyicisi
- Yöntem 2/4: PlayStation 3 denetleyicisi
- Yöntem 3/4: PlayStation 4 denetleyicisi
- Yöntem 4/4: Genel USB denetleyicisi
USB oyun denetleyicilerini Windows 8 altında kurmak için önce hangi denetleyiciyi kullanmak istediğinizi belirleyin. Ardından, bilgisayarınızın denetleyiciyi tanıyabilmesi için aşağıdaki adımları izleyin. Windows 8, birçok denetleyici için doğrudan destek sağlar. Ayrıca bir Xbox 360 denetleyicisini çeşitli modern oyunlarla çalışacak şekilde yapılandırabilirsiniz. PlayStation 3 veya PlayStation 4 denetleyiciniz varsa, üçüncü taraf yazılımların da yardımıyla Windows 8 altında da kullanabilirsiniz.
Adım atmak
Yöntem 1/4: Xbox 360 denetleyicisi
 Windows 7 için Xbox 360 Kumandası yazılımını indirin. Xbox 360 oyun kumandası indirme sayfasına gidin ve menüyü tıklayın Bir işletim sistemi seçin. Windows 8 sürümünüz (32 bit veya 64 bit) için Windows 7 yazılımını indirin. Sahip olduğunuz sürümden emin değilseniz, ⊞ Kazan+Duraklat ve Sistem türünü kontrol edin. Yazılımın Windows 7 için tasarlandığından endişelenmeyin.
Windows 7 için Xbox 360 Kumandası yazılımını indirin. Xbox 360 oyun kumandası indirme sayfasına gidin ve menüyü tıklayın Bir işletim sistemi seçin. Windows 8 sürümünüz (32 bit veya 64 bit) için Windows 7 yazılımını indirin. Sahip olduğunuz sürümden emin değilseniz, ⊞ Kazan+Duraklat ve Sistem türünü kontrol edin. Yazılımın Windows 7 için tasarlandığından endişelenmeyin. - İndir'i ve ardından sürümü ve dili seçtikten sonra Kaydet'i tıklayın.
 İndirilen programa sağ tıklayın, ardından Özellikler'e tıklayın. Bu yeni bir pencere açacaktır.
İndirilen programa sağ tıklayın, ardından Özellikler'e tıklayın. Bu yeni bir pencere açacaktır.  Uyumluluk sekmesine tıklayın ve uyumluluğu Windows 7'ye ayarlayın. Şimdi yazılımı kurabilirsiniz:
Uyumluluk sekmesine tıklayın ve uyumluluğu Windows 7'ye ayarlayın. Şimdi yazılımı kurabilirsiniz: - Kutuyu kontrol et Bu programı uyumluluk modunda çalıştırın. Açık.
- Açılır menüden Windows 7'yi seçin.
- Uygula'yı ve ardından Tamam'ı tıklayın.
 Yükleyiciyi çalıştırın. Uyumluluğu ayarladıktan sonra, yükleyiciyi çalıştırın ve Xbox 360 kumandasını kurmak için talimatları izleyin. Tamamlandığında, bilgisayarınızı yeniden başlatmanız istenecektir.
Yükleyiciyi çalıştırın. Uyumluluğu ayarladıktan sonra, yükleyiciyi çalıştırın ve Xbox 360 kumandasını kurmak için talimatları izleyin. Tamamlandığında, bilgisayarınızı yeniden başlatmanız istenecektir.  Xbox 360 kumandanızı bağlayın. Denetleyiciyi bilgisayarınızdaki herhangi bir USB bağlantı noktasına bağlayın. Genellikle bir denetleyici için yeterince güçlü olmadıklarından, USB hub'larını kullanmaktan kaçının. Windows, denetleyiciyi otomatik olarak algılayacak ve yeni yüklenen sürücüleri yükleyecektir.
Xbox 360 kumandanızı bağlayın. Denetleyiciyi bilgisayarınızdaki herhangi bir USB bağlantı noktasına bağlayın. Genellikle bir denetleyici için yeterince güçlü olmadıklarından, USB hub'larını kullanmaktan kaçının. Windows, denetleyiciyi otomatik olarak algılayacak ve yeni yüklenen sürücüleri yükleyecektir.  Denetleyiciyi test edin. Denetleyiciyi bağladıktan sonra artık düzgün çalışmalıdır. Oyunlara başlamadan önce test edebilirsiniz:
Denetleyiciyi test edin. Denetleyiciyi bağladıktan sonra artık düzgün çalışmalıdır. Oyunlara başlamadan önce test edebilirsiniz: - Başlangıç ekranını açın ve "joy.cpl" yazın. Sonuç listesinden "joy.cpl" yi seçin.
- Xbox 360 kumandanızı seçin ve Özellikler'e tıklayın.
- Düğmelere basın ve kumanda kolunu hareket ettirin ve ekranda ilgili göstergelerin yandığını kontrol edin.
 Oyununuzu kumandanızı kullanacak şekilde ayarlayın. Denetleyiciyi kullanabilmeniz için oyunu kurma süreci oyundan oyuna değişir. Bazı oyunlar otomatik olarak denetleyiciyi tanır, bu nedenle denetleyiciyi kullanmak için özel bir şey yapmanız gerekmez. Diğer oyunlar, Seçenekler veya Ayarlar menüsünden denetleyiciyi seçmenizi gerektirir. Yine de diğer oyunlar bir denetleyiciyi hiç desteklemeyebilir.
Oyununuzu kumandanızı kullanacak şekilde ayarlayın. Denetleyiciyi kullanabilmeniz için oyunu kurma süreci oyundan oyuna değişir. Bazı oyunlar otomatik olarak denetleyiciyi tanır, bu nedenle denetleyiciyi kullanmak için özel bir şey yapmanız gerekmez. Diğer oyunlar, Seçenekler veya Ayarlar menüsünden denetleyiciyi seçmenizi gerektirir. Yine de diğer oyunlar bir denetleyiciyi hiç desteklemeyebilir. - Steam kullanıyorsanız, oyunun mağaza sayfasında hangi oyunların bir denetleyiciyi desteklediğini görebilirsiniz.
Yöntem 2/4: PlayStation 3 denetleyicisi
 Microsoft'tan Xbox 360 denetleyicisi Windows 7 sürücülerini indirin. Windows 8'e sahip olsanız bile Windows 7 sürücülerini kullanıyor olacaksınız. Sürücüleri Microsoft'un web sitesinden indirebilirsiniz.
Microsoft'tan Xbox 360 denetleyicisi Windows 7 sürücülerini indirin. Windows 8'e sahip olsanız bile Windows 7 sürücülerini kullanıyor olacaksınız. Sürücüleri Microsoft'un web sitesinden indirebilirsiniz. - Windows'un 32 bit veya 64 bit sürümüne sahip olduğunuzdan emin değilseniz, ⊞ Kazan+Duraklat ve Sistem Türü girişini arayın.
 Sürücüleri yüklemek için yükleyiciyi çalıştırın. Bu, gerekli Xbox 360 sürücülerini bilgisayarınıza yükleyecektir. Talimatları izleyin ve varsayılan ayarları seçin.
Sürücüleri yüklemek için yükleyiciyi çalıştırın. Bu, gerekli Xbox 360 sürücülerini bilgisayarınıza yükleyecektir. Talimatları izleyin ve varsayılan ayarları seçin.  PS3 denetleyicinizi USB aracılığıyla bilgisayarınıza bağlayın. Windows, ilk bağlantıda bir dizi sürücü yükleyebilir. Kontrol cihazı takıldığında otomatik olarak açacağından PS3'ünüz kapalıysa fişini çekin.
PS3 denetleyicinizi USB aracılığıyla bilgisayarınıza bağlayın. Windows, ilk bağlantıda bir dizi sürücü yükleyebilir. Kontrol cihazı takıldığında otomatik olarak açacağından PS3'ünüz kapalıysa fişini çekin. - Denetleyiciyi bir Bluetooth dongle ile kablosuz olarak kullanmak istiyorsanız, onu da bağlayın ve sürücülerin yüklenmesine izin verin.
 En son Xinput Wrapper sürücülerini indirin. Bunları bu PCSX2 forum başlığından edinebilirsiniz. linki tıkla En son sürümü buradan indirin 7z arşiv dosyasını indirmek için.
En son Xinput Wrapper sürücülerini indirin. Bunları bu PCSX2 forum başlığından edinebilirsiniz. linki tıkla En son sürümü buradan indirin 7z arşiv dosyasını indirmek için.  7-Zip'i indirin ve yükleyin. Bu, yeni indirdiğiniz dosyayı çıkarmak için kullanabileceğiniz ücretsiz bir sıkıştırma programıdır. 7-Zip'i şu adresten indirebilirsiniz: 7-zip.org. Yükleyiciyi çalıştırın ve 7-Zip'i yüklemek için istemleri izleyin.
7-Zip'i indirin ve yükleyin. Bu, yeni indirdiğiniz dosyayı çıkarmak için kullanabileceğiniz ücretsiz bir sıkıştırma programıdır. 7-Zip'i şu adresten indirebilirsiniz: 7-zip.org. Yükleyiciyi çalıştırın ve 7-Zip'i yüklemek için istemleri izleyin.  İndirdiğiniz 7z dosyasına sağ tıklayın ve 7-Zip → Buradan Çıkar'ı seçin. Bu, Xinput Wrapper dosyalarıyla yeni bir klasör oluşturacaktır.
İndirdiğiniz 7z dosyasına sağ tıklayın ve 7-Zip → Buradan Çıkar'ı seçin. Bu, Xinput Wrapper dosyalarıyla yeni bir klasör oluşturacaktır.  ScpServer klasörünü açın ve bin klasörünü açın. Çeşitli dosya ve klasörler göreceksiniz.
ScpServer klasörünü açın ve bin klasörünü açın. Çeşitli dosya ve klasörler göreceksiniz.  ScpDriver.exe'yi başlatın ve Yükle düğmesine tıklayın. Bu, bir Xbox 360 denetleyicisi tarafından tanınabilmesi için PS3 denetleyiciniz için gerekli sürücüleri yükleyecektir.
ScpDriver.exe'yi başlatın ve Yükle düğmesine tıklayın. Bu, bir Xbox 360 denetleyicisi tarafından tanınabilmesi için PS3 denetleyiciniz için gerekli sürücüleri yükleyecektir.  Bilgisayarınızı yeniden başlatın ve çalıştırın ScpDriver.exe. PS3 denetleyiciniz artık oyunlar tarafından bir Xbox 360 denetleyicisi olarak tanınacak.
Bilgisayarınızı yeniden başlatın ve çalıştırın ScpDriver.exe. PS3 denetleyiciniz artık oyunlar tarafından bir Xbox 360 denetleyicisi olarak tanınacak. - ScpDriver.exe çalıştığı sürece USB kablosunu çıkarabilirsiniz ve PS3 denetleyiciniz USB Bluetooth dongle'ınızla eşleşecektir.
 Oyun kumandanızla oyun oynayın. Oyun Xbox 360 denetleyicisini desteklediği sürece, PS3 denetleyicisini kullanabileceksiniz. Oyunun Seçenekler veya Ayarlar menüsünde denetleyicinin seçildiğinden emin olun.
Oyun kumandanızla oyun oynayın. Oyun Xbox 360 denetleyicisini desteklediği sürece, PS3 denetleyicisini kullanabileceksiniz. Oyunun Seçenekler veya Ayarlar menüsünde denetleyicinin seçildiğinden emin olun.
Yöntem 3/4: PlayStation 4 denetleyicisi
 DS4Windows'u indirin. Bu ücretsiz yazılımla PS4 kontrol cihazınızı Windows 8'e hızlı bir şekilde bağlayabilirsiniz. Dokunmatik yüzeyi fare olarak bile kullanabilirsiniz. DS4Windows'u şuradan edinebilirsiniz: ds4windows.com.
DS4Windows'u indirin. Bu ücretsiz yazılımla PS4 kontrol cihazınızı Windows 8'e hızlı bir şekilde bağlayabilirsiniz. Dokunmatik yüzeyi fare olarak bile kullanabilirsiniz. DS4Windows'u şuradan edinebilirsiniz: ds4windows.com.  ZIP dosyasını çıkarın. ZIP dosyasında bir DS4Windows programı ve bir DS4Updater görmelisiniz. Bu dosyaları uygun bir konuma çıkarın.
ZIP dosyasını çıkarın. ZIP dosyasında bir DS4Windows programı ve bir DS4Updater görmelisiniz. Bu dosyaları uygun bir konuma çıkarın.  Başlat DS4Windows. Bu, kurulum sürecini başlatacaktır. Varsayılan olarak Program Dosyaları klasöründe bulunan profilleri nereye kaydetmek istediğinizi seçin.
Başlat DS4Windows. Bu, kurulum sürecini başlatacaktır. Varsayılan olarak Program Dosyaları klasöründe bulunan profilleri nereye kaydetmek istediğinizi seçin.  düğmesine basın DS4 Sürücüsünü Kurun. Bu, yalnızca birkaç saniye sürecek olan gerekli DS4 sürücüsünü yükleyecektir. Windows 8 çalıştırdığınız için DS4Windows penceresinde 2. Adımı atlayabilirsiniz, ancak sorunlarla karşılaşırsanız lütfen bu adımı daha sonra seçin.
düğmesine basın DS4 Sürücüsünü Kurun. Bu, yalnızca birkaç saniye sürecek olan gerekli DS4 sürücüsünü yükleyecektir. Windows 8 çalıştırdığınız için DS4Windows penceresinde 2. Adımı atlayabilirsiniz, ancak sorunlarla karşılaşırsanız lütfen bu adımı daha sonra seçin. - Bu pencereyi görmüyorsanız, Denetleyici / Sürücü Kurulumu'na tıklayın.
 PS4 kontrol cihazını bilgisayarınıza bağlayın. Denetleyiciyi bilgisayarınızdaki USB bağlantı noktalarından birine bağladığınızdan emin olun. Harici bir USB hub'ı, denetleyici için yeterince güçlü olmayabilir.
PS4 kontrol cihazını bilgisayarınıza bağlayın. Denetleyiciyi bilgisayarınızdaki USB bağlantı noktalarından birine bağladığınızdan emin olun. Harici bir USB hub'ı, denetleyici için yeterince güçlü olmayabilir.  Profilinizi ayarlayın. Varsayılan olarak, oyun kumandası bir Xbox 360 kumandasına ayarlanacaktır. PS4 denetleyicinizi istediğiniz gibi düzenlemek için Profiller sekmesini kullanabilirsiniz.
Profilinizi ayarlayın. Varsayılan olarak, oyun kumandası bir Xbox 360 kumandasına ayarlanacaktır. PS4 denetleyicinizi istediğiniz gibi düzenlemek için Profiller sekmesini kullanabilirsiniz. - Profiller sekmesinin Diğer bölümü, Windows'ta izleme dörtgeni ayarlarını yapmanızı sağlar.
 Oyun kumandanızı bir oyunda test edin. Xbox 360 denetleyicisini destekleyen bir oyun başlatın. PS4 denetleyiciniz artık bir Xbox 360 denetleyicisi gibi çalışmalıdır.
Oyun kumandanızı bir oyunda test edin. Xbox 360 denetleyicisini destekleyen bir oyun başlatın. PS4 denetleyiciniz artık bir Xbox 360 denetleyicisi gibi çalışmalıdır. - Bazı oyunlar, DS4Windows yüklü olmayan bir PS4 denetleyicisini destekler. Bu durumda, DS4Windows kullanırken çift giriş alabilirsiniz. Sistem Tepsisindeki DS4Windows'a sağ tıklayın ve bu olursa DS4Windows'u Gizle'yi seçin.
Yöntem 4/4: Genel USB denetleyicisi
 Dahil olan tüm sürücüleri yükleyin (varsa). Denetleyiciyle birlikte bir kurulum diski verilmişse, denetleyiciyi bağlamadan önce takın. Önce sürücülerin yüklenmesi, denetleyiciyi ayarlarken Windows'un karşılaşabileceği hataları algılamayı kolaylaştırır. Tüm denetleyiciler bir diskle birlikte gelmez ve Windows bu denetleyicilerin sürücülerini otomatik olarak yükleyebilmelidir.
Dahil olan tüm sürücüleri yükleyin (varsa). Denetleyiciyle birlikte bir kurulum diski verilmişse, denetleyiciyi bağlamadan önce takın. Önce sürücülerin yüklenmesi, denetleyiciyi ayarlarken Windows'un karşılaşabileceği hataları algılamayı kolaylaştırır. Tüm denetleyiciler bir diskle birlikte gelmez ve Windows bu denetleyicilerin sürücülerini otomatik olarak yükleyebilmelidir. - Özel kurulum talimatları için kontrol cihazınızın kılavuzuna bakın. Bazı denetleyicilerin uymanız gereken özel talimatları vardır.
 Denetleyiciyi bilgisayarınıza bağlayın. Önceki adımda yüklemediyseniz, Windows 8 genel USB denetleyici sürücülerini yükleyecektir. Bu otomatik olmalıdır.
Denetleyiciyi bilgisayarınıza bağlayın. Önceki adımda yüklemediyseniz, Windows 8 genel USB denetleyici sürücülerini yükleyecektir. Bu otomatik olmalıdır.  Oyun kumandası menüsünü açın. Başlat menüsünü açın ve arama sonuçları listesinden "joy.cpl" yazın "joy.cpl" yi seçin.
Oyun kumandası menüsünü açın. Başlat menüsünü açın ve arama sonuçları listesinden "joy.cpl" yazın "joy.cpl" yi seçin.  Oyun kumandanızı seçin ve Özellikler düğmesini tıklayın. Bu, denetleyiciyi test etmenize ve düğmelerine çeşitli komutlar atamanıza olanak tanır. Tüm fonksiyonları test etmek için Kalibre Et düğmesine tıklayın. Artık genel USB denetleyiciyi, denetleyicileri destekleyen oyunlarda kullanabilirsiniz.
Oyun kumandanızı seçin ve Özellikler düğmesini tıklayın. Bu, denetleyiciyi test etmenize ve düğmelerine çeşitli komutlar atamanıza olanak tanır. Tüm fonksiyonları test etmek için Kalibre Et düğmesine tıklayın. Artık genel USB denetleyiciyi, denetleyicileri destekleyen oyunlarda kullanabilirsiniz.



