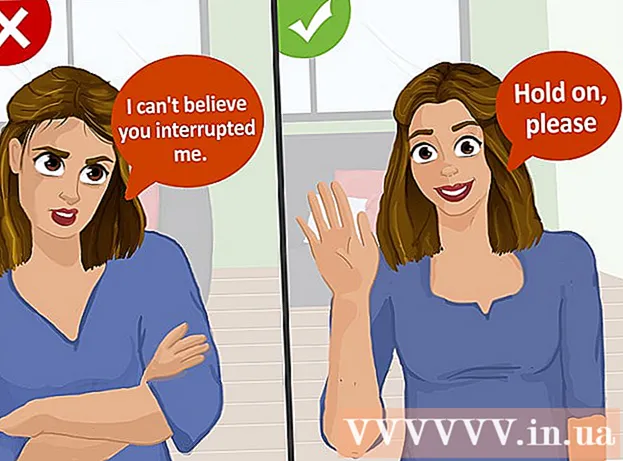Yazar:
Tamara Smith
Yaratılış Tarihi:
26 Ocak Ayı 2021
Güncelleme Tarihi:
1 Temmuz 2024

İçerik
- Adım atmak
- Yöntem 1/4: Bir Windows programını güvenlik duvarı üzerinden engelleme
- Yöntem 2/4: Windows'ta belirli bir bağlantıyı devre dışı bırakma
- Yöntem 3/4: Sahte bir proxy sunucusu kurun
- Yöntem 4/4: İnterneti açan veya kapatan uygulamalar
- İpuçları
- Uyarılar
Bir programın veya birkaçının İnternet erişimini reddetmek isteyebilirsiniz. Bir başkasının bilgisayarının İnternete erişimini tamamen engellemek veya kendi İnternet bağlantınızı geçici olarak engellemek isteyebilirsiniz, böylece işinizi dikkatiniz dağılmadan yapabilirsiniz. İşletim sisteminden bağımsız olarak erişimi devre dışı bırakmanın en kolay yolu, ağ kartını bilgisayardan çıkarmak veya LAN kablosunu çıkarmak veya kablosuz ağı devre dışı bırakmaktır. Bilgisayarın kullanıcı arayüzü aracılığıyla İnternet bağlantısını devre dışı bırakmaya yönelik yazılım yöntemleri için okumaya devam edin.
Adım atmak
Yöntem 1/4: Bir Windows programını güvenlik duvarı üzerinden engelleme
 Denetim Masası'na gidin. "Windows" tuşuna veya "Başlat" a ve ardından "Denetim Masası" na tıklayın.
Denetim Masası'na gidin. "Windows" tuşuna veya "Başlat" a ve ardından "Denetim Masası" na tıklayın. - Windows 8 kullanıyorsanız, "Düğmeler Çubuğu" nu ortaya çıkarmak için fareyi ekranın sağ üst köşesine hareket ettirebilir ve "Denetim Masası" na tıklayabilirsiniz. Bir alternatif, Windows tuşu + C'ye basmak ve "Ayarlar" ı tıklamaktır.
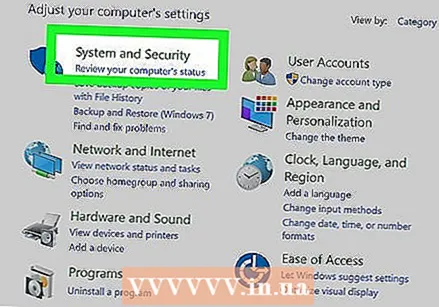 Güvenlik Merkezini açın.
Güvenlik Merkezini açın. Windows Güvenlik Duvarı ayarlarını açın.
Windows Güvenlik Duvarı ayarlarını açın.- "İstisnalar" sekmesini açın.
- İnternet erişimini engellemek istediğiniz programın kutusunun işaretini kaldırın.
- İstendiğinde "Tamam" ı tıklayın.
 Programı açın ve İnternete bağlanmayı deneyin. Seçimini kaldırdığınız program artık Windows güvenlik duvarını geçememelidir, bu da İnternet'i kullanmaya çalışırken etkin bir şekilde engellendiği anlamına gelir. Yine de interneti diğer programlarla kullanabilmelisiniz.
Programı açın ve İnternete bağlanmayı deneyin. Seçimini kaldırdığınız program artık Windows güvenlik duvarını geçememelidir, bu da İnternet'i kullanmaya çalışırken etkin bir şekilde engellendiği anlamına gelir. Yine de interneti diğer programlarla kullanabilmelisiniz.
Yöntem 2/4: Windows'ta belirli bir bağlantıyı devre dışı bırakma
 Denetim Masası'na gidin. "Windows" tuşuna veya "Başlat" simgesine, ardından "Denetim Masası" na tıklayın.
Denetim Masası'na gidin. "Windows" tuşuna veya "Başlat" simgesine, ardından "Denetim Masası" na tıklayın. - Windows 8 kullanıyorsanız, "Düğmeler Çubuğu" nu ortaya çıkarmak için fareyi ekranın sağ üst köşesine hareket ettirebilir ve "Denetim Masası" na tıklayabilirsiniz. Bir alternatif, Windows tuşu + C'ye basmak ve "Ayarlar" ı tıklamaktır.
 "Ağ ve Paylaşım Merkezi" ne gidin. Ağ ve İnternet altında - kategori görünümünde - "Ağ ayarları> ağ bağdaştırıcıları" nı ve ardından "Ağ durumunu ve görevleri görüntüle" yi tıklayın. Kategori görünümü yerine simge görünümündeyseniz, "Ağ ve Paylaşım Merkezi" ne tıklayın.
"Ağ ve Paylaşım Merkezi" ne gidin. Ağ ve İnternet altında - kategori görünümünde - "Ağ ayarları> ağ bağdaştırıcıları" nı ve ardından "Ağ durumunu ve görevleri görüntüle" yi tıklayın. Kategori görünümü yerine simge görünümündeyseniz, "Ağ ve Paylaşım Merkezi" ne tıklayın.  WiFi bağlantısını seçmek için sol tıklayın. Ardından seçilen WiFi bağlantısına sağ tıklayın ve "Devre Dışı Bırak" seçeneğine tıklayın. Bu, bilgisayarın belirli bir Wi-Fi ağına erişimini engelleyecektir, ancak diğer bilgisayarlar siz onları kapatmadıkça engellenmeyecektir. Bu ayarlar, diğer bilgisayarların Wi-Fi ağında oturum açmasını engellememelidir.
WiFi bağlantısını seçmek için sol tıklayın. Ardından seçilen WiFi bağlantısına sağ tıklayın ve "Devre Dışı Bırak" seçeneğine tıklayın. Bu, bilgisayarın belirli bir Wi-Fi ağına erişimini engelleyecektir, ancak diğer bilgisayarlar siz onları kapatmadıkça engellenmeyecektir. Bu ayarlar, diğer bilgisayarların Wi-Fi ağında oturum açmasını engellememelidir. - Bu işlem tersine çevrilebilir. Ağ bağlantısını daha sonraki bir aşamada etkinleştirmek isterseniz, bunu Wi-Fi bağlantısına sağ tıklayarak ve ardından "Etkinleştir" seçeneğine tıklayarak yapabilirsiniz.
- Bu prosedürü tamamlamak için yönetici veya Yöneticiler grubunun bir üyesi olarak oturum açmalısınız. Bilgisayarınız bir ağa bağlıysa, ağ ilkesi ayarları da internet bağlantısını kapatmanızı engelleyebilir.
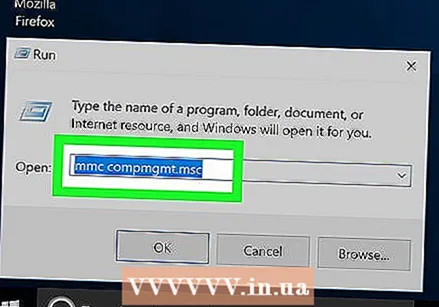 Tüm ağ bağlantılarını kapatın. Windows'ta bir bağlantıyı devre dışı bırakmanın daha gelişmiş bir yolu için, Başlat> Tüm Programlar> Aksesuarlar'a gidin, Komut İstemi'ne sağ tıklayın, Yönetici olarak çalıştır'ı seçin, herhangi bir istemi kabul edin, ardından `` mmc compmgmt .msc '' (tırnak işaretleri olmadan) ve Enter tuşuna basın. Yüklenmesini bekleyin, ardından sağdaki kutuda Aygıt Yöneticisi'ni tıklayın. Ağ bağdaştırıcıları alt ağacını açın, listelenen tüm aygıtlara sağ tıklayın ve Devre Dışı Bırak'ı seçin. Emin olmak için bilgisayarı yeniden başlatın (bu isteğe bağlıdır).
Tüm ağ bağlantılarını kapatın. Windows'ta bir bağlantıyı devre dışı bırakmanın daha gelişmiş bir yolu için, Başlat> Tüm Programlar> Aksesuarlar'a gidin, Komut İstemi'ne sağ tıklayın, Yönetici olarak çalıştır'ı seçin, herhangi bir istemi kabul edin, ardından `` mmc compmgmt .msc '' (tırnak işaretleri olmadan) ve Enter tuşuna basın. Yüklenmesini bekleyin, ardından sağdaki kutuda Aygıt Yöneticisi'ni tıklayın. Ağ bağdaştırıcıları alt ağacını açın, listelenen tüm aygıtlara sağ tıklayın ve Devre Dışı Bırak'ı seçin. Emin olmak için bilgisayarı yeniden başlatın (bu isteğe bağlıdır). - Bunu geri almak için bu prosedürü tekrarlayın, ancak her şeyi devre dışı bırakmak yerine çeşitli bağlantıları etkinleştirin.
 Ebeveyn kontrol yazılımı kullanmayı düşünün. Ayrıca, özel ebeveyn denetimi yazılımını kullanarak İnternet erişimini engelleyebilirsiniz. Bu programlar, bir bilgisayarla erişebileceğiniz site sayısını sınırlamanıza ve bir bilgisayarı İnternet'ten tamamen engellemenize olanak tanır. Yazılımı etkilenen bilgisayara yüklemeniz gerekebilir. Programa bağlı olarak, onu kullanmak için küçük bir ücret ödemeniz gerekebilir, ancak o zaman çocuğunuzun interneti sizin onaylamadığınız bir şekilde kullanmadığından emin olmalısınız.
Ebeveyn kontrol yazılımı kullanmayı düşünün. Ayrıca, özel ebeveyn denetimi yazılımını kullanarak İnternet erişimini engelleyebilirsiniz. Bu programlar, bir bilgisayarla erişebileceğiniz site sayısını sınırlamanıza ve bir bilgisayarı İnternet'ten tamamen engellemenize olanak tanır. Yazılımı etkilenen bilgisayara yüklemeniz gerekebilir. Programa bağlı olarak, onu kullanmak için küçük bir ücret ödemeniz gerekebilir, ancak o zaman çocuğunuzun interneti sizin onaylamadığınız bir şekilde kullanmadığından emin olmalısınız. - Apple OS X'te, belirli hesapların İnternet'e erişimini engellemek için yerleşik ebeveyn denetimlerini kullanabilirsiniz.
Yöntem 3/4: Sahte bir proxy sunucusu kurun
 Denetim Masası'nda İnternet Seçenekleri'ne gidin.
Denetim Masası'nda İnternet Seçenekleri'ne gidin. Bağlantılar sekmesine gidin ve LAN ayarları'na tıklayın.
Bağlantılar sekmesine gidin ve LAN ayarları'na tıklayın. "Ayarları otomatik olarak algıla" seçeneğinin işaretini kaldırın. Ardından "Proxy sunucusu kullan" seçeneğini işaretleyin ve var olmayan bir proxy sunucusu için ayarları oluşturun. Sonuç olarak, web tarayıcısı, kullanıcı bir internet sayfasını her açmaya çalıştığında hiçbir şey bulamayacaktır.
"Ayarları otomatik olarak algıla" seçeneğinin işaretini kaldırın. Ardından "Proxy sunucusu kullan" seçeneğini işaretleyin ve var olmayan bir proxy sunucusu için ayarları oluşturun. Sonuç olarak, web tarayıcısı, kullanıcı bir internet sayfasını her açmaya çalıştığında hiçbir şey bulamayacaktır.  Bu yöntemin her zaman işe yaramadığını anlayın. Bilgili bir kullanıcı ayarlara erişebilir ve ayarları geri yükleyebilir.
Bu yöntemin her zaman işe yaramadığını anlayın. Bilgili bir kullanıcı ayarlara erişebilir ve ayarları geri yükleyebilir.
Yöntem 4/4: İnterneti açan veya kapatan uygulamalar
 Gerekirse interneti açmak veya kapatmak için bir uygulama kullanın. Bir bilgisayarın İnternet bağlantısını geçici olarak devre dışı bırakmak istiyorsanız, ancak bunu her yapmak istediğinizde güvenlik duvarı ayarlarıyla uğraşmak istemiyorsanız bu programlar yararlı olabilir. İnterneti kullanma yeteneğinizi tamamen reddetmeden, bazı işleri çevrimdışı yapmak isteyebilirsiniz. Genellikle tüm siteleri veya yalnızca belirli siteleri devre dışı bırakmayı seçebilirsiniz.
Gerekirse interneti açmak veya kapatmak için bir uygulama kullanın. Bir bilgisayarın İnternet bağlantısını geçici olarak devre dışı bırakmak istiyorsanız, ancak bunu her yapmak istediğinizde güvenlik duvarı ayarlarıyla uğraşmak istemiyorsanız bu programlar yararlı olabilir. İnterneti kullanma yeteneğinizi tamamen reddetmeden, bazı işleri çevrimdışı yapmak isteyebilirsiniz. Genellikle tüm siteleri veya yalnızca belirli siteleri devre dışı bırakmayı seçebilirsiniz.  Toggle İnternet komut dosyasını kullanın. Bu uygulama, bilgisayarınızla tüm internet erişimini geçici olarak engelleyerek sizi interneti kullanmamaya "zorlar". Bu küçük komut dosyası ile Windows bilgisayarınızdaki internet bağlantısını tek bir tıklama ile tamamen kapatabilirsiniz. İnternet bağlantısını istediğiniz zaman yeniden açabilirsiniz. Başlamak için Toggle-Internet.bat dosyasını masaüstünüze indirin.
Toggle İnternet komut dosyasını kullanın. Bu uygulama, bilgisayarınızla tüm internet erişimini geçici olarak engelleyerek sizi interneti kullanmamaya "zorlar". Bu küçük komut dosyası ile Windows bilgisayarınızdaki internet bağlantısını tek bir tıklama ile tamamen kapatabilirsiniz. İnternet bağlantısını istediğiniz zaman yeniden açabilirsiniz. Başlamak için Toggle-Internet.bat dosyasını masaüstünüze indirin.  İnterneti kapatın. Toggle desktop simgesine sağ tıklayın. "Yönetici olarak çalıştır" ı seçin ve internet bağlantınız hemen kesilecektir. İnterneti daha sonraki bir aşamada tekrar kullanmak isterseniz, aynı dosyaya sağ tıklayın ve yönetici olarak tekrar çalıştırın.
İnterneti kapatın. Toggle desktop simgesine sağ tıklayın. "Yönetici olarak çalıştır" ı seçin ve internet bağlantınız hemen kesilecektir. İnterneti daha sonraki bir aşamada tekrar kullanmak isterseniz, aynı dosyaya sağ tıklayın ve yönetici olarak tekrar çalıştırın. - İnterneti devre dışı bırakan Ağ Adaptörünüzün (LAN adaptörü veya ethernet kartı olarak da bilinir) durumunu etkinleştirerek veya devre dışı bırakarak çalışır. Ağ Adaptörünü manuel olarak etkinleştirmek veya devre dışı bırakmak isterseniz, bunu Kontrol Paneli -> Ağ ve İnternet -> Ağ Durumunu Görüntüle -> Adaptör Ayarlarını Değiştir aracılığıyla yapabilirsiniz.
 Gerekirse Let Me Work'ü kullanın. Toggle Internet, tüm web sitelerini geçici olarak engeller, ancak yine de Google Dokümanlar'a veya e-postanıza erişiminiz varken, yalnızca belirli bir dikkat dağıtıcı web sitesi grubunu engellemek isteyebilirsiniz. Let Me Work komut dosyasını indirin. Engellenecek web sitelerinin bir listesini belirtebilirsiniz ve bu komut dosyası, Windows HOSTS dosyasını geçici olarak erişilemez olacak şekilde değiştirir.
Gerekirse Let Me Work'ü kullanın. Toggle Internet, tüm web sitelerini geçici olarak engeller, ancak yine de Google Dokümanlar'a veya e-postanıza erişiminiz varken, yalnızca belirli bir dikkat dağıtıcı web sitesi grubunu engellemek isteyebilirsiniz. Let Me Work komut dosyasını indirin. Engellenecek web sitelerinin bir listesini belirtebilirsiniz ve bu komut dosyası, Windows HOSTS dosyasını geçici olarak erişilemez olacak şekilde değiştirir.
İpuçları
- Yetkilendirilmemiş programlar için her zaman Güvenlik Duvarı istisnalarını kontrol edin.
- İnternetin devre dışı bırakılması, programın güncellemeleri indirirken veya veri gönderirken bir daha asla İnternet'e bağlanamayacağı anlamına gelir. Belirli bir programın internet bağlantısına bağlı olmadığından emin olun.
- Bunu yapmadan önce artık interneti kullanmak istemediğinizden emin olun. Ancak bu yöntemlerin çoğu geri yüklenebilir.
- Linux'ta, dağıtımın güvenlik duvarını yapılandırarak İnternet'e erişimi engelleyebilirsiniz. Ubuntu tabanlı dağıtımlar genellikle "ufw" paketini bir güvenlik duvarı olarak kullanır.
Uyarılar
- Bir virüsten koruma programınız varsa, istisnaları bu arayüzle ayarlamanız gerekecektir.