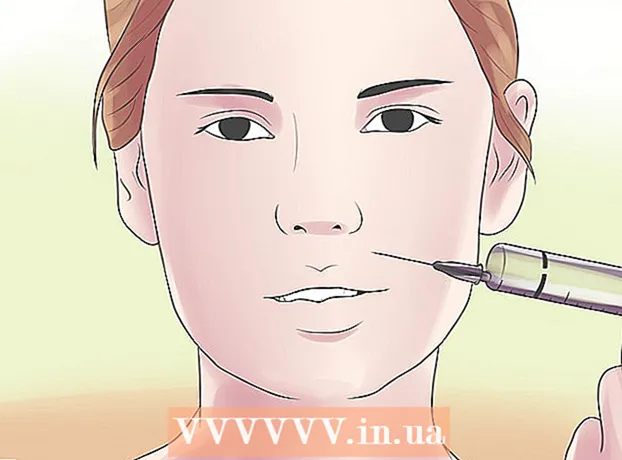Yazar:
Morris Wright
Yaratılış Tarihi:
26 Nisan 2021
Güncelleme Tarihi:
1 Temmuz 2024
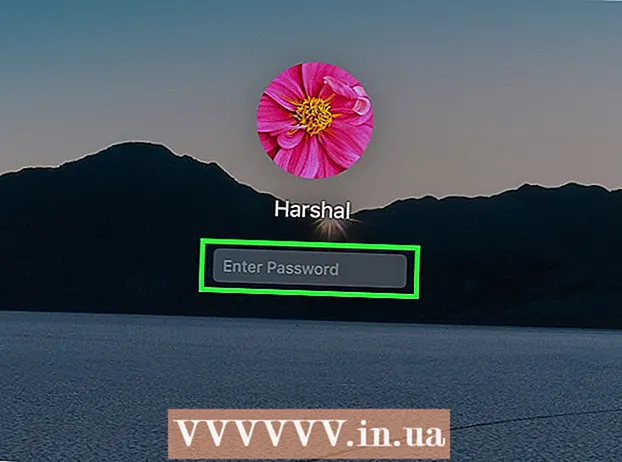
İçerik
- Adım atmak
- Yöntem 1/4: Apple Kimliğinizi kullanma
- Yöntem 2/4: Kurtarma modunu kullanma
- Yöntem 3/4: Farklı bir yönetici hesabı kullanma
- Yöntem 4/4: Hatırlıyorsanız şifrenizi değiştirin
- İpuçları
Mac'inize Apple Kimliğinizle giriş yaptıysanız, yönetici parolanızı büyük olasılıkla sorunsuz bir şekilde sıfırlayabilirsiniz. Oturum açmadıysanız, "Parolayı Sıfırla" yardımcı programına erişmek için kurtarma modunu kullanabilirsiniz. Aynı bilgisayardaki başka bir yönetici hesabından da parolayı sıfırlayabilirsiniz. Şifrenizi hatırlarsanız, "Kullanıcılar ve Gruplar" menüsünden değiştirebilirsiniz.
Adım atmak
Yöntem 1/4: Apple Kimliğinizi kullanma
 Yanlış şifreyi üç kez girin. Hesabınızı oluştururken bu güvenlik önlemini etkinleştirdiyseniz, parolanızı sıfırlamak için Apple Kimliğinizi kullanabilirsiniz. Bu, yalnızca bu seçeneği daha önce etkinleştirdiyseniz çalışır.
Yanlış şifreyi üç kez girin. Hesabınızı oluştururken bu güvenlik önlemini etkinleştirdiyseniz, parolanızı sıfırlamak için Apple Kimliğinizi kullanabilirsiniz. Bu, yalnızca bu seçeneği daha önce etkinleştirdiyseniz çalışır. - Mac'inize erişiminiz varsa, önce Apple menüsünü ve ardından "Sistem Tercihleri" ni tıklayarak ayarı etkinleştirebilirsiniz. "Kullanıcılar ve Gruplar" seçeneğine tıklayın ve hesabınızı seçin. Ayarları değiştirmek için asma kilit simgesini tıklayın, ardından "Kullanıcının Apple kimliğiyle parolayı sıfırlamasına izin ver" seçeneğini tıklayın.
 Şifrenizi sıfırlamak için bağlantıya tıklayın. Bu bağlantı, üç kez yanlış şifre girdiğinizde görünecektir. Bu seçenek görünmüyorsa, özellik hesabınız için etkinleştirilmemiştir, bu durumda bu makaleden başka bir yöntem kullanmanız gerekecektir.
Şifrenizi sıfırlamak için bağlantıya tıklayın. Bu bağlantı, üç kez yanlış şifre girdiğinizde görünecektir. Bu seçenek görünmüyorsa, özellik hesabınız için etkinleştirilmemiştir, bu durumda bu makaleden başka bir yöntem kullanmanız gerekecektir.  Apple Kimliği parolanızı girin. Yönetici parolanızı sıfırlamak için Apple Kimliği parolanızı girmeniz gerekecektir. Bu, Mac'inizin kullanıcı hesabıyla ilişkilendirilmiş Apple Kimliği olmalıdır.
Apple Kimliği parolanızı girin. Yönetici parolanızı sıfırlamak için Apple Kimliği parolanızı girmeniz gerekecektir. Bu, Mac'inizin kullanıcı hesabıyla ilişkilendirilmiş Apple Kimliği olmalıdır.  Yeni bir yönetici şifresi oluşturun. Apple Kimliği parolanızı girdikten sonra, yeni bir yönetici parolası oluşturmanız istenecektir. Oluşturmak için iki kez girmelisiniz.
Yeni bir yönetici şifresi oluşturun. Apple Kimliği parolanızı girdikten sonra, yeni bir yönetici parolası oluşturmanız istenecektir. Oluşturmak için iki kez girmelisiniz.  Yeniden başlattıktan sonra yeni şifrenizi kullanın. Yeni bir yönetici şifresi oluşturduktan sonra, bilgisayarınızı yeniden başlatmanız gerekecektir. Bilgisayar yeniden başlatıldıktan sonra, oturum açarken oluşturduğunuz yeni parolayı girin.
Yeniden başlattıktan sonra yeni şifrenizi kullanın. Yeni bir yönetici şifresi oluşturduktan sonra, bilgisayarınızı yeniden başlatmanız gerekecektir. Bilgisayar yeniden başlatıldıktan sonra, oturum açarken oluşturduğunuz yeni parolayı girin.  Yeni bir anahtarlık oluşturun. Yeni şifrenizle giriş yaparsanız, muhtemelen anahtar zincirine erişim olmadığını belirten bir mesaj alırsınız. Bunun nedeni, anahtar zincirinin orijinal yönetici şifresiyle korunması, güvenlik nedeniyle yeni şifre ile erişimin mümkün olmamasıdır. Parolalarınız için yeni bir anahtarlık oluşturmanız gerekecektir.
Yeni bir anahtarlık oluşturun. Yeni şifrenizle giriş yaparsanız, muhtemelen anahtar zincirine erişim olmadığını belirten bir mesaj alırsınız. Bunun nedeni, anahtar zincirinin orijinal yönetici şifresiyle korunması, güvenlik nedeniyle yeni şifre ile erişimin mümkün olmamasıdır. Parolalarınız için yeni bir anahtarlık oluşturmanız gerekecektir.
Yöntem 2/4: Kurtarma modunu kullanma
 Bilgisayarı yeniden başlatın. Parolanızı Apple Kimliğinizle değiştiremiyorsanız sıfırlamak için kurtarma modunu kullanabilirsiniz. Kurtarma modu, bilgisayarınızın başlatılması sırasında etkinleştirilebilir.
Bilgisayarı yeniden başlatın. Parolanızı Apple Kimliğinizle değiştiremiyorsanız sıfırlamak için kurtarma modunu kullanabilirsiniz. Kurtarma modu, bilgisayarınızın başlatılması sırasında etkinleştirilebilir.  Tuş kombinasyonuna basın.⌘ Komut+R.başlangıç zilini duyduğunuzda. Yükleme çubuğu görünene kadar tuşları basılı tutmaya devam edin. Artık Mac'iniz kurtarma moduna geçecek. Bilgisayarın başlaması biraz zaman alabilir.
Tuş kombinasyonuna basın.⌘ Komut+R.başlangıç zilini duyduğunuzda. Yükleme çubuğu görünene kadar tuşları basılı tutmaya devam edin. Artık Mac'iniz kurtarma moduna geçecek. Bilgisayarın başlaması biraz zaman alabilir.  "Araçlar" menüsünü tıklayın ve "Terminal" i seçin. "Utilities" menüsü, ekranın üst kısmındaki menü çubuğunda yer alır.
"Araçlar" menüsünü tıklayın ve "Terminal" i seçin. "Utilities" menüsü, ekranın üst kısmındaki menü çubuğunda yer alır.  Tür.şifreyi yenileve bas⏎ Dönüş. Şimdi "Parolayı Sıfırla" yardımcı programı açılacaktır.
Tür.şifreyi yenileve bas⏎ Dönüş. Şimdi "Parolayı Sıfırla" yardımcı programı açılacaktır.  Sabit sürücünüzü seçin. Mac'inizde birden fazla sürücü varsa, işletim sisteminizi içeren sürücüyü seçmeniz gerekecektir. Çoğu durumda bu diske "Macintosh HD" adı verilir.
Sabit sürücünüzü seçin. Mac'inizde birden fazla sürücü varsa, işletim sisteminizi içeren sürücüyü seçmeniz gerekecektir. Çoğu durumda bu diske "Macintosh HD" adı verilir.  Parolasını değiştirmek istediğiniz kullanıcı hesabını seçin. Kullanıcı hesabınızı seçmek için açılır menüyü kullanın.
Parolasını değiştirmek istediğiniz kullanıcı hesabını seçin. Kullanıcı hesabınızı seçmek için açılır menüyü kullanın.  Yeni bir yönetici şifresi oluşturun. Oluşturmak için yeni yönetici parolanızı iki kez girin.
Yeni bir yönetici şifresi oluşturun. Oluşturmak için yeni yönetici parolanızı iki kez girin.  Parola için isteğe bağlı bir istem girin. Parolanızı unuttuysanız bu uyarı görüntülenebilir.
Parola için isteğe bağlı bir istem girin. Parolanızı unuttuysanız bu uyarı görüntülenebilir.  Yeni şifrenizi kaydetmek için "Şifreyi değiştir" e tıklayın. Bilgisayarınızı yeniden başlattığınız anda etkili olur.
Yeni şifrenizi kaydetmek için "Şifreyi değiştir" e tıklayın. Bilgisayarınızı yeniden başlattığınız anda etkili olur.  Apple menüsünü tıklayın ve "OS X Utilities" → "OS X Utilities'den Çık" ı seçin. Mac'inizi yeniden başlatmak istediğinizi onaylayın. Şimdi sistem yeniden başlayacak ve yeni şifreniz uygulanacaktır.
Apple menüsünü tıklayın ve "OS X Utilities" → "OS X Utilities'den Çık" ı seçin. Mac'inizi yeniden başlatmak istediğinizi onaylayın. Şimdi sistem yeniden başlayacak ve yeni şifreniz uygulanacaktır.  Yeni şifrenizle giriş yapın. Yeniden başlattıktan sonra, kullanıcı hesabınızı seçin ve yeni şifrenizle oturum açın.
Yeni şifrenizle giriş yapın. Yeniden başlattıktan sonra, kullanıcı hesabınızı seçin ve yeni şifrenizle oturum açın.
Yöntem 3/4: Farklı bir yönetici hesabı kullanma
 İkincil bir yönetici hesabıyla oturum açın. Bu yöntem için, Mac'inizde yönetici ayrıcalıklarına sahip ikinci bir hesaba ihtiyacınız var ve bu ikinci hesabın parolasını bilmeniz gerekiyor.
İkincil bir yönetici hesabıyla oturum açın. Bu yöntem için, Mac'inizde yönetici ayrıcalıklarına sahip ikinci bir hesaba ihtiyacınız var ve bu ikinci hesabın parolasını bilmeniz gerekiyor. - Hesabınızla oturum açtıysanız, oturumu kapatın ve diğer yönetici hesabını seçin.
 Apple menüsüne tıklayın ve "Sistem Tercihleri" ni seçin. Şimdi Sistem Tercihleri penceresi açılacaktır.
Apple menüsüne tıklayın ve "Sistem Tercihleri" ni seçin. Şimdi Sistem Tercihleri penceresi açılacaktır.  "Kullanıcılar ve Gruplar" ı seçin. Bilgisayarın tüm kullanıcıları burada listelenmiştir.
"Kullanıcılar ve Gruplar" ı seçin. Bilgisayarın tüm kullanıcıları burada listelenmiştir.  Pencerenin altındaki asma kilit simgesine tıklayın. Bu şekilde "Kullanıcılar ve gruplar" bölümünden ayarları değiştirebilirsiniz. Kullandığınız hesabın yönetici şifresini yeniden girmelisiniz.
Pencerenin altındaki asma kilit simgesine tıklayın. Bu şekilde "Kullanıcılar ve gruplar" bölümünden ayarları değiştirebilirsiniz. Kullandığınız hesabın yönetici şifresini yeniden girmelisiniz.  Orijinal hesabınızı seçin. Bu soldaki menüdedir. Hesap ayarlarınız şimdi görünecektir.
Orijinal hesabınızı seçin. Bu soldaki menüdedir. Hesap ayarlarınız şimdi görünecektir.  "Parolayı Sıfırla" düğmesini tıklayın. Artık hesap için yeni bir şifre oluşturabilirsiniz.
"Parolayı Sıfırla" düğmesini tıklayın. Artık hesap için yeni bir şifre oluşturabilirsiniz.  Orijinal hesap için yeni bir yönetici şifresi oluşturun. Onaylamak için parolayı iki kez girmelisiniz. Değişikliği kaydetmek için "Şifreyi değiştir" e tıklayın.
Orijinal hesap için yeni bir yönetici şifresi oluşturun. Onaylamak için parolayı iki kez girmelisiniz. Değişikliği kaydetmek için "Şifreyi değiştir" e tıklayın.  Orijinal hesap ve yeni şifre ile çıkış yapın ve tekrar giriş yapın. Şimdi yeni oluşturduğunuz şifre ile giriş yapabilirsiniz.
Orijinal hesap ve yeni şifre ile çıkış yapın ve tekrar giriş yapın. Şimdi yeni oluşturduğunuz şifre ile giriş yapabilirsiniz.  Yeni bir anahtarlık oluşturun. Yeni şifrenizle giriş yaptığınızda, anahtar zinciri şifrenizi güncellemeniz veya yeni bir tane oluşturmanız gerektiği konusunda bilgilendirileceksiniz. Eski şifreyi hatırlamadığınız için güncelleme bir seçenek değildir. Yani bundan sonra kullanabileceğiniz yeni bir anahtarlık oluşturmanız gerekiyor.
Yeni bir anahtarlık oluşturun. Yeni şifrenizle giriş yaptığınızda, anahtar zinciri şifrenizi güncellemeniz veya yeni bir tane oluşturmanız gerektiği konusunda bilgilendirileceksiniz. Eski şifreyi hatırlamadığınız için güncelleme bir seçenek değildir. Yani bundan sonra kullanabileceğiniz yeni bir anahtarlık oluşturmanız gerekiyor.
Yöntem 4/4: Hatırlıyorsanız şifrenizi değiştirin
 Apple menüsüne tıklayın ve "Sistem Tercihleri" ni seçin. Şimdi Sistem Tercihleri penceresi açılacaktır. Bu yöntem yalnızca orijinal parolayı hatırlarsanız işe yarar. Parolayı unuttuysanız, bu makaledeki diğer yöntemlerden birini kullanabilirsiniz.
Apple menüsüne tıklayın ve "Sistem Tercihleri" ni seçin. Şimdi Sistem Tercihleri penceresi açılacaktır. Bu yöntem yalnızca orijinal parolayı hatırlarsanız işe yarar. Parolayı unuttuysanız, bu makaledeki diğer yöntemlerden birini kullanabilirsiniz.  "Kullanıcılar ve Gruplar" ı seçin. Burada bilgisayarınızdaki kullanıcıların ayarlarını yapabilirsiniz.
"Kullanıcılar ve Gruplar" ı seçin. Burada bilgisayarınızdaki kullanıcıların ayarlarını yapabilirsiniz.  Sol alt köşedeki asma kilidi tıklayın ve mevcut şifrenizi girin. Şimdi ayarları değiştirebilirsiniz.
Sol alt köşedeki asma kilidi tıklayın ve mevcut şifrenizi girin. Şimdi ayarları değiştirebilirsiniz.  Kullanıcı hesabınızı seçin ve "Şifreyi değiştir" e tıklayın. Yeni şifreyi girebileceğiniz yeni bir pencere açılacaktır.
Kullanıcı hesabınızı seçin ve "Şifreyi değiştir" e tıklayın. Yeni şifreyi girebileceğiniz yeni bir pencere açılacaktır.  İlk alana eski şifrenizi girin. Bu, şu anda kullandığınız şifredir.
İlk alana eski şifrenizi girin. Bu, şu anda kullandığınız şifredir.  Yeni bir şifre oluştur. Onay için iki kez girmelisiniz. Kaydetmek için "Şifreyi değiştir" e tıklayın.
Yeni bir şifre oluştur. Onay için iki kez girmelisiniz. Kaydetmek için "Şifreyi değiştir" e tıklayın.  Bir bilgi istemi ekleyin (isteğe bağlı). Parolanızı hatırlamıyorsanız görüntülenebilecek bir istem ekleyebilirsiniz. Bu, unutursanız parolanızı tamamen sıfırlamanız gerekmediği için önerilir.
Bir bilgi istemi ekleyin (isteğe bağlı). Parolanızı hatırlamıyorsanız görüntülenebilecek bir istem ekleyebilirsiniz. Bu, unutursanız parolanızı tamamen sıfırlamanız gerekmediği için önerilir.  Yeni şifrenizi kullanmaya başlayın. Şifreniz hemen uygulanacak ve bundan sonra istendiğinde bu şifreyi kullanabilirsiniz.
Yeni şifrenizi kullanmaya başlayın. Şifreniz hemen uygulanacak ve bundan sonra istendiğinde bu şifreyi kullanabilirsiniz.
İpuçları
- Parolanızı güvenli bir yere not edin (örneğin en sevdiğiniz kitabın iç kapağına), bu, unuttuysanız bilgisayarınıza erişiminizi kaybetmenizi önleyecektir.
- "FileVault" etkinse, FileVault'u etkinleştirdiğinizde sağlanan kurtarma anahtarı ve parola olmadan "Parolayı Sıfırla" yardımcı programını kullanamazsınız. Artık bu verilere sahip değilseniz, dosyalarınız kurtarılamaz.