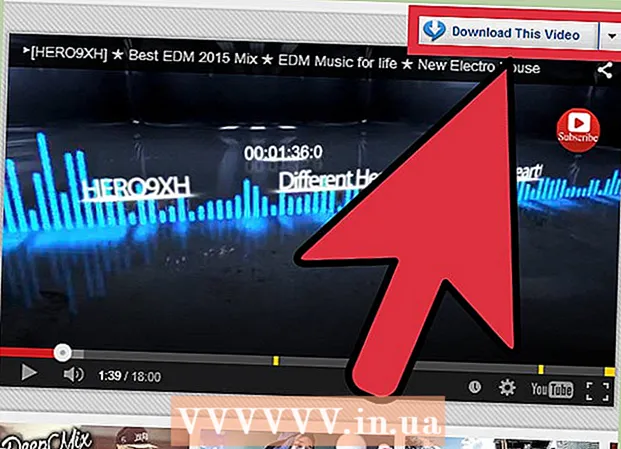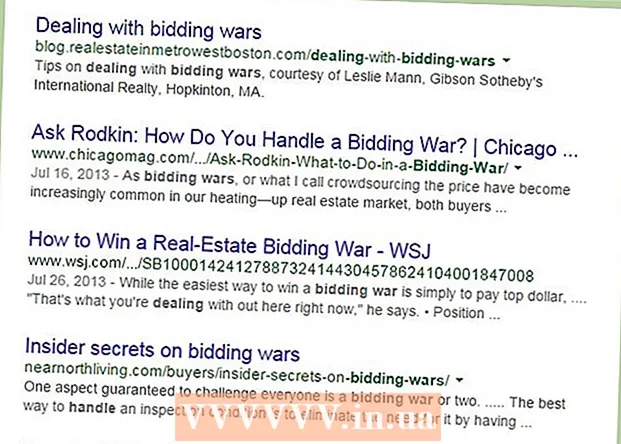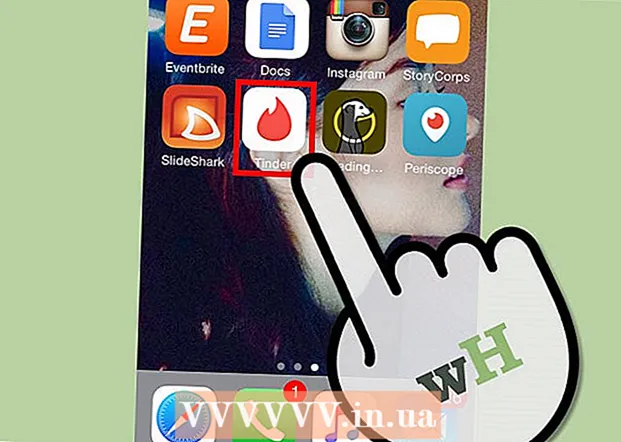Yazar:
Christy White
Yaratılış Tarihi:
3 Mayıs Ayı 2021
Güncelleme Tarihi:
23 Haziran 2024

İçerik
- Adım atmak
- Yöntem 1/4: Google Drive web sitesini kullanma
- Yöntem 2/4: Google Drive veya Google Dokümanlar mobil uygulamalarını (Android) kullanma
- Yöntem 3/4: Bir Google Dokümanını cihazınıza kaydedin
- Yöntem 4/4: Google Drive'ı bilgisayarınızla senkronize edin
- Uyarılar
Google Drive (daha önce Google Dokümanlar olarak biliniyordu), web'de belge oluşturmanıza ve kaydetmenize olanak tanıyan bir programdır. Google Drive'da, bilgisayarınızın veya mobil cihazınızın sabit diskine kaydedebilmek için belgeleri indirme seçeneğiniz vardır. Cihazınız internete bağlı değilken de belgeleri kullanılabilir hale getirebilirsiniz.
Adım atmak
Yöntem 1/4: Google Drive web sitesini kullanma
 Google Drive web sitesine giriş yapın. İndirmek istediğiniz belgeyle ilişkili Google hesabını kullanın.
Google Drive web sitesine giriş yapın. İndirmek istediğiniz belgeyle ilişkili Google hesabını kullanın. - Kendi oluşturduğunuz belgelerin yanı sıra sizinle paylaşılan belgeleri indirebilirsiniz.
 Dosyayı sağ tıklayın ve dosyayı bir Word belgesi olarak kaydetmek için "İndir" i seçin. Dosya daha sonra Word formatında dönüştürülecek ve indirilecektir. Bunu İndirilenler klasöründe bulabilirsiniz.
Dosyayı sağ tıklayın ve dosyayı bir Word belgesi olarak kaydetmek için "İndir" i seçin. Dosya daha sonra Word formatında dönüştürülecek ve indirilecektir. Bunu İndirilenler klasöründe bulabilirsiniz. - Dosyayı farklı bir formatta kaydetmek istiyorsanız, sonraki adıma geçin.
- Google Drive yerine Google Dokümanlar kullanıyorsanız sonraki adıma geçin.
 İndirmek istediğiniz dosyayı açın. Dosyayı .pdf, .rtf, .txt uzantılı bir dosya olarak veya bir web sayfası olarak indirmek istiyorsanız, önce belgeyi açın.
İndirmek istediğiniz dosyayı açın. Dosyayı .pdf, .rtf, .txt uzantılı bir dosya olarak veya bir web sayfası olarak indirmek istiyorsanız, önce belgeyi açın.  "Dosya" yı ve ardından "Farklı indir" i tıklayın. Şimdi mevcut boyutların bir listesini göreceksiniz.
"Dosya" yı ve ardından "Farklı indir" i tıklayın. Şimdi mevcut boyutların bir listesini göreceksiniz.  Belgeyi indirmek istediğiniz biçimi seçin. Belge daha sonra dönüştürülecek ve bilgisayarınıza indirilecektir. Dosyayı İndirilenler klasöründe bulabilirsiniz.
Belgeyi indirmek istediğiniz biçimi seçin. Belge daha sonra dönüştürülecek ve bilgisayarınıza indirilecektir. Dosyayı İndirilenler klasöründe bulabilirsiniz.
Yöntem 2/4: Google Drive veya Google Dokümanlar mobil uygulamalarını (Android) kullanma
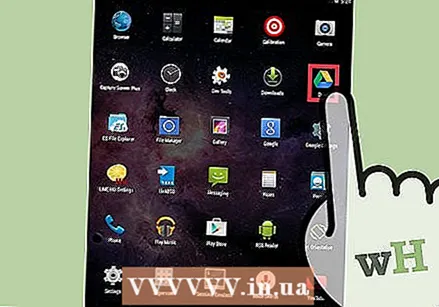 Google Drive uygulamasını açın (yalnızca Android). İndirmek istediğiniz belgeye erişmenizi sağlayan Google hesabıyla telefonunuzda oturum açtığınızdan emin olun. Kendi oluşturduğunuz belgelerin yanı sıra sizinle paylaşılan belgeleri de indirebilirsiniz.
Google Drive uygulamasını açın (yalnızca Android). İndirmek istediğiniz belgeye erişmenizi sağlayan Google hesabıyla telefonunuzda oturum açtığınızdan emin olun. Kendi oluşturduğunuz belgelerin yanı sıra sizinle paylaşılan belgeleri de indirebilirsiniz. - Drive'ın iOS sürümündeki dosyaları indiremezsiniz, ancak bunları kaydederek İnternet bağlantınız olmadığında görüntüleyebilirsiniz. Daha fazla bilgi için aşağıdaki yönteme bakın.
 Parmağınızı bir Google Dokümanı üzerinde tutun ve dosyayı PDF dosyası olarak indirmek için "İndir" i seçin. Bu, Google Dokümanların indirildiği standart biçimdir.
Parmağınızı bir Google Dokümanı üzerinde tutun ve dosyayı PDF dosyası olarak indirmek için "İndir" i seçin. Bu, Google Dokümanların indirildiği standart biçimdir.  Google Dokümanını bir Word dokümanı olarak dışa aktarın .docx dosyasını cihazınıza. Google Dokümanını bir Word dokümanı olarak kaydetmek istiyorsanız, önce dosyayı bir Word dokümanı olarak dışa aktarmanız gerekir.
Google Dokümanını bir Word dokümanı olarak dışa aktarın .docx dosyasını cihazınıza. Google Dokümanını bir Word dokümanı olarak kaydetmek istiyorsanız, önce dosyayı bir Word dokümanı olarak dışa aktarmanız gerekir. - Word belgesi olarak indirmek istediğiniz bir Google belgesini açın.
- Sağ üstte, "Diğer" e dokunun ve "Paylaş ve Dışa Aktar" ı seçin.
- "Word Olarak Kaydet (.docx)" seçeneğini seçin. Artık Google Drive'da Google Dokümanı ile aynı ada sahip bir Word dokümanı oluşturulacak ve otomatik olarak açılacaktır.
- Google Drive'daki belgeler listesine geri dönün ve parmağınızı yeni .docx dosyasına koyun.
- .Docx dosyasını cihazınızın "İndirilenler" klasörüne indirmek için "İndir" i seçin.
Yöntem 3/4: Bir Google Dokümanını cihazınıza kaydedin
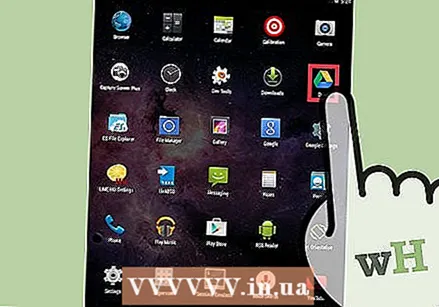 Cihazınızda Google Drive uygulamasını açın. Bu yöntem, internet bağlantınız yoksa Google Drive'daki bir dosyayı görüntülemenize ve düzenlemenize olanak tanır. Bu hem Android hem de iOS'ta çalışır.
Cihazınızda Google Drive uygulamasını açın. Bu yöntem, internet bağlantınız yoksa Google Drive'daki bir dosyayı görüntülemenize ve düzenlemenize olanak tanır. Bu hem Android hem de iOS'ta çalışır.  Cihazınıza kaydetmek istediğiniz dosyanın yanındaki ⓘ seçeneğine dokunun. Google Dokümanlar uygulamasını kullanıyorsanız bunun yerine "Daha Fazla" ya dokunun.
Cihazınıza kaydetmek istediğiniz dosyanın yanındaki ⓘ seçeneğine dokunun. Google Dokümanlar uygulamasını kullanıyorsanız bunun yerine "Daha Fazla" ya dokunun.  "Cihaza Kaydet" düğmesini AÇIN. Google Dokümanlar uygulamasını kullanıyorsanız, "Diğer" menüsünden "Cihaza kaydet" i seçebilirsiniz.
"Cihaza Kaydet" düğmesini AÇIN. Google Dokümanlar uygulamasını kullanıyorsanız, "Diğer" menüsünden "Cihaza kaydet" i seçebilirsiniz. 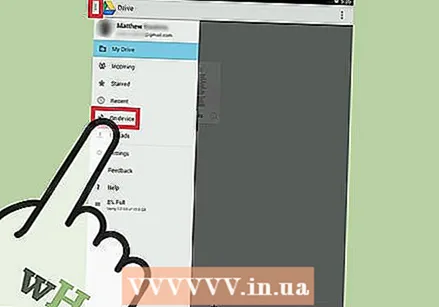 Dosyayı çevrimdışı açın. İnternet bağlantınız yoksa, dosyayı yine de açabilir ve düzenleyebilirsiniz. Menü düğmesine (☰) dokunup ardından "Cihazda" öğesini seçerek yalnızca cihazınızda depolanan dosyaları görmeyi seçebilirsiniz.
Dosyayı çevrimdışı açın. İnternet bağlantınız yoksa, dosyayı yine de açabilir ve düzenleyebilirsiniz. Menü düğmesine (☰) dokunup ardından "Cihazda" öğesini seçerek yalnızca cihazınızda depolanan dosyaları görmeyi seçebilirsiniz.
Yöntem 4/4: Google Drive'ı bilgisayarınızla senkronize edin
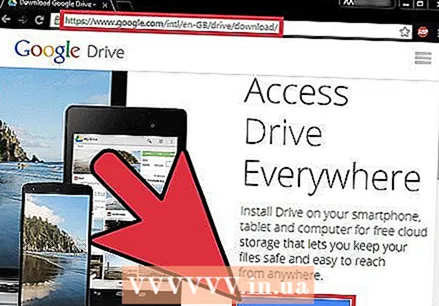 Google Drive programını indirin. Bu program, bilgisayarınızda Google Drive hesabınızla senkronize edilen bir klasör oluşturur. Google Drive'daki tüm dosyalarınız, çevrimiçi olarak değişiklik yaptığınızda bilgisayarınızda otomatik olarak güncellenir ve bunun tersi de geçerlidir. Program, Windows ve Mac için kullanılabilir.
Google Drive programını indirin. Bu program, bilgisayarınızda Google Drive hesabınızla senkronize edilen bir klasör oluşturur. Google Drive'daki tüm dosyalarınız, çevrimiçi olarak değişiklik yaptığınızda bilgisayarınızda otomatik olarak güncellenir ve bunun tersi de geçerlidir. Program, Windows ve Mac için kullanılabilir. - Google Drive web sitesini açın ve Google hesabınızla oturum açın.
- Sağ üst köşedeki dişli çark simgesini tıklayın ve "Drive'ı İndirin" seçeneğini seçin. Bu seçeneği görmüyorsanız, sol sütundaki "Drive'ı Yükle" yi tıklayabilirsiniz.
- İşletim sisteminizi seçin ve yükleyiciyi indirin.
 Google Drive'ı bilgisayarınıza yükleyin. Google Drive'ı bilgisayarınıza yüklemek için yükleyiciyi açın.
Google Drive'ı bilgisayarınıza yükleyin. Google Drive'ı bilgisayarınıza yüklemek için yükleyiciyi açın. - Windows - Kurulumu başlatmak için googledrivesync.exe programını açın. Drive programıyla kullanmak istediğiniz Google hesabıyla oturum açın ve yüklemek için talimatları izleyin.
- Mac - installgoogledrive.dmg dosyasını açın ve Google Drive simgesini "Uygulamalar" klasörünüze sürükleyin. Bu klasörden Google Drive'ı açın ve Google Drive ile kullanmak istediğiniz Google hesabıyla oturum açın.
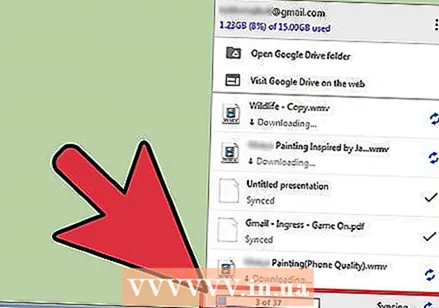 Google Drive'ın senkronize olmasına izin verin. Yükleme tamamlandığında, Google Drive, Google Drive'daki tüm dokümanları bilgisayarınızdaki Google Drive klasörüyle senkronize etmeye başlayacaktır. Bu, Google Drive'da kaç dosya sakladığınıza bağlı olarak biraz zaman alabilir.
Google Drive'ın senkronize olmasına izin verin. Yükleme tamamlandığında, Google Drive, Google Drive'daki tüm dokümanları bilgisayarınızdaki Google Drive klasörüyle senkronize etmeye başlayacaktır. Bu, Google Drive'da kaç dosya sakladığınıza bağlı olarak biraz zaman alabilir.
Uyarılar
- Google Drive'dan cihazınıza indirilebilecek bir dosyanın maksimum dosya boyutu 2 GB'dir. Dosya 2 GB'den büyükse bir hata alırsınız.