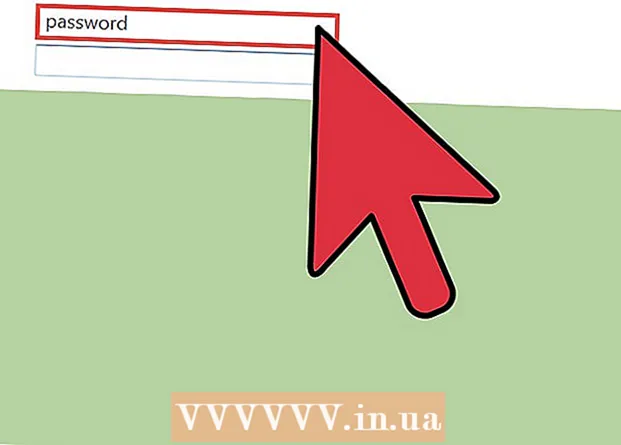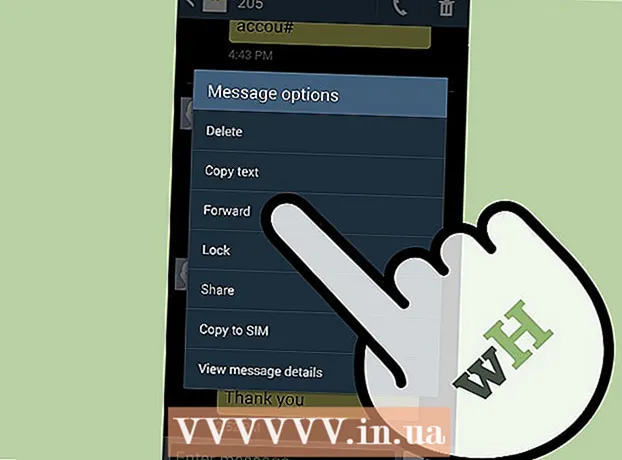Yazar:
Charles Brown
Yaratılış Tarihi:
10 Şubat 2021
Güncelleme Tarihi:
1 Temmuz 2024
![DispatchAsyncEvent backlog, failed to dispatch all this frame [FIX]](https://i.ytimg.com/vi/R7HepyFdjc8/hqdefault.jpg)
İçerik
iOS kullanıcıları, iPhone, iPad veya diğer iPod cihazlarında aygıt yazılımını geri yüklemeye veya güncellemeye çalışırken bir 3194 hatasıyla karşılaşabilir. Hata genellikle iTunes'un, geri yüklemelerden ve güncellemelerden sorumlu olan Apple sunucusuyla iletişim kurmak istememesinin bir sonucu olarak oluşur, ancak Windows veya Mac bilgisayar için aşağıdaki prosedürlerden biri kullanılarak çözülebilir.
Adım atmak
Yöntem 1/2: Windows
 Bilgisayarınızdaki iTunes uygulamasını açın.
Bilgisayarınızdaki iTunes uygulamasını açın. İTunes menü çubuğunda "Yardım" ı tıklayın ve "Güncellemeleri Kontrol Et" i seçin. iTunes, bilgisayarınızda iTunes'un en son sürümüne sahip olduğunu doğrulayacaktır.
İTunes menü çubuğunda "Yardım" ı tıklayın ve "Güncellemeleri Kontrol Et" i seçin. iTunes, bilgisayarınızda iTunes'un en son sürümüne sahip olduğunu doğrulayacaktır. - Bir iTunes güncellemesi varsa, devam etmeden önce iTunes'u güncelleme talimatlarını izleyin.

- Bir iTunes güncellemesi varsa, devam etmeden önce iTunes'u güncelleme talimatlarını izleyin.
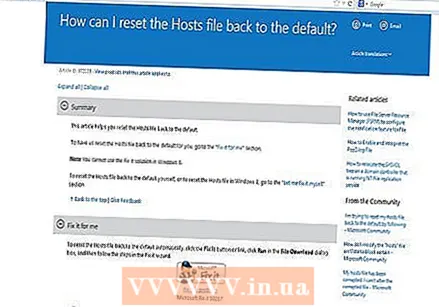 Bu makalenin sonundaki Kaynaklar bölümünde bulunan Microsoft Destek bağlantısını tıklayın.
Bu makalenin sonundaki Kaynaklar bölümünde bulunan Microsoft Destek bağlantısını tıklayın. Microsoft Destek ana sayfasındaki "Düzelt" düğmesini tıklayın.
Microsoft Destek ana sayfasındaki "Düzelt" düğmesini tıklayın. Ekranda "Dosya İndirme" iletişim kutusu göründüğünde "Çalıştır" ı tıklayın.
Ekranda "Dosya İndirme" iletişim kutusu göründüğünde "Çalıştır" ı tıklayın. Fix It sihirbazının yönlendirdiği talimatları izleyin. Fix It sihirbazı, bilgisayarınızın hosts dosyasını 3194 hatasını çözebilecek varsayılan ayarlarına döndürür.
Fix It sihirbazının yönlendirdiği talimatları izleyin. Fix It sihirbazı, bilgisayarınızın hosts dosyasını 3194 hatasını çözebilecek varsayılan ayarlarına döndürür.  Fix It sihirbazını tamamladıktan hemen sonra iOS cihazınızı geri yüklemeyi veya güncellemeyi deneyin. Bilgisayarınız artık Apple'ın sunucusuyla iletişim kurabilmeli ve 3194 hatasını çözebilmelidir.
Fix It sihirbazını tamamladıktan hemen sonra iOS cihazınızı geri yüklemeyi veya güncellemeyi deneyin. Bilgisayarınız artık Apple'ın sunucusuyla iletişim kurabilmeli ve 3194 hatasını çözebilmelidir. - İOS hala 3194 hatasıyla karşılaşıyorsa, bu makaledeki diğer adımlara geçin.

- İOS hala 3194 hatasıyla karşılaşıyorsa, bu makaledeki diğer adımlara geçin.
 Windows Gezgini'ni açın ve C'ye gidin: Windows System32 Drivers Etc.
Windows Gezgini'ni açın ve C'ye gidin: Windows System32 Drivers Etc. "Hosts" dosyasına tıklayın.
"Hosts" dosyasına tıklayın.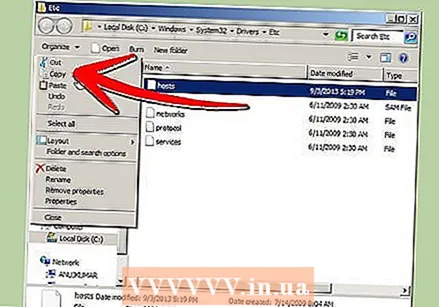 Windows Gezgini ana menüsünde "Düzenle" yi tıklayın ve "Kopyala" yı seçin.
Windows Gezgini ana menüsünde "Düzenle" yi tıklayın ve "Kopyala" yı seçin. Tekrar "Düzenle" yi tıklayın ve "Yapıştır" ı seçin. "Etc." de artık 2 ana bilgisayar dosyası var. el ilanı.
Tekrar "Düzenle" yi tıklayın ve "Yapıştır" ı seçin. "Etc." de artık 2 ana bilgisayar dosyası var. el ilanı.  Orijinal hosts dosyasına tıklayın ve dosyayı Windows masaüstüne sürükleyin.
Orijinal hosts dosyasına tıklayın ve dosyayı Windows masaüstüne sürükleyin. Kopyalanan ana bilgisayar dosyasını seçin ve dosyayı Windows masaüstüne sürükleyin.
Kopyalanan ana bilgisayar dosyasını seçin ve dosyayı Windows masaüstüne sürükleyin. Kopyalanan ana bilgisayar dosyasına sağ tıklayın ve "Aç" ı seçin.
Kopyalanan ana bilgisayar dosyasına sağ tıklayın ve "Aç" ı seçin. Hosts dosyasını açmak için hangi uygulamayı kullanmak istediğiniz sorulduğunda "Not Defteri" ni seçin.
Hosts dosyasını açmak için hangi uygulamayı kullanmak istediğiniz sorulduğunda "Not Defteri" ni seçin. Not Defteri'nin ana menüsünden "Düzenle" yi tıklayın ve "Tümünü Seç" i seçin.”
Not Defteri'nin ana menüsünden "Düzenle" yi tıklayın ve "Tümünü Seç" i seçin.”  Tekrar "Düzenle" yi tıklayın ve "Sil" i seçin.
Tekrar "Düzenle" yi tıklayın ve "Sil" i seçin. Not Defteri / Not Defteri'nin menü çubuğundaki "Dosya" ya tıklayın ve "Kaydet" i seçin.
Not Defteri / Not Defteri'nin menü çubuğundaki "Dosya" ya tıklayın ve "Kaydet" i seçin. Not Defteri'ni kapatın.
Not Defteri'ni kapatın. Masaüstünüzdeki yinelenen hosts dosyasını tıklayın ve tekrar “Etc” öğesine sürükleyin.
Masaüstünüzdeki yinelenen hosts dosyasını tıklayın ve tekrar “Etc” öğesine sürükleyin. Kopyalanan ana bilgisayar dosyasına sağ tıklayın ve "Yeniden Adlandır" ı seçin.
Kopyalanan ana bilgisayar dosyasına sağ tıklayın ve "Yeniden Adlandır" ı seçin. "Hosts" yazın ve "Enter" tuşuna basın.
"Hosts" yazın ve "Enter" tuşuna basın. Bilgisayarı yeniden başlatın.
Bilgisayarı yeniden başlatın. İTunes kullanarak iOS cihazınızı güncellemeye veya geri yüklemeye çalışır. 3194 hatası şimdi çözülecek ve artık görüntülenmeyecektir.
İTunes kullanarak iOS cihazınızı güncellemeye veya geri yüklemeye çalışır. 3194 hatası şimdi çözülecek ve artık görüntülenmeyecektir.
Yöntem 2/2: Mac OS X
 Bilgisayarınızda iTunes'u başlatın.
Bilgisayarınızda iTunes'u başlatın.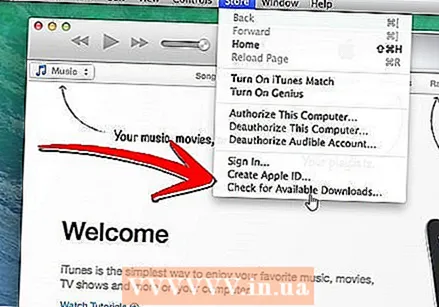 Ana iTunes menüsünde “iTunes” a tıklayın ve “Güncellemeleri Kontrol Et” i seçin. iTunes, bilgisayarınızda iTunes'un en son sürümüne sahip olduğunu doğrulayacaktır.
Ana iTunes menüsünde “iTunes” a tıklayın ve “Güncellemeleri Kontrol Et” i seçin. iTunes, bilgisayarınızda iTunes'un en son sürümüne sahip olduğunu doğrulayacaktır. - Bir iTunes güncellemesi varsa, devam etmeden önce iTunes'u güncelleme talimatlarını izleyin.

- Bir iTunes güncellemesi varsa, devam etmeden önce iTunes'u güncelleme talimatlarını izleyin.
 Dock'ta Applications klasörüne tıklayın.
Dock'ta Applications klasörüne tıklayın. "Utilities" e tıklayın ve "Terminal" i seçin.”
"Utilities" e tıklayın ve "Terminal" i seçin.” "Sudo nano / private / etc / hosts" komutunu yazın ve "Geri Dön" düğmesine basın. Bu komut, hosts dosyasını açar.
"Sudo nano / private / etc / hosts" komutunu yazın ve "Geri Dön" düğmesine basın. Bu komut, hosts dosyasını açar.  İstendiğinde Apple parolanızı yazın ve "Geri Dön" düğmesine basın. Güvenlik nedenleriyle, bilgisayarınız Parolanızı Terminal'e yazarken göstermeyecektir.
İstendiğinde Apple parolanızı yazın ve "Geri Dön" düğmesine basın. Güvenlik nedenleriyle, bilgisayarınız Parolanızı Terminal'e yazarken göstermeyecektir. 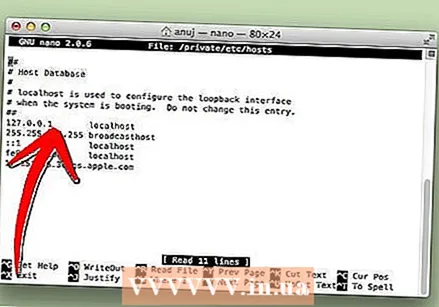 İlk "localhost" girişinin yanındaki atama numarasının "127.0.0.1" varsayılan ana bilgisayar değerine ayarlandığından emin olun.
İlk "localhost" girişinin yanındaki atama numarasının "127.0.0.1" varsayılan ana bilgisayar değerine ayarlandığından emin olun.- Ana bilgisayar değeri yanlışsa, ana bilgisayar değerine gitmek ve bu değeri düzeltmek için ok tuşlarını kullanın.
 "Gs.apple.com" için ana makine değerine gitmek için ok tuşlarını kullanın.
"Gs.apple.com" için ana makine değerine gitmek için ok tuşlarını kullanın.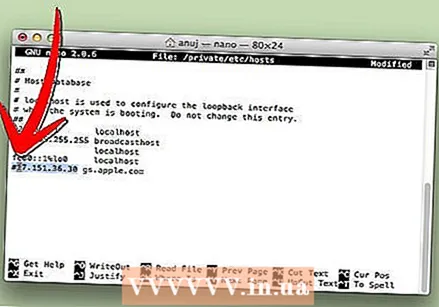 Pound anahtarını ve ardından ana bilgisayar değerinden önce bir boşluk yazın. Örneğin, "gs.apple.com" yanındaki ana makinelerinizin değeri "17.151.36.30" ise, girişi "# 17.151.36.30" olarak değiştirin.
Pound anahtarını ve ardından ana bilgisayar değerinden önce bir boşluk yazın. Örneğin, "gs.apple.com" yanındaki ana makinelerinizin değeri "17.151.36.30" ise, girişi "# 17.151.36.30" olarak değiştirin.  Anasistem dosyasını kaydetmek için "Kontrol" ve "o" tuşlarına aynı anda basın.
Anasistem dosyasını kaydetmek için "Kontrol" ve "o" tuşlarına aynı anda basın. Bilgisayar sizden dosya adını girmenizi istediğinde, “Enter” tuşuna basın.
Bilgisayar sizden dosya adını girmenizi istediğinde, “Enter” tuşuna basın. Terminal içinde düzenleyiciden çıkmak için "Kontrol" ve "x" tuşlarına basın.
Terminal içinde düzenleyiciden çıkmak için "Kontrol" ve "x" tuşlarına basın. Mac bilgisayarınızı yeniden başlatın.
Mac bilgisayarınızı yeniden başlatın. İTunes'u kullanarak iOS cihazınızı güncellemeyi veya geri yüklemeyi tekrar deneyin. Aygıtınız artık 3194 hata mesajını göstermeyecektir.
İTunes'u kullanarak iOS cihazınızı güncellemeyi veya geri yüklemeyi tekrar deneyin. Aygıtınız artık 3194 hata mesajını göstermeyecektir.
İpuçları
- Bilgisayarınız İnternet'e bağlanmak için bir yönlendirici kullanıyorsa, yönlendirici Apple sunucusuna varsayılan ayarlarından erişmeyi imkansız hale getirebilir. Yönlendiricinin gücünü kapatın ve yalnızca modemi kullanarak doğrudan ISS'nize bağlanın, ardından iOS aygıtınızı güncellemeyi veya geri yüklemeyi deneyin.
- Çalışan bir internet bağlantısına sahip başka bir bilgisayar kullanarak, 3194 hatası devam ederse iOS cihazınızı güncellemeyi veya geri yüklemeyi deneyin.
- İOS cihazınız bu makaledeki önceki adımlardan geçtikten sonra 3194 hatasını göstermeye devam ederse, bunun nedeni bir güvenlik duvarı veya yüklemiş olabileceğiniz başka bir güvenlik yazılımı olabilir. Devre dışı bırakmayı veya ilgili yazılımı kaldırmayı deneyin, ardından iOS cihazını tekrar güncellemeyi veya geri yüklemeyi deneyin.
- "Httpd.exe" çalışıyorsa, Görev Yöneticisi / Görev Yöneticisi'ni (CTRL + SHIFT + ESC) kontrol edin. Çalışan işlemler listesinde varsa, onu seçin ve DEL tuşuna basarak işlemi durdurun.