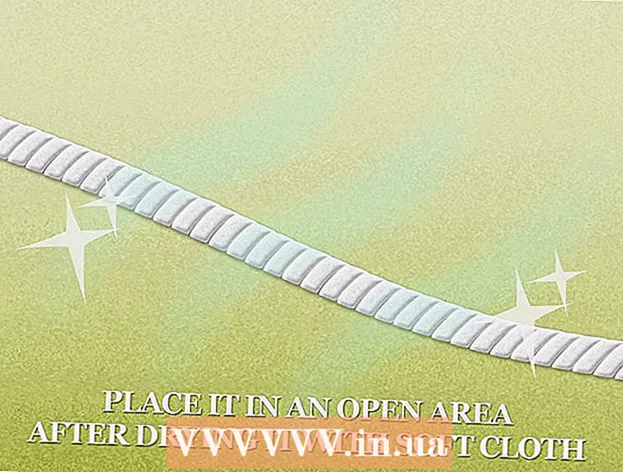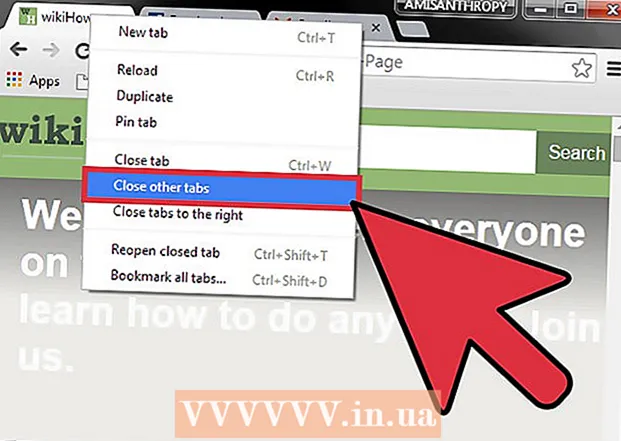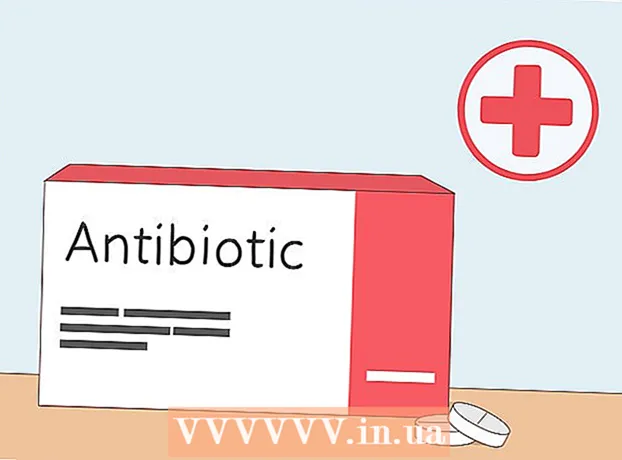Yazar:
Charles Brown
Yaratılış Tarihi:
4 Şubat 2021
Güncelleme Tarihi:
1 Temmuz 2024

İçerik
- Adım atmak
- Yöntem 1/3: Barkodu oluşturmaya hazırlanın
- Yöntem 2/3: Çevrimiçi bir oluşturucu kullanma
- Yöntem 3/3: Microsoft Office'i Kullanma
Bu wikiHow makalesi, bir üründe kullanmak üzere nasıl barkod oluşturulacağını öğretir. Barkodlarınız için bir GS1 önekine kaydolduktan sonra, bir çevrimiçi oluşturucu kullanarak UPC veya EAN barkodları oluşturabilir veya Microsoft Excel veya Microsoft Word kullanarak yazdırılabilir bir CODE128 barkod listesi oluşturabilirsiniz.
Adım atmak
Yöntem 1/3: Barkodu oluşturmaya hazırlanın
 Çubuk ve barkodların nasıl çalıştığını anlayın. Bir barkod, kodu tarayarak ürün ayrıntılarını görüntülemenize olanak tanıyan iki numara kümesi içerir - şirketinizi temsil eden bir genel ön ek ve ürün için bir seri numarası -.
Çubuk ve barkodların nasıl çalıştığını anlayın. Bir barkod, kodu tarayarak ürün ayrıntılarını görüntülemenize olanak tanıyan iki numara kümesi içerir - şirketinizi temsil eden bir genel ön ek ve ürün için bir seri numarası -. - Ürünlerinizin henüz ayrı seri numaraları yoksa, ilgili barkodları oluşturmaya başlamadan önce tercih ettiğiniz satış noktası programında bir ürün listesi oluşturmalısınız.
 Şirketinizi GS1'e kaydedin. GS1, dünya çapında barkod standardını koruyan, kar amacı gütmeyen bir şirkettir. İşletmenizi GS1'e kaydettikten sonra, her barkodun başında işletmenize atıfta bulunmak için kullanabileceğiniz bir "önek" numarası verilecektir.
Şirketinizi GS1'e kaydedin. GS1, dünya çapında barkod standardını koruyan, kar amacı gütmeyen bir şirkettir. İşletmenizi GS1'e kaydettikten sonra, her barkodun başında işletmenize atıfta bulunmak için kullanabileceğiniz bir "önek" numarası verilecektir. - GS1'e kaydolmak için, Hollanda'daki GS1'e gidin, kılavuzu okuyun, tıklayın GS1 barkodlarını sipariş edin ve talimatları izleyin.
 İhtiyacınız olan barkod türünü belirleyin. Çoğu şirket, barkod standardı olarak UPC (Kuzey Amerika, İngiltere, Yeni Zelanda ve Avustralya) veya EAN (Avrupa, Asya, Afrika ve Latin Amerika'nın bazı bölümleri) ile bağlantılıdır.
İhtiyacınız olan barkod türünü belirleyin. Çoğu şirket, barkod standardı olarak UPC (Kuzey Amerika, İngiltere, Yeni Zelanda ve Avustralya) veya EAN (Avrupa, Asya, Afrika ve Latin Amerika'nın bazı bölümleri) ile bağlantılıdır. - Diğer barkod türleri de vardır (CODE39 ve CODE128 gibi).
- Farklı barkod versiyonları, farklı uzunluktaki ürün numaralarını destekler. Örneğin: EAN-8 barkodları, şirketinizi ve ürününüzü tanımlamak için en fazla sekiz hane uzunluğunda olabilirken, EAN-13 kodları 13 hane uzunluğunda olabilir.
 Sahip olduğunuzdan emin olun. envanter listesi elde. Bir ürün için barkod oluşturmadan önce, şirketinizin satış noktası programında o ürünü ayırt etmek için hangi numaranın kullanılacağını belirleyin. Her bir ürün için bu bilgileri araştırmak zor olabilir, bu nedenle mümkünse ürün bilgilerini hazır bulundurun.
Sahip olduğunuzdan emin olun. envanter listesi elde. Bir ürün için barkod oluşturmadan önce, şirketinizin satış noktası programında o ürünü ayırt etmek için hangi numaranın kullanılacağını belirleyin. Her bir ürün için bu bilgileri araştırmak zor olabilir, bu nedenle mümkünse ürün bilgilerini hazır bulundurun.
Yöntem 2/3: Çevrimiçi bir oluşturucu kullanma
 TEC-IT sitesini açın. Tarayıcınızda https://barcode.tec-it.com/en adresine gidin. TEC-IT web sitesinde ücretsiz bir barkod üreteci vardır.
TEC-IT sitesini açın. Tarayıcınızda https://barcode.tec-it.com/en adresine gidin. TEC-IT web sitesinde ücretsiz bir barkod üreteci vardır.  Seçiniz EAN / UPC. Sayfanın sol tarafında barkod türlerinin bir listesini göreceksiniz. Başlığı görene kadar aşağı kaydırın EAN / UPC ve genişletmek için üzerine tıklayın.
Seçiniz EAN / UPC. Sayfanın sol tarafında barkod türlerinin bir listesini göreceksiniz. Başlığı görene kadar aşağı kaydırın EAN / UPC ve genişletmek için üzerine tıklayın. - Kaydırırken fare imlecinizi barkod kategori listesinin üzerine getirmelisiniz.
- Farklı bir barkod türü oluşturmak istiyorsanız, o türe tıklayın.
 Bir barkod varyasyonu seçin. Başlığın altındaki barkod seçeneklerinden birine tıklayın EAN / UPC.
Bir barkod varyasyonu seçin. Başlığın altındaki barkod seçeneklerinden birine tıklayın EAN / UPC. - Örneğin: 13 basamaklı bir EAN kodu oluşturmak için burayı tıklayın EAN-13.
 Örnek veriler içeren metni "Veri" içinde silin. Büyük metin kutusunda (barkod kategorileri listesinin sağında), bir barkod türü seçtikten sonra görünen metni silin.
Örnek veriler içeren metni "Veri" içinde silin. Büyük metin kutusunda (barkod kategorileri listesinin sağında), bir barkod türü seçtikten sonra görünen metni silin.  Şirketinizin önekini girin. GS1'den aldığınız öneki "Veri" metin alanına yazın.
Şirketinizin önekini girin. GS1'den aldığınız öneki "Veri" metin alanına yazın.  Ürün numaranızı girin. Önekle aynı kutuya ürününüz için kullandığınız numarayı girin.
Ürün numaranızı girin. Önekle aynı kutuya ürününüz için kullandığınız numarayı girin. - Önek ile ürün numarası arasında boşluk olmamalıdır.
 tıklamak Yenile. Bu bağlantı, "Veri" metin kutusunun sağ alt köşesinde bulunabilir. Barkod önizlemesi artık ön ekiniz ve ürün numaranızla sayfanın sağ tarafında güncelleniyor.
tıklamak Yenile. Bu bağlantı, "Veri" metin kutusunun sağ alt köşesinde bulunabilir. Barkod önizlemesi artık ön ekiniz ve ürün numaranızla sayfanın sağ tarafında güncelleniyor. - Barkod ön izleme çerçevesinde bir hata görürseniz, barkodunuzu yeniden girin veya farklı bir barkod biçimi seçin.
 tıklamak İndir. Bunu sayfanın sağ tarafında bulabilirsin. Barkod, bilgisayarınızın varsayılan indirme konumuna yerleştirilecektir. İndirme işlemi tamamlandığında, kodu yazdırıp istediğiniz ürüne yapıştırabilirsiniz.
tıklamak İndir. Bunu sayfanın sağ tarafında bulabilirsin. Barkod, bilgisayarınızın varsayılan indirme konumuna yerleştirilecektir. İndirme işlemi tamamlandığında, kodu yazdırıp istediğiniz ürüne yapıştırabilirsiniz.
Yöntem 3/3: Microsoft Office'i Kullanma
 Sınırlamaları anlayın. Microsoft Office'te bir CODE128 barkodu oluşturabilirsiniz, ancak UPC veya EAN kodları oluşturamazsınız. CODE128 barkodlarını tarayabiliyorsanız, bu bir sorun olmamalıdır, ancak UPC veya EAN tarayıcılarına bağımlıysanız, çevrimiçi bir jeneratör kullanmanız daha iyi olur.
Sınırlamaları anlayın. Microsoft Office'te bir CODE128 barkodu oluşturabilirsiniz, ancak UPC veya EAN kodları oluşturamazsınız. CODE128 barkodlarını tarayabiliyorsanız, bu bir sorun olmamalıdır, ancak UPC veya EAN tarayıcılarına bağımlıysanız, çevrimiçi bir jeneratör kullanmanız daha iyi olur.  Yeni bir Microsoft Excel belgesi oluşturun. Microsoft Excel'i açın ve Boş evrak çantası.
Yeni bir Microsoft Excel belgesi oluşturun. Microsoft Excel'i açın ve Boş evrak çantası. - Hem Mac hem de Windows'ta yeni bir belge oluşturmak için Excel'i de açabilirsiniz.
 Barkodunuzun bilgilerini girin. Aşağıdaki hücrelere aşağıdaki bilgileri yazın:
Barkodunuzun bilgilerini girin. Aşağıdaki hücrelere aşağıdaki bilgileri yazın: - A1 - Tür Tür
- B1 - Tür Etiket
- C1 - Tür Barkod
- A2 - Tür CODE128
- B2 - Barkodun önekini ve ürün numarasını girin.
- C2 - Barkod ön ekini ve ürün numarasını yeniden girin.
 Belgeyi masaüstünüze kaydedin. Bunu şu şekilde yaparsınız:
Belgeyi masaüstünüze kaydedin. Bunu şu şekilde yaparsınız: - pencereler - Tıklamak Dosya, tıklamak Kayıt etmek, çift tıklama Bu bilgisayar, tıklamak Masaüstü Bilgisayar pencerenin sol tarafına yazın barkod "Dosya adı" metin alanında ve tıklayın Kayıt etmek, ardından Excel'i kapatabilirsiniz.
- Mac - Tıklamak Dosya ve ondan sonra Farklı kaydet…, yazın barkod "Farklı kaydet" alanında, "Nerede" alanını tıklayın ve ardından Masaüstü Bilgisayar, Kayıt etmekve Excel'i kapatın.
 Yeni bir Microsoft Word belgesi oluşturun. Microsoft Word'ü açın ve Boş belge pencerenin sol üst köşesinde.
Yeni bir Microsoft Word belgesi oluşturun. Microsoft Word'ü açın ve Boş belge pencerenin sol üst köşesinde. - Yeni bir belge oluşturmak için Microsoft Word'ü Windows ve Mac'te de açabilirsiniz.
 Sekmeye tıklayın Postalar. Bunu Word'ün ana menüsünde bulabilirsiniz. Ana menünün altında bir alt menü belirecektir.
Sekmeye tıklayın Postalar. Bunu Word'ün ana menüsünde bulabilirsiniz. Ana menünün altında bir alt menü belirecektir.  tıklamak Etiketler. Bu seçenek, alt menüde en solda bulunabilir. Postalar.
tıklamak Etiketler. Bu seçenek, alt menüde en solda bulunabilir. Postalar.  Bir etiket türü seçin. Kutunun sağ alt tarafındaki "Seçenekler" altındaki kutuyu tıklayın ve ardından aşağıdakileri yapın:
Bir etiket türü seçin. Kutunun sağ alt tarafındaki "Seçenekler" altındaki kutuyu tıklayın ve ardından aşağıdakileri yapın: - "Etiket Üreticisi" açılır menüsünü tıklayın.
- Kaydırın ve tıklayın Avery ABD Mektubu
- Kaydırın ve seçeneğe tıklayın 5161 Adres Etiketleri "Ürün numarası" grubunda.
- tıklamak TAMAM MI
 tıklamak Yeni belge. Bu seçenek, Etiketler penceresinin altında bulunabilir. Çerçeveli kutularla yeni bir belge görünmelidir.
tıklamak Yeni belge. Bu seçenek, Etiketler penceresinin altında bulunabilir. Çerçeveli kutularla yeni bir belge görünmelidir.  Sekmeye tıklayın Postalar. Alt menüsü (şerit) Postalar yeni belgenizde yeniden açılır.
Sekmeye tıklayın Postalar. Alt menüsü (şerit) Postalar yeni belgenizde yeniden açılır.  tıklamak Adresleri seçin . Bu seçenek, pencerenin sol üst köşesinde bulunabilir. Bir açılır menü görünecektir.
tıklamak Adresleri seçin . Bu seçenek, pencerenin sol üst köşesinde bulunabilir. Bir açılır menü görünecektir.  tıklamak Mevcut liste kullanılıyor .... Bu seçeneği şuradaki açılır menüde bulabilirsiniz: Adresleri seçin.
tıklamak Mevcut liste kullanılıyor .... Bu seçeneği şuradaki açılır menüde bulabilirsiniz: Adresleri seçin.  Excel belgenizi seçin. tıklamak Masaüstü Bilgisayar açılır pencerenin sol tarafında, excel belgesine tıklayın Barkod, tıklamak Açık ve sonra TAMAM MI.
Excel belgenizi seçin. tıklamak Masaüstü Bilgisayar açılır pencerenin sol tarafında, excel belgesine tıklayın Barkod, tıklamak Açık ve sonra TAMAM MI.  tıklamak Birleştirme alanları ekle. Bu seçeneği, alt menünün "Alanları tanımla ve ekle" grubunda görebilirsiniz. Postalar. Bir açılır menü görünecektir.
tıklamak Birleştirme alanları ekle. Bu seçeneği, alt menünün "Alanları tanımla ve ekle" grubunda görebilirsiniz. Postalar. Bir açılır menü görünecektir.  tıklamak Tür. Bu açılır menüdür Birleştirme alanları ekle. Daha sonra girişle birlikte bir metin satırı girilir {MERGEFIELD Typ} belgenin sol üst hücresinde.
tıklamak Tür. Bu açılır menüdür Birleştirme alanları ekle. Daha sonra girişle birlikte bir metin satırı girilir {MERGEFIELD Typ} belgenin sol üst hücresinde. - Tıklıyorsanız Tür girişle birlikte bir metin satırı girin Türendişelenme - bunu daha sonra düzeltebilirsin.
 Diğer iki alan türünü girin. Tekrar tıklayın Birleştirme alanları ekle, tıklamak Etiket ve açılır menüdeki son seçeneği tekrarlayın (Barkod). Aşağıdakileri görmelisiniz:
Diğer iki alan türünü girin. Tekrar tıklayın Birleştirme alanları ekle, tıklamak Etiket ve açılır menüdeki son seçeneği tekrarlayın (Barkod). Aşağıdakileri görmelisiniz: - {MERGEFIELD Typ} {MERGEFIELD Label} {MERGEFIELD Barcode}
- Anlıyorsun Tip Etiket Barkodu, metni seçin, sağ tıklayın ve tıklayın Alan kodlarını görüntüle görünen bağlam menüsünde.
 "Tür" ve "Etiket" arasına iki nokta üst üste koyun. Metin satırı şimdi şöyle bir şey ifade etmelidir: {MERGEFIELD Typ}: {MERGEFIELD Label}.
"Tür" ve "Etiket" arasına iki nokta üst üste koyun. Metin satırı şimdi şöyle bir şey ifade etmelidir: {MERGEFIELD Typ}: {MERGEFIELD Label}.  Yer {MERGEFIELD Barcode} kendi çizgisinde. Sol köşeli parantezin hemen önündeki boşluğa tıklayın ve ardından ↵ Girin.
Yer {MERGEFIELD Barcode} kendi çizgisinde. Sol köşeli parantezin hemen önündeki boşluğa tıklayın ve ardından ↵ Girin.  Parçayı değiştir ALAN "Barkod" etiketi. "FIELD" bölümünü seçin {MERGEFIELD Barcode} ve şununla değiştir BARKOD.
Parçayı değiştir ALAN "Barkod" etiketi. "FIELD" bölümünü seçin {MERGEFIELD Barcode} ve şununla değiştir BARKOD. - Güncellenen etiket şimdi şöyle bir şey listelemelidir: {MERGEBARCODE Barcode}
 Barkodun adını girin. Barkodun sondaki köşeli parantezinin hemen altındaki boşluğa tıklayın ve oraya yazın CODE128.
Barkodun adını girin. Barkodun sondaki köşeli parantezinin hemen altındaki boşluğa tıklayın ve oraya yazın CODE128. - Güncellenen etiket şimdi şöyle bir şey listelemelidir: {MERGEBARCODE Barkod CODE128}
 Barkodu oluşturun. Tıkla Çık ve birleştir menüde tıklayın Tek tek belgeleri düzenleme ..."Tümü" seçeneğinin işaretli olduğundan emin olun ve TAMAM MI.
Barkodu oluşturun. Tıkla Çık ve birleştir menüde tıklayın Tek tek belgeleri düzenleme ..."Tümü" seçeneğinin işaretli olduğundan emin olun ve TAMAM MI.  Barkodunuzu kaydedin. Bunu şu şekilde yaparsınız:
Barkodunuzu kaydedin. Bunu şu şekilde yaparsınız: - pencereler - Tıklamak Dosya, tıklamak Farklı kaydet, çift tıklama Bu bilgisayar, pencerenin sol tarafındaki bir kaydetme konumunu tıklayın, "Dosya adı" metin kutusuna bir ad yazın ve tıklayın Kayıt etmek.
- Mac - Tıklamak Kayıt etmek, tıklamak Farklı kaydet..., "Farklı kaydet" alanına bir ad yazın ve "Nerede" kutusunu, ardından bir kaydetme konumunu tıklayın ve tıklayın Kayıt etmek.