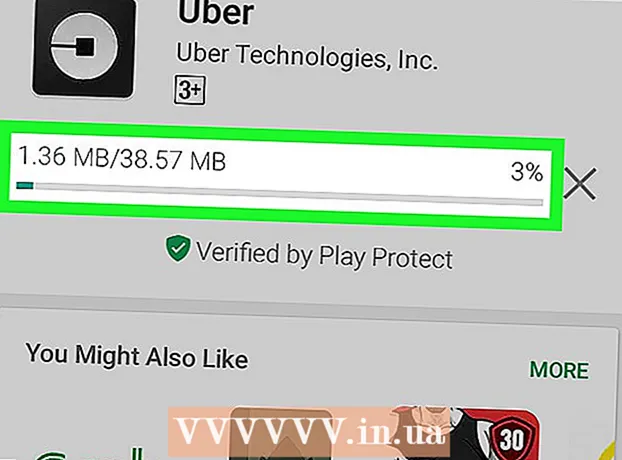Yazar:
Roger Morrison
Yaratılış Tarihi:
24 Eylül 2021
Güncelleme Tarihi:
1 Temmuz 2024

İçerik
- Adım atmak
- Yöntem 1/3: Klavye kısayolu kullanma
- Yöntem 2/3: Eklenti işlevini masaüstünde kullanma
- Yöntem 3/3: Eklenti işlevini cep telefonunuzda kullanma
Bu wikiHow makalesi, bir Microsoft Word belgesinin herhangi bir yerine noktalı veya kesikli çizgiyi nasıl ekleyeceğini öğretir. Word'ün tüm masaüstü ve mobil sürümlerinde sayfaya noktalı bir çizgi eklemek için basit bir klavye kısayolu kullanabilirsiniz. Daha fazla yeniden boyutlandırabileceğiniz, biçimlendirebileceğiniz ve konumlandırabileceğiniz bir çizgi istiyorsanız, belgenize bir çizgi şekli eklemek ve farklı stillerde biçimlendirmek için "Ekle" menüsünü kullanabilirsiniz.
Adım atmak
Yöntem 1/3: Klavye kısayolu kullanma
 Düzenlemek istediğiniz Word belgesini açın. Bilgisayarınızda belgeyi bulun ve çift tıklayın veya Word uygulamasını açın ve düzenlemek istediğiniz belgeyi seçin.
Düzenlemek istediğiniz Word belgesini açın. Bilgisayarınızda belgeyi bulun ve çift tıklayın veya Word uygulamasını açın ve düzenlemek istediğiniz belgeyi seçin. - Ayrıca yeni bir boş belge de açabilirsiniz.
- Bu klavye kısayolunu Word'ün tüm masaüstü ve mobil sürümlerinde kullanabilirsiniz.
 Noktalı çizgiyi eklemek istediğiniz yeri tıklayın. Sayfanın herhangi bir yerinde noktalı yatay bir çizgi oluşturabilirsiniz.
Noktalı çizgiyi eklemek istediğiniz yeri tıklayın. Sayfanın herhangi bir yerinde noktalı yatay bir çizgi oluşturabilirsiniz.  Tür *** klavyenizde. Bu kısayol ile sayfada kesikli bir çizgi oluşturabilirsiniz.
Tür *** klavyenizde. Bu kısayol ile sayfada kesikli bir çizgi oluşturabilirsiniz. - Ayrıca şunları da yapabilirsiniz ---, ===, ___, ###veya ~~~ farklı çizgi stilleri oluşturmak için.
 Basın ↵ Girin veya ⏎ Dönüş klavyenizde. Bu, sayfada yatay noktalı bir çizgi oluşturacaktır.
Basın ↵ Girin veya ⏎ Dönüş klavyenizde. Bu, sayfada yatay noktalı bir çizgi oluşturacaktır.
Yöntem 2/3: Eklenti işlevini masaüstünde kullanma
 Düzenlemek istediğiniz Word belgesini açın. Bilgisayarınızda belgeyi bulun ve çift tıklayın veya Word uygulamasını açın ve düzenlemek istediğiniz belgeyi seçin.
Düzenlemek istediğiniz Word belgesini açın. Bilgisayarınızda belgeyi bulun ve çift tıklayın veya Word uygulamasını açın ve düzenlemek istediğiniz belgeyi seçin. - Ayrıca yeni bir boş belge de açabilirsiniz.
 Sekmeyi seçin Ekle araç çubuğunda. Bu düğmeyi en üstteki araç çubuğu panelinin üzerinde bulabilirsiniz.
Sekmeyi seçin Ekle araç çubuğunda. Bu düğmeyi en üstteki araç çubuğu panelinin üzerinde bulabilirsiniz.  Seçiniz Şekil vermek "Ekle" araç çubuğunda. Bu düğme, araç çubuğu panelinde bir üçgen, kare ve daireye benzer. Bu, bir şekil açılır menüsü açacaktır.
Seçiniz Şekil vermek "Ekle" araç çubuğunda. Bu düğme, araç çubuğu panelinde bir üçgen, kare ve daireye benzer. Bu, bir şekil açılır menüsü açacaktır.  Eklemek istediğiniz hat türünü seçin. Daha sonra rastgele noktalı bir çizgi oluşturabilirsiniz.
Eklemek istediğiniz hat türünü seçin. Daha sonra rastgele noktalı bir çizgi oluşturabilirsiniz.  Belgeye tıklayın ve bir çizgi çizin. Bir çizgi şekli seçtikten sonra, belgede istediğiniz yere bir çizgi çizmek için fareyi kullanın.
Belgeye tıklayın ve bir çizgi çizin. Bir çizgi şekli seçtikten sonra, belgede istediğiniz yere bir çizgi çizmek için fareyi kullanın. - Çizdikten sonra çizgi şeklinin köşelerine tıklayıp sürükleyebilir ve boyutunu, açısını veya konumunu değiştirebilirsiniz.
- Belgede herhangi bir yere tıklayıp sürükleyebilirsiniz.
 Çizgiye sağ tıklayın. Bu, bir açılır menüde sağ tıklama seçeneklerini açacaktır.
Çizgiye sağ tıklayın. Bu, bir açılır menüde sağ tıklama seçeneklerini açacaktır.  Tıklayın Şekli biçimlendir sağ tıklama menüsünde. Bu, sağdaki biçimlendirme bölmesini açacaktır.
Tıklayın Şekli biçimlendir sağ tıklama menüsünde. Bu, sağdaki biçimlendirme bölmesini açacaktır.  Tıkla Girinti türü biçim bölmesindeki seçici. Bu nokta ve tire seçeneklerini gösterir.
Tıkla Girinti türü biçim bölmesindeki seçici. Bu nokta ve tire seçeneklerini gösterir. - Bu seçeneği ilk başta görmüyorsanız, "Şekli Biçimlendir" panelinin sol üst köşesindeki boya kovası simgesini ve ardından Hat Bu menüdeki seçenekleri genişletmek için.
 Bir nokta veya tire seçin. Bu, çizgiyi hemen seçilen nokta veya çizgi stiline değiştirir.
Bir nokta veya tire seçin. Bu, çizgiyi hemen seçilen nokta veya çizgi stiline değiştirir. - Kullanabilirsiniz Genişlik, Şeffaflık ve burada çizginin diğer özelliklerini daha da ayarlayın.
Yöntem 3/3: Eklenti işlevini cep telefonunuzda kullanma
 Telefonunuzda veya tabletinizde Word uygulamasını açın. Word simgesi, mavi ve beyaz bir belge sayfasına benziyor. Bunu ana ekranda veya Uygulamalar çekmecesinde bulabilirsiniz.
Telefonunuzda veya tabletinizde Word uygulamasını açın. Word simgesi, mavi ve beyaz bir belge sayfasına benziyor. Bunu ana ekranda veya Uygulamalar çekmecesinde bulabilirsiniz.  Düzenlemek istediğiniz belgeyi seçin. Bu belgeyi açacaktır.
Düzenlemek istediğiniz belgeyi seçin. Bu belgeyi açacaktır. - Ayrıca yeni bir boş belge de açabilirsiniz.
 Üstteki "Düzenle" simgesine dokunun. Bu, mavi araç çubuğunun en üstündedir. Bu, ekranın alt yarısındaki düzenleme menüsünü açacaktır.
Üstteki "Düzenle" simgesine dokunun. Bu, mavi araç çubuğunun en üstündedir. Bu, ekranın alt yarısındaki düzenleme menüsünü açacaktır. - Açık iPhone ve iPad bu düğme beyaza benziyor mu "A ' ve mavi araç çubuğunda bir kalem simgesi.
- Açık Android aynı simgeyi veya sadece beyaz bir kalemi bulabilirsiniz.
 Düğmeye dokunun Başlat. Bu, alt araç çubuğu menüsünün sol üst köşesindedir. Bu, araç çubuğu sekmelerini açacaktır.
Düğmeye dokunun Başlat. Bu, alt araç çubuğu menüsünün sol üst köşesindedir. Bu, araç çubuğu sekmelerini açacaktır.  Sekmeyi seçin Ekle araç çubuğunda. Bu, mevcut seçenekleri açacaktır.
Sekmeyi seçin Ekle araç çubuğunda. Bu, mevcut seçenekleri açacaktır.  Seçiniz Şekil vermek. Bu, ekleyebileceğiniz tüm mevcut şekilleri içeren bir menü açacaktır.
Seçiniz Şekil vermek. Bu, ekleyebileceğiniz tüm mevcut şekilleri içeren bir menü açacaktır.  Eklemek istediğiniz hat türünü seçin. Bu, seçilen satırı belgeye ekleyecektir.
Eklemek istediğiniz hat türünü seçin. Bu, seçilen satırı belgeye ekleyecektir. - Çizgiye daha sonra noktalar ekleyebilirsiniz.
 Çizgiyi ayarlamak için çizginin mavi uç noktalarını sürükleyin (isteğe bağlı). Şeklin her iki ucundaki mavi noktaları kullanarak çizginin boyutunu ve konumunu ayarlayabilirsiniz.
Çizgiyi ayarlamak için çizginin mavi uç noktalarını sürükleyin (isteğe bağlı). Şeklin her iki ucundaki mavi noktaları kullanarak çizginin boyutunu ve konumunu ayarlayabilirsiniz. - Bunu çizgiye noktalar ekledikten sonra da yapabilirsiniz.
 Üzerine dokunun Şekiller stilleri Şekil menüsünde. Bu, çizgi için mevcut tüm stilleri açar.
Üzerine dokunun Şekiller stilleri Şekil menüsünde. Bu, çizgi için mevcut tüm stilleri açar.  Noktalı bir stil seçin. Bu, seçili çizgiyi noktalı bir çizgi yapar. Ölçü ve pozisyonu dilediğiniz gibi belirleyebilirsiniz.
Noktalı bir stil seçin. Bu, seçili çizgiyi noktalı bir çizgi yapar. Ölçü ve pozisyonu dilediğiniz gibi belirleyebilirsiniz.