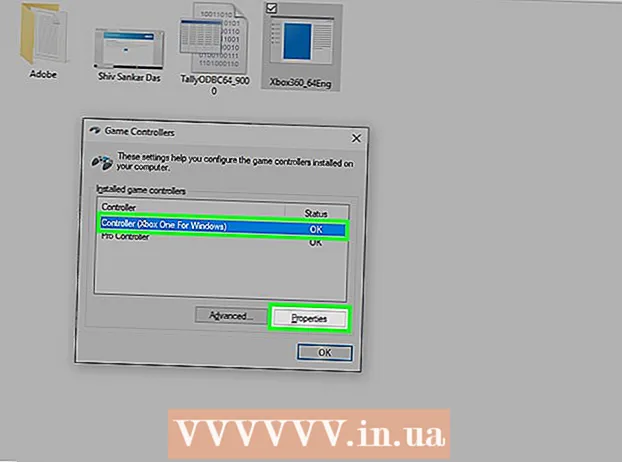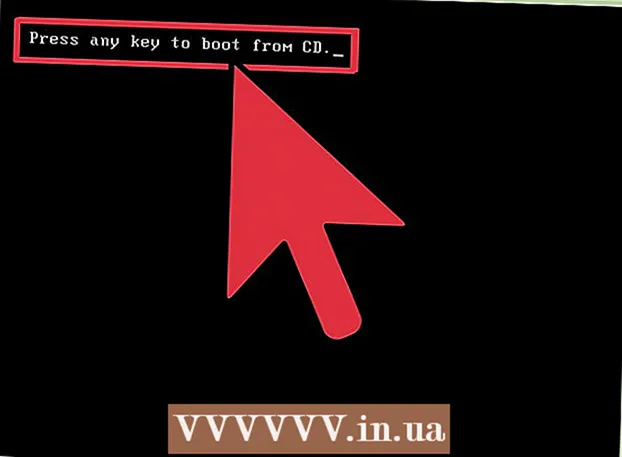Yazar:
Roger Morrison
Yaratılış Tarihi:
21 Eylül 2021
Güncelleme Tarihi:
1 Temmuz 2024
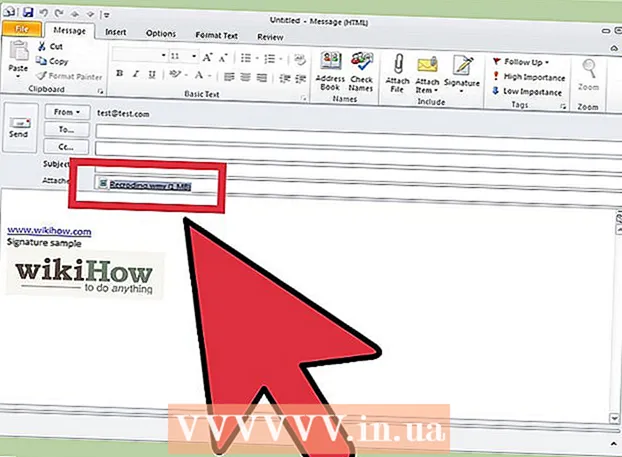
İçerik
- Adım atmak
- Yöntem 1/3: ScreenRecorder'ı kullanın
- Yöntem 2/3: Farklı bir program kullanma
- Yöntem 3/3: Videonuzu paylaşın
İster teknik destek alıyor olun ister sadece arkadaşlarınıza havalı bir şey göstermek isteyin, ekranınızın resmini çekmek inanılmaz derecede yararlı olabilir. Windows 7'nin bunu farklı işlevlerle yapabileceği çeşitli programlar vardır. Hızlı bir şekilde ekranınızın fotoğrafını çekmeye başlamak için bu kılavuzu izleyin.
Adım atmak
Yöntem 1/3: ScreenRecorder'ı kullanın
 ScreenRecorder aracını Microsoft'tan indirin. Bu program, TechNet dergisinin web sitesinden ücretsiz olarak edinilebilir. Utility Spotlight sayfasına girdikten sonra, metnin arkasındaki bağlantıya tıklayın. Şu adresten indirilebilir kod: ve dosyayı indirin.
ScreenRecorder aracını Microsoft'tan indirin. Bu program, TechNet dergisinin web sitesinden ücretsiz olarak edinilebilir. Utility Spotlight sayfasına girdikten sonra, metnin arkasındaki bağlantıya tıklayın. Şu adresten indirilebilir kod: ve dosyayı indirin.  ScreenRecorder'ı yükleyin. Kurulum dosyalarını çıkartmak için "UtilityOnlineMarch092009_03.exe" üzerine çift tıklayın. Dosyayı nereye yerleştirmek istediğiniz sorulacaktır. Kolayca ulaşabileceğiniz bir yer seçin. Bu dosyaları kurulumdan sonra silebilirsiniz.
ScreenRecorder'ı yükleyin. Kurulum dosyalarını çıkartmak için "UtilityOnlineMarch092009_03.exe" üzerine çift tıklayın. Dosyayı nereye yerleştirmek istediğiniz sorulacaktır. Kolayca ulaşabileceğiniz bir yer seçin. Bu dosyaları kurulumdan sonra silebilirsiniz. - Dosyaları çıkardığınız dizine gidin. Burada iki klasör bulacaksınız: 32 bit ve 64 bit. İşletim sisteminize karşılık gelen dosyayı açın.
- ScreenRecorder programını başlatın. Windows Media Encoder 9'u yüklemeniz gerektiğini belirten bir mesaj göreceksiniz. Bu programı kurmak için talimatları izleyin.
- ScreenRecorder programını tekrar çalıştırın. Bu sefer kurulum hemen başlar. ScreenRecorder'ı varsayılan konuma yüklemek için istemleri izleyin.
 ScreenRecorder'ı açın. Kurulumdan sonra, masaüstünüzde ScreenRecorder için bir kısayol görünecektir. Programı başlatmak için çift tıklayın. ScreenRecorder kontrol penceresi, birkaç ipucu bulabileceğiniz bir ekranla birlikte görüntülenir.
ScreenRecorder'ı açın. Kurulumdan sonra, masaüstünüzde ScreenRecorder için bir kısayol görünecektir. Programı başlatmak için çift tıklayın. ScreenRecorder kontrol penceresi, birkaç ipucu bulabileceğiniz bir ekranla birlikte görüntülenir.  Ekranın hangi bölümünü yakalamak istediğinizi seçin. Açılır menüde TAM EKRAN'ı seçebilir veya dahil etmek istediğiniz belirli bir pencereyi seçebilirsiniz. Tüm aktif pencereler açılır menüde bulunabilir.
Ekranın hangi bölümünü yakalamak istediğinizi seçin. Açılır menüde TAM EKRAN'ı seçebilir veya dahil etmek istediğiniz belirli bir pencereyi seçebilirsiniz. Tüm aktif pencereler açılır menüde bulunabilir.  Ayrıca ses eklemek isteyip istemediğinizi seçin. Takılı bir mikrofonunuz varsa, sesin videoyla birlikte kaydedilmesini de istediğiniz Ses kutusunu işaretleyebilirsiniz. Bununla kayıt sırasında ne yaptığınızı söyleyebilirsiniz.
Ayrıca ses eklemek isteyip istemediğinizi seçin. Takılı bir mikrofonunuz varsa, sesin videoyla birlikte kaydedilmesini de istediğiniz Ses kutusunu işaretleyebilirsiniz. Bununla kayıt sırasında ne yaptığınızı söyleyebilirsiniz. - ScreenRecorder, ses girişi için Windows varsayılan ayarlarını kullanır. Bu, sesi ayarlamak istiyorsanız, bunu Sistem Tepsisindeki Ses düğmesiyle yapabileceğiniz anlamına gelir.
 Pencerenizin kenarının aydınlanmasını isteyip istemediğinize karar verin. Bu, hangi pencereyi kaydettiğinizi görmenize yardımcı olur. Aydınlatılmış kenarlık görüntüde yansıtılmaz, sadece dikkatinizi vermenize yardımcı olacak bir araçtır.
Pencerenizin kenarının aydınlanmasını isteyip istemediğinize karar verin. Bu, hangi pencereyi kaydettiğinizi görmenize yardımcı olur. Aydınlatılmış kenarlık görüntüde yansıtılmaz, sadece dikkatinizi vermenize yardımcı olacak bir araçtır.  Dosya konumunu belirtin. Kayıt cihazınız yapılandırıldıktan sonra kayıt aracını açmak için Tamam'ı tıklayın. Kayda başlamadan önce videoyu nereye kaydetmek istediğinizi belirtmelisiniz ve ona bir isim verebilirsiniz. Bunu yapmak için aracın üst kısmındaki düğmeyi tıklayın.
Dosya konumunu belirtin. Kayıt cihazınız yapılandırıldıktan sonra kayıt aracını açmak için Tamam'ı tıklayın. Kayda başlamadan önce videoyu nereye kaydetmek istediğinizi belirtmelisiniz ve ona bir isim verebilirsiniz. Bunu yapmak için aracın üst kısmındaki düğmeyi tıklayın. - ScreenRecorder dosyaları .WMV biçimindedir. Son kaydın düşük kalitede olacağını unutmayın.
 Kayda başla. Daha önce belirtildiği gibi, kayda başlamak için yeşil Başlat düğmesine, duraklatmak için sarı düğmeye ve durdurmak ve kaydetmek için kırmızı düğmeye tıklayabilirsiniz.
Kayda başla. Daha önce belirtildiği gibi, kayda başlamak için yeşil Başlat düğmesine, duraklatmak için sarı düğmeye ve durdurmak ve kaydetmek için kırmızı düğmeye tıklayabilirsiniz.
Yöntem 2/3: Farklı bir program kullanma
 Hangi programı kullanacağınıza karar verin. Ekranınızın resmini çekmenize izin veren çeşitli ücretsiz çözümler vardır. Birçoğu, imleci vurgulama veya videonuza efektler ekleme gibi ek seçenekler de sunar. Bazı popüler programlar şunlardır:
Hangi programı kullanacağınıza karar verin. Ekranınızın resmini çekmenize izin veren çeşitli ücretsiz çözümler vardır. Birçoğu, imleci vurgulama veya videonuza efektler ekleme gibi ek seçenekler de sunar. Bazı popüler programlar şunlardır: - Camtasia Studio - Profesyonel video düzenleme ve kaydetme konusunda uzmanlaşmış ticari yazılım.
- Fraps - Özellikle video oyunu materyallerini kaydetmek için ücretsiz deneme sürümüne sahip ticari yazılım.
 Programı kurun ve çalıştırın. Varsayılan ayarlar çoğu kullanıcı için uygundur. Yukarıdaki programlardan hiçbiri yükleme işlemi sırasında reklam yazılımı yüklemeye çalışmaz.
Programı kurun ve çalıştırın. Varsayılan ayarlar çoğu kullanıcı için uygundur. Yukarıdaki programlardan hiçbiri yükleme işlemi sırasında reklam yazılımı yüklemeye çalışmaz.  Kaydı hazırlayın. Her programın arayüzü farklı olsa da, seçenekler açısından birkaç benzerlik vardır. Ekranın hangi bölümünü kaydetmek istediğinizi, hangi efektleri kullanmak istediğinizi ve ses kaydı tercihlerini belirleyebileceksiniz.
Kaydı hazırlayın. Her programın arayüzü farklı olsa da, seçenekler açısından birkaç benzerlik vardır. Ekranın hangi bölümünü kaydetmek istediğinizi, hangi efektleri kullanmak istediğinizi ve ses kaydı tercihlerini belirleyebileceksiniz. - Fraps, 3D oyunlar için tasarlandığı için farklı bir etkiye sahiptir. Bu programı kullanmakla ilgili daha fazla bilgiyi wikiHow'da bulabilirsiniz.
 Programı istediğiniz gibi ayarlayın. Video Seçenekleri menüsünde kullanmak istediğiniz kompresörü seçin; bunun videoyu değiştireceğini unutmayın. Bazı boyutlar diğerlerinden daha yaygındır. Ardından, Kalite kaydırıcısıyla videonuzun son kalitesini ayarlayın.
Programı istediğiniz gibi ayarlayın. Video Seçenekleri menüsünde kullanmak istediğiniz kompresörü seçin; bunun videoyu değiştireceğini unutmayın. Bazı boyutlar diğerlerinden daha yaygındır. Ardından, Kalite kaydırıcısıyla videonuzun son kalitesini ayarlayın. - Xvid MP4 codec bileşeni en yaygın biçimdir.
 Videonuzu kaydedin. Ayarlarınız hazır olduğunda, ekranınızı kaydetmeye başlamak için kayıt düğmesine tıklayın. Eylemlerinizi PC'ye kaydetmeyi bitirdikten sonra, Durdur düğmesine tıklayın. Bundan sonra, videonuzu adlandırmanız ve dosyayı kaydetmeniz istenecektir.
Videonuzu kaydedin. Ayarlarınız hazır olduğunda, ekranınızı kaydetmeye başlamak için kayıt düğmesine tıklayın. Eylemlerinizi PC'ye kaydetmeyi bitirdikten sonra, Durdur düğmesine tıklayın. Bundan sonra, videonuzu adlandırmanız ve dosyayı kaydetmeniz istenecektir.
Yöntem 3/3: Videonuzu paylaşın
 Videonuzu düzenleyin. Videonuzu kaydetmeyi bitirdikten sonra, doğrudan başkalarıyla paylaşabilir veya en sevdiğiniz video düzenleme programıyla kaydı düzenleyebilirsiniz. Bununla videoyu kesebilir, müzik ekleyebilir veya başka video klipler ekleyebilirsiniz.
Videonuzu düzenleyin. Videonuzu kaydetmeyi bitirdikten sonra, doğrudan başkalarıyla paylaşabilir veya en sevdiğiniz video düzenleme programıyla kaydı düzenleyebilirsiniz. Bununla videoyu kesebilir, müzik ekleyebilir veya başka video klipler ekleyebilirsiniz.  Videonuzu YouTube'a yükleyin. Ekran görüntüleri harika bir eğitim aracı ve YouTube'daki bilgisayar programları hakkında bilgi edinmenin popüler bir yoludur. Videoyu yükleyin ve YouTube dönüşümü sizin için yapsın.
Videonuzu YouTube'a yükleyin. Ekran görüntüleri harika bir eğitim aracı ve YouTube'daki bilgisayar programları hakkında bilgi edinmenin popüler bir yoludur. Videoyu yükleyin ve YouTube dönüşümü sizin için yapsın.  Videoyu bir e-posta eki olarak gönderin. Birine teknik destek sağlarsanız, videoyu ek olarak bu kişiye e-postayla gönderebilirsiniz. Bu, e-posta trafiğinin dosya boyutu sınırı nedeniyle yalnızca kısa videolarda iyi çalışır, ancak karşılaştığınız sorunun ne olduğunu veya nasıl düzeltileceğini birine göstermenin çok yararlı bir yoludur.
Videoyu bir e-posta eki olarak gönderin. Birine teknik destek sağlarsanız, videoyu ek olarak bu kişiye e-postayla gönderebilirsiniz. Bu, e-posta trafiğinin dosya boyutu sınırı nedeniyle yalnızca kısa videolarda iyi çalışır, ancak karşılaştığınız sorunun ne olduğunu veya nasıl düzeltileceğini birine göstermenin çok yararlı bir yoludur.