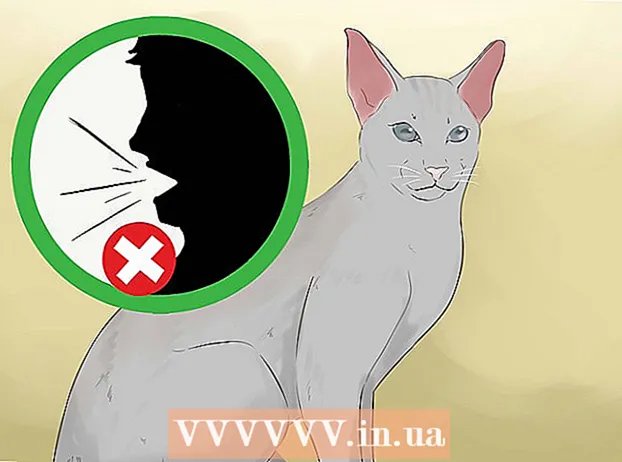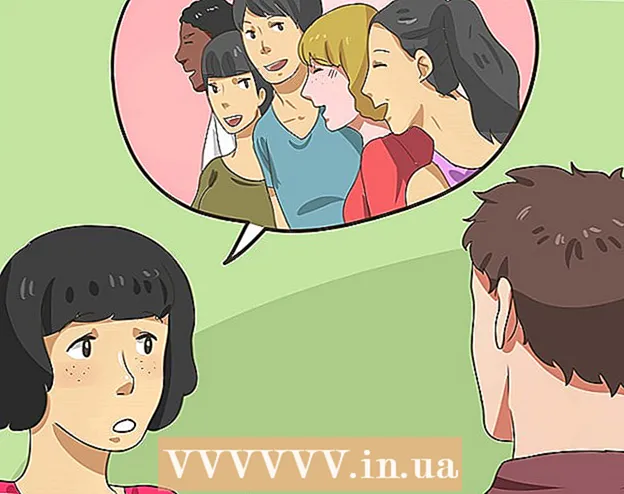Yazar:
Charles Brown
Yaratılış Tarihi:
3 Şubat 2021
Güncelleme Tarihi:
1 Temmuz 2024

İçerik
- Adım atmak
- Yöntem 1/4: Sağ tıklama ile yorum ekleyin
- Yöntem 2/4: Değişiklikleri İzle'yi kullanarak bir yorum ekleyin
- Yöntem 3/4: El yazısı bir yorum ekleyin
- Yöntem 4/4: Bir yoruma yanıt verin
- İpuçları
Bu wikiHow makalesi, bir Microsoft Word belgesine çeşitli şekillerde nasıl yorum ekleneceğini öğretir.
Adım atmak
Yöntem 1/4: Sağ tıklama ile yorum ekleyin
 Değiştirmek istediğiniz bir Word belgesine çift tıklayın. Bu, o belgeyi Microsoft Word'de açacaktır.
Değiştirmek istediğiniz bir Word belgesine çift tıklayın. Bu, o belgeyi Microsoft Word'de açacaktır.  İmlecinizi tıklayın ve seçtiğiniz bir metnin üzerine sürükleyin. Bu, metni seçer. Yorum yapmak istediğiniz her şeyi seçin (örneğin bir cümle veya paragraf).
İmlecinizi tıklayın ve seçtiğiniz bir metnin üzerine sürükleyin. Bu, metni seçer. Yorum yapmak istediğiniz her şeyi seçin (örneğin bir cümle veya paragraf).  Seçili metne sağ tıklayın veya iki parmakla tıklayın. Bu bir açılır menü açacaktır.
Seçili metne sağ tıklayın veya iki parmakla tıklayın. Bu bir açılır menü açacaktır.  Yeni Yorum'u tıklayın. Bu seçenek, içerik menüsünün altındadır.
Yeni Yorum'u tıklayın. Bu seçenek, içerik menüsünün altındadır.  Yorumunuzu yazın. Yorum, belgenin sağ tarafında görünür.
Yorumunuzu yazın. Yorum, belgenin sağ tarafında görünür.  Belgede herhangi bir yere tıklayın. Bu, yorum yapmak istediğiniz metnin sonraki kısmına geçebilmeniz için yorumu onaylar.
Belgede herhangi bir yere tıklayın. Bu, yorum yapmak istediğiniz metnin sonraki kısmına geçebilmeniz için yorumu onaylar. - Kapatmadan önce belgenizi kaydettiğinizden emin olun, aksi takdirde yorumlarınız kaybolur.
Yöntem 2/4: Değişiklikleri İzle'yi kullanarak bir yorum ekleyin
 Değiştirmek istediğiniz bir Word belgesine çift tıklayın. Belgeyi Microsoft Word'de açarsınız.
Değiştirmek istediğiniz bir Word belgesine çift tıklayın. Belgeyi Microsoft Word'de açarsınız.  Gözden Geçir sekmesine tıklayın. Bunu, Word penceresinin üst kısmındaki ana menüde bulabilirsiniz. Bu, belgenizi düzenlemek için yeni bir seçenek koleksiyonu açacaktır.
Gözden Geçir sekmesine tıklayın. Bunu, Word penceresinin üst kısmındaki ana menüde bulabilirsiniz. Bu, belgenizi düzenlemek için yeni bir seçenek koleksiyonu açacaktır.  Değişiklikleri İzle'yi tıklayın. Bu seçeneği ana menüde (şerit) Word penceresinin üst kısmında, aşağı yukarı menünün ortasında bulabilirsiniz. Üzerine tıklayarak "Değişiklikleri izle" seçeneğini etkinleştirirsiniz.
Değişiklikleri İzle'yi tıklayın. Bu seçeneği ana menüde (şerit) Word penceresinin üst kısmında, aşağı yukarı menünün ortasında bulabilirsiniz. Üzerine tıklayarak "Değişiklikleri izle" seçeneğini etkinleştirirsiniz.  Değişiklikleri İzle'nin yanındaki açılır menüyü tıklayın. Şimdi aşağıdaki düzenleme seçeneklerini göreceksiniz:
Değişiklikleri İzle'nin yanındaki açılır menüyü tıklayın. Şimdi aşağıdaki düzenleme seçeneklerini göreceksiniz: - Son: işaretçileri görüntüleme - Eklenen veya kaldırılan metnin en solunda, ancak düzenlemeler olmadan dikey bir kırmızı çizgi oluşturur.
- Kesinlikle - Belgenizde yaptığınız değişiklikleri sayfanın sol tarafında kırmızı metin ve yorumlarla gösterir.
- Orijinal: İşaretçileri göster - Değişikliklerinizi orijinal belgenin yanında ancak kırmızı metin veya yorumlar olmadan gösterin.
- Orijinal - Değişiklikleriniz olmadan orijinal belgeyi gösterir.
 Final'e tıklayın. Bu seçenek, gerekirse diğer kullanıcılar için yorum göndermenize olanak tanır.
Final'e tıklayın. Bu seçenek, gerekirse diğer kullanıcılar için yorum göndermenize olanak tanır.  İmleci tıklayın ve seçtiğiniz metnin üzerine sürükleyin. Bu, o metni seçecektir. Yorum yapmak istediğiniz her şeyi seçin (örneğin bir cümlenin veya paragrafın tamamı).
İmleci tıklayın ve seçtiğiniz metnin üzerine sürükleyin. Bu, o metni seçecektir. Yorum yapmak istediğiniz her şeyi seçin (örneğin bir cümlenin veya paragrafın tamamı).  Yeni Yorum düğmesini tıklayın. Bu düğme, Word'ün ana menüsünde "Yorumlar" sekmesinin ortasında bir yerde bulunur.
Yeni Yorum düğmesini tıklayın. Bu düğme, Word'ün ana menüsünde "Yorumlar" sekmesinin ortasında bir yerde bulunur.  Yorumunuzu yazın. Bunu, Word penceresinin sağ tarafında görünen konuşma balonunda yaparsınız.
Yorumunuzu yazın. Bunu, Word penceresinin sağ tarafında görünen konuşma balonunda yaparsınız.  Belgede herhangi bir yere tıklayın. Bu, yorum yapmak istediğiniz metnin sonraki kısmına geçebilmeniz için yorumu onaylayacaktır.
Belgede herhangi bir yere tıklayın. Bu, yorum yapmak istediğiniz metnin sonraki kısmına geçebilmeniz için yorumu onaylayacaktır. - Yorumlarınızın korunduğundan emin olmak için kapatmadan önce belgenizi kaydettiğinizden emin olun.
Yöntem 3/4: El yazısı bir yorum ekleyin
 Değiştirmek istediğiniz bir Word belgesine çift tıklayın. Bu, o belgeyi Microsoft Word'de açacaktır.
Değiştirmek istediğiniz bir Word belgesine çift tıklayın. Bu, o belgeyi Microsoft Word'de açacaktır.  Gözden Geçir sekmesine tıklayın. Bu sekme, Word penceresinin üst kısmındaki ana menüde bulunabilir. Bu, belgenizi düzenlemek için yeni bir seçenek koleksiyonu açacaktır.
Gözden Geçir sekmesine tıklayın. Bu sekme, Word penceresinin üst kısmındaki ana menüde bulunabilir. Bu, belgenizi düzenlemek için yeni bir seçenek koleksiyonu açacaktır.  Değişiklikleri İzle'yi tıklayın. Bu seçeneği ana menüde (şerit) Word penceresinin üst kısmında, aşağı yukarı menünün ortasında bulabilirsiniz. Üzerine tıklayarak "Değişiklikleri izle" seçeneğini etkinleştirirsiniz.
Değişiklikleri İzle'yi tıklayın. Bu seçeneği ana menüde (şerit) Word penceresinin üst kısmında, aşağı yukarı menünün ortasında bulabilirsiniz. Üzerine tıklayarak "Değişiklikleri izle" seçeneğini etkinleştirirsiniz.  Değişiklikleri İzle'nin yanındaki açılır menüyü tıklayın. Şimdi aşağıdaki düzenleme seçeneklerini göreceksiniz:
Değişiklikleri İzle'nin yanındaki açılır menüyü tıklayın. Şimdi aşağıdaki düzenleme seçeneklerini göreceksiniz: - Son: işaretçileri görüntüleme - Eklenen veya kaldırılan metnin en solunda, ancak düzenlemeler olmadan dikey bir kırmızı çizgi oluşturur.
- Kesinlikle - Belgenizde yaptığınız değişiklikleri sayfanın sol tarafında kırmızı metin ve yorumlarla gösterir.
- Orijinal: İşaretçileri göster - Değişikliklerinizi orijinal belgenin yanında ancak kırmızı metin veya yorumlar olmadan gösterin.
- Orijinal - Değişiklikleriniz olmadan orijinal belgeyi gösterir.
 Final'e tıklayın. Bu seçenek, gerekirse diğer kullanıcılar için yorum göndermenize olanak tanır.
Final'e tıklayın. Bu seçenek, gerekirse diğer kullanıcılar için yorum göndermenize olanak tanır.  Mürekkep'e tıklayın. Bu seçenek, Word penceresinin üst kısmındaki ana menüdeki "Yorumlar" grubunun sağ üst köşesinde bulunabilir.
Mürekkep'e tıklayın. Bu seçenek, Word penceresinin üst kısmındaki ana menüdeki "Yorumlar" grubunun sağ üst köşesinde bulunabilir.  Yorumunuzu yazın. Bunu sayfanın sağ tarafındaki konuşma balonunda yaparsınız.
Yorumunuzu yazın. Bunu sayfanın sağ tarafındaki konuşma balonunda yaparsınız. - Bilgisayarınızda dokunmatik ekran yoksa, yazmak için fareye tıklayıp sürükleyebilirsiniz.
- Yorumunuzu gönderdiğinizde kutudaki yatay çizgiler kaybolur.
 Belgede herhangi bir yere tıklayın. Bu, yorum yapmak istediğiniz metnin sonraki kısmına geçebilmeniz için yorumu onaylayacaktır.
Belgede herhangi bir yere tıklayın. Bu, yorum yapmak istediğiniz metnin sonraki kısmına geçebilmeniz için yorumu onaylayacaktır. - Yorumlarınızın korunduğundan emin olmak için kapatmadan önce belgenizi kaydettiğinizden emin olun.
Yöntem 4/4: Bir yoruma yanıt verin
 Düzenlenmiş bir Word belgesine çift tıklayın. Bu, belgeyi Microsoft Word'de açacaktır.
Düzenlenmiş bir Word belgesine çift tıklayın. Bu, belgeyi Microsoft Word'de açacaktır.  İmleci bir yorumun üzerine getirin. Yorumun altında bir dizi seçenek göreceksiniz (Word sürümünüze bağlı olarak).
İmleci bir yorumun üzerine getirin. Yorumun altında bir dizi seçenek göreceksiniz (Word sürümünüze bağlı olarak).  Cevap üzerine tıklayın. Bu, seçili yorumun altında en soldaki seçenektir veya Yorumlar grubunda Yeni Yorumlar'ı seçin ve yanıtı yeni konuşma balonuna yazın.
Cevap üzerine tıklayın. Bu, seçili yorumun altında en soldaki seçenektir veya Yorumlar grubunda Yeni Yorumlar'ı seçin ve yanıtı yeni konuşma balonuna yazın.  Bir yorum yazın. Orijinal yorumun altında girintili olarak görünür.
Bir yorum yazın. Orijinal yorumun altında girintili olarak görünür.  Belgede herhangi bir yere tıklayın. Bu, yoruma verilen yanıtı doğrular.
Belgede herhangi bir yere tıklayın. Bu, yoruma verilen yanıtı doğrular.
İpuçları
- Yoruma sağ tıklayabilir ve Yorumu sil Konuşma balonundan kaldırmak için seçin.