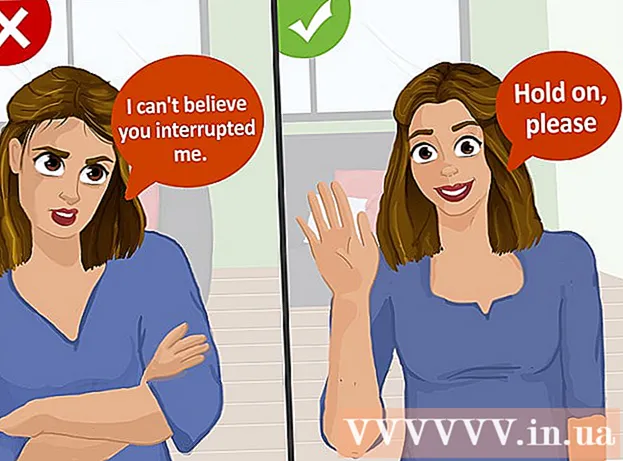Yazar:
Eugene Taylor
Yaratılış Tarihi:
11 Ağustos 2021
Güncelleme Tarihi:
1 Temmuz 2024
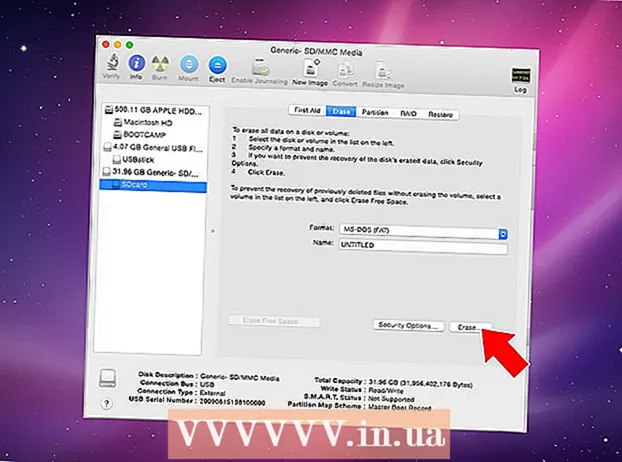
İçerik
- Adım atmak
- Yöntem 1/4: Android'de Biçimlendirme
- Yöntem 2/4: Windows Phone'da Biçimlendirme
- Yöntem 3/4: Windows'ta Biçimlendirme
- Yöntem 4/4: OS X'te Biçimlendirme
- İpuçları
- Uyarılar
Mikro SD kart, küçük bir hafıza kartıdır ve genellikle kameralar, GPS cihazları ve cep telefonları gibi cihazlarda ekstra depolama için kullanılır. Çoğu durumda, cihazınızdaki işlevleri kullanarak bir mikro SD kartı biçimlendirebilirsiniz. Ancak, Windows veya Mac bilgisayarınızda bir mikro SD kartı da biçimlendirebilirsiniz.
Adım atmak
Yöntem 1/4: Android'de Biçimlendirme
 Android cihazınızın ana ekranındaki "Ayarlar" a dokunun. "Ayarlar" uygulaması ana ekranda bir yerde bulunabilir. Bulana kadar sayfaları kaydırın.
Android cihazınızın ana ekranındaki "Ayarlar" a dokunun. "Ayarlar" uygulaması ana ekranda bir yerde bulunabilir. Bulana kadar sayfaları kaydırın. - "Ayarlar" uygulaması, Android sürümünüze bağlı olarak biraz farklı görünebilir, ancak çoğu telefonda bu bir dişli simgesi olacaktır.
 "Depolama" veya "SD ve Telefon Depolama" seçeneğine dokunun. Her Android sürümünün bu grup için farklı bir adı olabilir. İçinde "Depolama" veya "Depolama" yazan seçeneği arayın.
"Depolama" veya "SD ve Telefon Depolama" seçeneğine dokunun. Her Android sürümünün bu grup için farklı bir adı olabilir. İçinde "Depolama" veya "Depolama" yazan seçeneği arayın. - Doğru seçeneği SD kartın simgesinden tanıyabilirsiniz.
 "SD kartı sil" veya "SD kartı formatla" seçeneğini seçin. Bu ekranda, SD kartınızdaki alanın yanı sıra boş alan ve SD kartın bağlantısını kesme ve biçimlendirme seçeneği hakkında bilgi göreceksiniz.
"SD kartı sil" veya "SD kartı formatla" seçeneğini seçin. Bu ekranda, SD kartınızdaki alanın yanı sıra boş alan ve SD kartın bağlantısını kesme ve biçimlendirme seçeneği hakkında bilgi göreceksiniz. - SD kartı formatlama seçeneği griyse, önce SD kartı çıkarmanız gerekir. Bu durumda, "SD kartın bağlantısını kes" seçeneğine dokunun.
 Android cihazınızda bildirimi gördüğünüzde, SD kartın içeriğini silmek istediğinizi onaylamak için seçeneğe dokunun. Android cihazınız mikro SD kartınızı biçimlendirmeye başlayacak ve tüm içeriği silecektir.
Android cihazınızda bildirimi gördüğünüzde, SD kartın içeriğini silmek istediğinizi onaylamak için seçeneğe dokunun. Android cihazınız mikro SD kartınızı biçimlendirmeye başlayacak ve tüm içeriği silecektir. - SD kartı biçimlendirmek istediğinizden emin olup olmadığınızı soran birden fazla bildirim göreceksiniz. Bu, karttaki tüm içeriği silecektir.
- SD kartınızı silmek ve biçimlendirmek için ekrandaki talimatları izleyin.
- Kartınız FAT32 dosya sistemine formatlanacaktır. Tüm içerik silinecek ve ardından Android'iniz için yeni, boş bir kartınız olacak.
- Not: Android 6.0 Marshmallow kullanıyorsanız, SD kartınızı dahili depolama veya taşınabilir depolama olarak işleme seçeneğiniz vardır. Taşınabilir depolama alanı olarak kullanmayı seçerseniz, SD kartınız herhangi bir diğer çıkarılabilir depolama birimi gibi işlem görür, bu da onu kaldırmanıza ve dosyaları bilgisayarınıza veya başka bir cihaza aktarmanıza olanak tanır. Dahili bellek olması gerektiğini belirtirseniz, kart formatlanır ve artık bilgisayarınızla okuyamazsınız. SD kartınız, sisteminizin merkezi depolaması olarak sınıflandırılacaktır.
Yöntem 2/4: Windows Phone'da Biçimlendirme
 "Ayarlar" uygulamasını bulun. Bu eğitim Windows Phone 8 veya üstü, HTC One M8, Nokia Lumia 635, Nokia Lumia 830 ve Microsoft Lumia 735 içindir.
"Ayarlar" uygulamasını bulun. Bu eğitim Windows Phone 8 veya üstü, HTC One M8, Nokia Lumia 635, Nokia Lumia 830 ve Microsoft Lumia 735 içindir. - "Ayarlar" uygulamasını ana ekranınızdaki kutulardan veya uygulama listesinden bulabilirsiniz.
- Telefonunuza ve kullandığınız aygıt yazılımına bağlı olarak, uygulamalar listesinde "Smart store" uygulamasını bulabilirsiniz.
 "Telefondaki depolama" seçeneğine ilerleyin ve ona dokunun. "Ayarlar" ekranındayken, "Pil Tasarrufu" ve "Yedekleme" arasından "Telefonda Depolama" seçeneğine gidin.
"Telefondaki depolama" seçeneğine ilerleyin ve ona dokunun. "Ayarlar" ekranındayken, "Pil Tasarrufu" ve "Yedekleme" arasından "Telefonda Depolama" seçeneğine gidin. - "Telefondaki depolama" seçeneği, telefonunuzda ve SD kartınızda ne kadar boş alan kaldığını göstermelidir.
- "Akıllı sakla" yı tıkladıysanız, "SD kart" için bir seçenek göreceksiniz.
 "SD kartı formatla" seçeneğine dokunun. "Telefondaki depolama" sayfasındayken, tüm depolama grupları tarafından kullanılan bellek miktarını gösteren bir şema göreceksiniz. "SD kart" a dokunun.
"SD kartı formatla" seçeneğine dokunun. "Telefondaki depolama" sayfasındayken, tüm depolama grupları tarafından kullanılan bellek miktarını gösteren bir şema göreceksiniz. "SD kart" a dokunun. - SD kartınızı biçimlendirmek, hafıza kartındaki tüm içeriği silecektir. Verilerinizi başka bir yere kaydettiğinizden emin olun.
 "SD kartı formatla" seçeneğine dokunun. "SD kart" seçeneğini tıkladığınızda, biri kartı çıkarmak ve diğeri biçimlendirmek için olmak üzere iki seçenek içeren bir pencere göreceksiniz. Biçimlendirme seçeneğini seçin.
"SD kartı formatla" seçeneğine dokunun. "SD kart" seçeneğini tıkladığınızda, biri kartı çıkarmak ve diğeri biçimlendirmek için olmak üzere iki seçenek içeren bir pencere göreceksiniz. Biçimlendirme seçeneğini seçin. - "SD kartı biçimlendir" seçeneğine dokunduysanız, SD'nizi biçimlendirmenin karttaki tüm verileri ve dosyaları sileceğine dair bir uyarı görünecek ve devam etmek isteyip istemediğiniz sorulacaktır. Biçimlendirmeye başlamak için "Evet" e dokunun.
- Bu prosedürü tamamladıktan sonra, telefonunuz kartı tanıyacak ve kartı yapılandırmak isteyip istemediğinizi soracaktır. Komut istemlerini izleyin.
Yöntem 3/4: Windows'ta Biçimlendirme
 Mikro SD kartınızı, mikro SD kartınızla uyumlu bir mikro SD kart adaptörüne veya okuyucuya takın. Örneğin, bir SanDisk mikro SD kart için onunla birlikte verilen bir mikro SD kart adaptörüne ihtiyacınız olacaktır. Adaptör, mikro SD kartı taktığınız yerin altında bir bağlantı noktası bulunan normal bir SD karta benziyor.
Mikro SD kartınızı, mikro SD kartınızla uyumlu bir mikro SD kart adaptörüne veya okuyucuya takın. Örneğin, bir SanDisk mikro SD kart için onunla birlikte verilen bir mikro SD kart adaptörüne ihtiyacınız olacaktır. Adaptör, mikro SD kartı taktığınız yerin altında bir bağlantı noktası bulunan normal bir SD karta benziyor. - 32 GB veya daha küçük Micro SD kartların çoğunun FAT32 olarak biçimlendirildiğini unutmayın. 64 GB üzerindeki kartlar, exFAT dosya sistemine göre biçimlendirilir. Android veya Nintendo DS veya 3DS'niz için bir SD biçimlendirirseniz, onu FAT32 olarak biçimlendirmeniz gerekir. Android ile, birçok uygulama veya özel düzeltme exFAT'i (kök olmadan) okumayacaktır.
- Genellikle en iyisi FAT32'ye biçimlendirmektir, ancak bu dosya biçimi 4 GB'den büyük dosyaları taşımayı veya kaydetmeyi imkansız kılar.
- Zaten sahip değilseniz, ayrı bir mikro SD kart adaptörü de satın alabilirsiniz. Ancak, mikro SD kartınızla uyumlu olduğundan emin olun. Bazı bağımsız adaptörler ayrıca bir uçta bir USB bileşeni kullanır ve bir flash sürücü gibi davranır.
 Kart okuyucuyu veya adaptörü Windows bilgisayarınızdaki bir USB bağlantı noktasına veya SD kart yuvasına yerleştirin. Bilgisayarınıza ve adaptör tipine bağlı olarak, SD kart yuvası veya bir USB bağlantı noktası kullanmanız gerekecektir.
Kart okuyucuyu veya adaptörü Windows bilgisayarınızdaki bir USB bağlantı noktasına veya SD kart yuvasına yerleştirin. Bilgisayarınıza ve adaptör tipine bağlı olarak, SD kart yuvası veya bir USB bağlantı noktası kullanmanız gerekecektir. - Bir mikro SD kart adaptörü kullanıyorsanız, kilidin açık olduğundan emin olun. Kilit kapalıysa, bilgisayarınız kartı okuyamayabilir veya değişiklik yapmanız mümkün olmayabilir. "Salt okunur" veya "Salt okunur" mesajını alabilirsiniz.
- Karttaki dosyaları bilgisayarınıza kopyalayarak yedekleyin. Bu şekilde hiçbir veri kaybetmezsiniz ve biçimlendirmeden sonra dosyaları geri yükleyebilirsiniz.
 Başlat menüsünü tıklayın ve "Bilgisayar" veya "Bilgisayarım" ı seçin. Bu yöntem Windows 7 ve üzeri sürümlerde çalışır.
Başlat menüsünü tıklayın ve "Bilgisayar" veya "Bilgisayarım" ı seçin. Bu yöntem Windows 7 ve üzeri sürümlerde çalışır. - "Bilgisayar" penceresi açıldığında, bilgisayarınızdaki tüm sürücülerin bir listesini göreceksiniz.
- Mikro SD kartınızı bulun. Kartınızın adını değiştirmediğiniz sürece, bunları SD kartınızın marka adıyla ayırt edebilirsiniz. İsmi değiştirdiyseniz, bu ismin altındaki kartı bulun.
 Sürücüler listesinden kart okuyucunuza sağ tıklayın ve "Biçimlendir" seçeneğini seçin. Ekranda biçimlendirme seçeneklerine sahip bir pencere görüntülenecektir.
Sürücüler listesinden kart okuyucunuza sağ tıklayın ve "Biçimlendir" seçeneğini seçin. Ekranda biçimlendirme seçeneklerine sahip bir pencere görüntülenecektir. - "Biçim" seçeneğini görmüyorsanız, GUI sürümü için fat32format yardımcı programını indirmeniz ve yüklemeniz gerekebilir.
 "Hızlı Biçim" seçeneğinin yanına bir işaret koyun. "Biçim" seçeneğine tıklamayı başardıysanız, "Hızlı Biçimlendirme" dahil olmak üzere çeşitli seçenekleri içeren bir kutu görünecektir. En iyi sonuçlar için kutuyu işaretleyin.
"Hızlı Biçim" seçeneğinin yanına bir işaret koyun. "Biçim" seçeneğine tıklamayı başardıysanız, "Hızlı Biçimlendirme" dahil olmak üzere çeşitli seçenekleri içeren bir kutu görünecektir. En iyi sonuçlar için kutuyu işaretleyin. - Fat32utility yüklemeniz gerekiyorsa, guiformat.exe dosyasını başlattıktan sonra aynı pencere görünecektir.
- "Başlat" ı tıklamadan önce, diğer sekmelerin ve seçeneklerin doğru olduğundan emin olun. Doğru depolama alanı miktarını gösteren "Kapasite" olup olmadığını kontrol edin. Doğru biçimi, genellikle FAT32'yi kontrol ettiğinizden emin olun.
 "Başlat" düğmesine tıklayın. Windows, mikro SD kartınızı biçimlendirmeye ve tüm dosyaları silmeye başlayacaktır.
"Başlat" düğmesine tıklayın. Windows, mikro SD kartınızı biçimlendirmeye ve tüm dosyaları silmeye başlayacaktır. - Biçimlendirme tamamlandığında, boş, biçimlendirilmiş bir mikro SD kartınız olacaktır.
Yöntem 4/4: OS X'te Biçimlendirme
 Mikro SD kartınızı, mikro SD kartınızla uyumlu bir mikro SD kart adaptörüne veya okuyucuya takın. Örneğin, bir SanDisk mikro SD kart için onunla birlikte verilen bir mikro SD kart adaptörüne ihtiyacınız olacaktır. Adaptör, mikro SD kartı taktığınız yerin altında bir bağlantı noktası bulunan normal bir SD karta benziyor.
Mikro SD kartınızı, mikro SD kartınızla uyumlu bir mikro SD kart adaptörüne veya okuyucuya takın. Örneğin, bir SanDisk mikro SD kart için onunla birlikte verilen bir mikro SD kart adaptörüne ihtiyacınız olacaktır. Adaptör, mikro SD kartı taktığınız yerin altında bir bağlantı noktası bulunan normal bir SD karta benziyor. - 32 GB veya daha küçük Micro SD kartların çoğunun FAT32 olarak biçimlendirildiğini unutmayın. 64 GB üzerindeki kartlar, exFAT dosya sistemine göre biçimlendirilir. Android veya Nintendo DS veya 3DS'niz için bir SD biçimlendirirseniz, onu FAT32 olarak biçimlendirmeniz gerekir. Android ile, birçok uygulama veya özel düzeltme exFAT'i (kök olmadan) okuyamayacaktır.
- Ayrıca, Mac OS 10.6.5 (Snow Leopard) veya önceki bir sürümünü kullanıyorsanız, Mac OS'nin bu eski sürümleri bu dosya sistemini desteklemediği için bir exFAT kartını kullanamayacağınızı veya biçimlendiremeyeceğinizi unutmayın. İşletim sisteminizi yükseltmeniz gerekecek.
- Genellikle en iyisi FAT32'ye biçimlendirmektir, ancak bu dosya biçimi 4 GB'den büyük dosyaları taşımayı veya kaydetmeyi imkansız kılar.
- Zaten sahip değilseniz, ayrı bir mikro SD kart adaptörü de satın alabilirsiniz. Ancak, mikro SD kartınızla uyumlu olduğundan emin olun. Bazı bağımsız adaptörler ayrıca bir uçta bir USB bileşeni kullanır ve bir flash sürücü gibi davranır.
 Kart okuyucuyu veya adaptörü Mac bilgisayarınızdaki bir USB bağlantı noktasına veya SD kart yuvasına takın. Bilgisayarınıza ve adaptör tipine bağlı olarak, SD kart yuvası veya bir USB bağlantı noktası kullanmanız gerekecektir.
Kart okuyucuyu veya adaptörü Mac bilgisayarınızdaki bir USB bağlantı noktasına veya SD kart yuvasına takın. Bilgisayarınıza ve adaptör tipine bağlı olarak, SD kart yuvası veya bir USB bağlantı noktası kullanmanız gerekecektir. - Bir mikro SD kart adaptörü kullanıyorsanız, kilidin açık olduğundan emin olun. Kilit kapalıysa, bilgisayarınız kartı okuyamayabilir veya değişiklik yapmanız mümkün olmayabilir. "Salt okunur" veya "Salt okunur" mesajını alabilirsiniz.
- Karttaki dosyaları bilgisayarınıza kopyalayarak yedekleyin. Bu şekilde hiçbir veri kaybetmezsiniz ve biçimlendirmeden sonra dosyaları geri yükleyebilirsiniz.
 Ana menünün sağ üst köşesindeki arama simgesine tıklayın. "Disk Utility" yi arayın ve üzerine tıklayın.
Ana menünün sağ üst köşesindeki arama simgesine tıklayın. "Disk Utility" yi arayın ve üzerine tıklayın. - Disk Yardımcı Programı açılır. Mevcut tüm sürücüler ve depolama medyası görüntülenir.
- "Disk Yardımcı Programı" na "Uygulamalar"> "Yardımcı Programlar"> "Disk Yardımcı Programı" ndan da erişebilirsiniz.
 Disk İzlencesi'nin sol bölmesinde görünen mikro SD kartınızın adına tıklayın. Sol tarafta, bilgisayarınızın sabit sürücüsünün ve aşağıdaki bölümlerin ve harici sürücülerin bulunduğu bir panel göreceksiniz.
Disk İzlencesi'nin sol bölmesinde görünen mikro SD kartınızın adına tıklayın. Sol tarafta, bilgisayarınızın sabit sürücüsünün ve aşağıdaki bölümlerin ve harici sürücülerin bulunduğu bir panel göreceksiniz. - SD kartınız, depolama alanı miktarı hakkında bilgiler içeren çıkarılabilir bir disk olarak görünecektir.
- Seçenekler listesi için SD kartınıza tıklayın.
 "Sil" radyo düğmesini seçin. Bu, kartı silmenize ve biçimlendirmenize izin veren bir pencere açacaktır.
"Sil" radyo düğmesini seçin. Bu, kartı silmenize ve biçimlendirmenize izin veren bir pencere açacaktır. - Üstte üç veya dört radyo düğmesi göreceksiniz: "İlk Yardım", "Sil", "Bölüm", "RAID" ve "Geri Yükle". El Capitan'ı çalıştırırken "Unmount" veya "Unmount" da görebilirsiniz. Şimdi "Sil" e tıklayın.
 İstediğiniz düzeni seçin. Biçimlendirme seçeneği olan bir açılır menü karşınıza gelecektir.
İstediğiniz düzeni seçin. Biçimlendirme seçeneği olan bir açılır menü karşınıza gelecektir. - Ayrıca Mac OS Genişletilmiş (Günlüklü), Mac OS Genişletilmiş (Büyük / Küçük Harfe Duyarlı, Günlüklü) MS-DOS (FAT) ve exFAT için seçenekleriniz vardır. MS-DOS (FAT), mikro SD'nizi FAT32'ye biçimlendirme seçeneğidir. ExFAT seçeneği, bellek kartınızı 4 GB'den büyük dosyaları depolamanıza ve taşımanıza izin veren exFAT dosya sistemine biçimlendirir.
- İstediğiniz formatı seçtikten sonra kartınız için bir isim girin.
 Kartınızı geri yüklemek ve biçimlendirmek için "Sil" i tıklayın. Sil'e tıkladığınızda, kartı silmek ve biçimlendirmek istediğinizden emin olup olmadığınızı soran bir açılır pencere göreceksiniz. Bunun karttaki tüm verileri sileceğine dair bir uyarı göreceksiniz. Açılır menüde "Sil" i tıklayın.
Kartınızı geri yüklemek ve biçimlendirmek için "Sil" i tıklayın. Sil'e tıkladığınızda, kartı silmek ve biçimlendirmek istediğinizden emin olup olmadığınızı soran bir açılır pencere göreceksiniz. Bunun karttaki tüm verileri sileceğine dair bir uyarı göreceksiniz. Açılır menüde "Sil" i tıklayın. - "Sil" i tıkladığınızda, sistem SD kartınızı silmeye ve biçimlendirmeye başlayacaktır. Tamamlandığında, harita yeni adla görüntülenecektir. Mikro SD kartınız artık biçimlendirilmiştir.
İpuçları
- Kart artık düzgün çalışmıyorsa veya SD kartınızdaki belirli dosyaları artık açamıyorsanız mikro SD kartınızı biçimlendirin. Bir mikro SD kartın biçimlendirilmesi, çoğu durumda, kartla ilgili yaşamış olabileceğiniz teknik sorunları çözecektir.
- Kartı formatlamadan önce dosyalarınızı daima güvenli bir yerde saklayın. Biçimlendirme, hafıza kartındaki tüm verileri silecektir.
- En iyi sonuçları elde etmek ve gelecekte teknik sorun riskini azaltmak için, mikro SD kartı bir kart okuyucu yerine cihazınızda biçimlendirmek en iyisidir.
Uyarılar
- Bir mikro SD kartı biçimlendirmenin o karttaki tüm içeriği sileceğini ve sileceğini unutmayın. Bir mikro SD kartı biçimlendirmeden önce, fotoğraflar, müzik ve diğer veriler gibi saklamak istediğiniz tüm verileri yedekleyin.