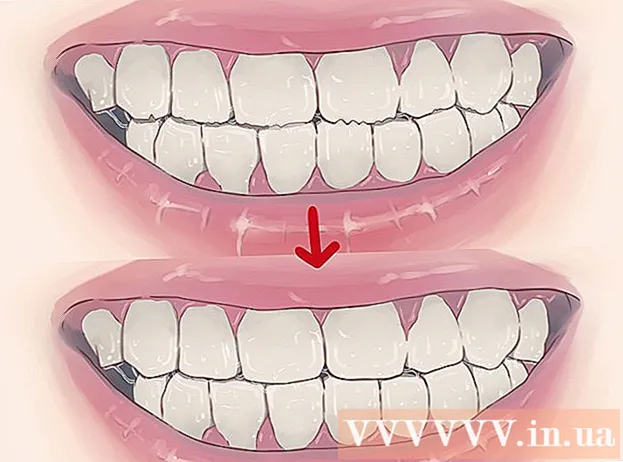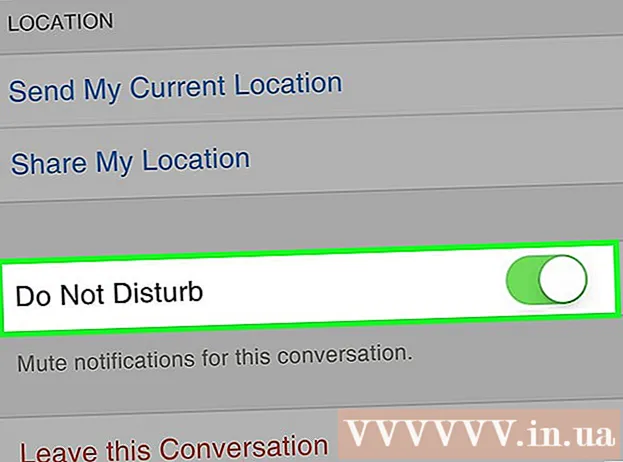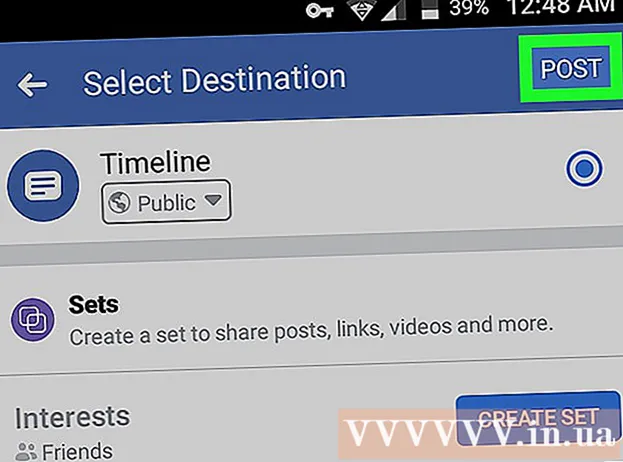Yazar:
Roger Morrison
Yaratılış Tarihi:
4 Eylül 2021
Güncelleme Tarihi:
1 Temmuz 2024
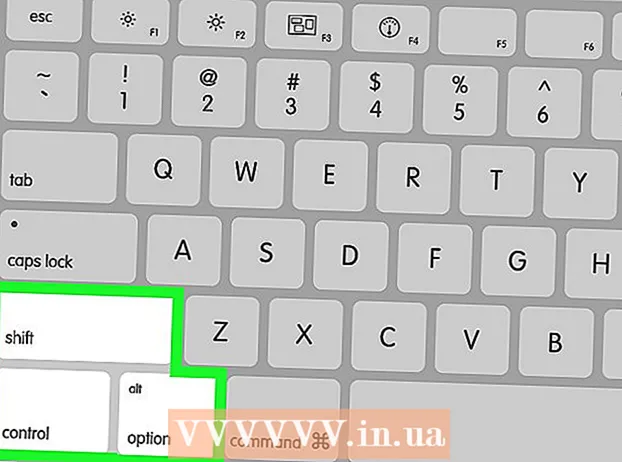
İçerik
- Adım atmak
- Bölüm 1/3: Sorun Giderme
- Bölüm 2/3: Ayarlar ve sürücüler (Windows)
- Bölüm 3/3: Ayarlar ve sürücüler (Mac)
- İpuçları
- Uyarılar
Bir dizüstü bilgisayarın artık düzgün şekilde şarj olmamasının birkaç nedeni vardır. Önce prizi ve bağlantıyı kontrol edin, çünkü bunlar kolayca tanımlanabilen ve düzeltilmesi kolay sorunlardır. Bunda yanlış bir şey yoksa, dizüstü bilgisayarınızın ayarlarını değiştirmek veya pil yönetimini sıfırlamak bazen sorunu çözebilir. Bu işe yaramazsa, pili değiştirmeniz gerekebilir.
Adım atmak
Bölüm 1/3: Sorun Giderme
 Dizüstü bilgisayarı birkaç dakikalığına fişten çekin ve ardından farklı bir tane deneyin. Dizüstü bilgisayarın fişini çekin, birkaç dakika bekleyin ve ardından başka bir odadaki elektrik prizine takın. Bazı kullanıcılar, bir dizüstü bilgisayar adaptörünün kendisini algılanan bir güç sorunundan korumak için geçici olarak çalışmayı durdurabileceğini bildirmektedir.
Dizüstü bilgisayarı birkaç dakikalığına fişten çekin ve ardından farklı bir tane deneyin. Dizüstü bilgisayarın fişini çekin, birkaç dakika bekleyin ve ardından başka bir odadaki elektrik prizine takın. Bazı kullanıcılar, bir dizüstü bilgisayar adaptörünün kendisini algılanan bir güç sorunundan korumak için geçici olarak çalışmayı durdurabileceğini bildirmektedir. - Piliniz çıkarılabilir ise, bunu yalnızca adaptör şebekeye bağlı değilken yapın. Dizüstü bilgisayarın güç düğmesini iki dakika basılı tutun, ardından pili yeniden takın ve adaptörü yeniden yeni bir prize takın.
 Güç kablosunu inceleyin. İzolasyonda çatlak, ezik ve aşınma olup olmadığını anlamak için kordonun uzunluğunu kontrol edin. Bir şey bulursanız veya adaptör bükülürse veya plastik gibi kokuyorsa, kablo büyük olasılıkla zarar görmüştür. Dizüstü bilgisayarınız için yeni bir güç kablosu satın almanız gerekecektir.
Güç kablosunu inceleyin. İzolasyonda çatlak, ezik ve aşınma olup olmadığını anlamak için kordonun uzunluğunu kontrol edin. Bir şey bulursanız veya adaptör bükülürse veya plastik gibi kokuyorsa, kablo büyük olasılıkla zarar görmüştür. Dizüstü bilgisayarınız için yeni bir güç kablosu satın almanız gerekecektir. - Parçaları değiştirmeden önce garanti koşullarınızı kontrol edin. Belirli koşullar altında, maliyetler üretici tarafından karşılanabilir.
 Bağlantıyı inceleyin. Kordonun dizüstü bilgisayarınızdaki bağlantısı gevşek veya titriyorsa, bağlantıda bir sorun olabilir. Kabloyu çıkarın, bir kürdan ve basınçlı hava tozuyla her türlü pisliği temizleyin.
Bağlantıyı inceleyin. Kordonun dizüstü bilgisayarınızdaki bağlantısı gevşek veya titriyorsa, bağlantıda bir sorun olabilir. Kabloyu çıkarın, bir kürdan ve basınçlı hava tozuyla her türlü pisliği temizleyin. - Bükülmüş pimler ve diğer hasarlar modele göre değişebilir. Dizüstü bilgisayarı veya kabloyu bir tamirciye götürün. Doğru onarım talimatları için dizüstü bilgisayarınızın modeline çevrimiçi olarak bakabilirsiniz, ancak bu, doğru araçlar olmadan zor olabilir ve garantiyi geçersiz kılabilir.
 Önce pili çıkararak bilgisayarı yeniden başlatın. Bilgisayarınızı kapatın, elektrik prizinden çıkarın ve ardından pili dizüstü bilgisayarınızdan çıkarın. Pil genellikle dizüstü bilgisayarın alt kısmından çıkarılabilir, burada bir bozuk para yardımı ile veya sürgülü bir tutamak vasıtasıyla bir kilidin çevrilmesi gerekebilir. Pili 10 saniye dışarıda bırakın, dizüstü bilgisayara geri tıklayın ve bilgisayarınızı yeniden başlatın. Önyüklemeden sonra dizüstü bilgisayarın adaptörünü tekrar elektrik prizine takın ve çalışıp çalışmadığını kontrol etmeden önce 10 saniye bekleyin.
Önce pili çıkararak bilgisayarı yeniden başlatın. Bilgisayarınızı kapatın, elektrik prizinden çıkarın ve ardından pili dizüstü bilgisayarınızdan çıkarın. Pil genellikle dizüstü bilgisayarın alt kısmından çıkarılabilir, burada bir bozuk para yardımı ile veya sürgülü bir tutamak vasıtasıyla bir kilidin çevrilmesi gerekebilir. Pili 10 saniye dışarıda bırakın, dizüstü bilgisayara geri tıklayın ve bilgisayarınızı yeniden başlatın. Önyüklemeden sonra dizüstü bilgisayarın adaptörünü tekrar elektrik prizine takın ve çalışıp çalışmadığını kontrol etmeden önce 10 saniye bekleyin. - Tüm dizüstü bilgisayarlarda kolayca erişebileceğiniz bir pil bulunmaz. Pil için belirgin bir bölme yoksa, pili çıkarmadan bilgisayarınızı başlatın.
 Bilgisayarın soğumasını bekleyin. Pil çok ısınırsa, aşırı ısı şarj sürecini etkileyebilir. Bilgisayarı kapatın ve birkaç dakika soğumasını bekleyin. Yakın zamanda dizüstü bilgisayarınızın fanlarını temizlemediyseniz, fanları bir köşeden kısa aralıklarla tozdan arındırmak için basınçlı hava kullanın.
Bilgisayarın soğumasını bekleyin. Pil çok ısınırsa, aşırı ısı şarj sürecini etkileyebilir. Bilgisayarı kapatın ve birkaç dakika soğumasını bekleyin. Yakın zamanda dizüstü bilgisayarınızın fanlarını temizlemediyseniz, fanları bir köşeden kısa aralıklarla tozdan arındırmak için basınçlı hava kullanın. - Doğrudan fanların egzozuna açılı olarak üflemeyin, aksi takdirde fana zarar verebilirsiniz.
- Dizüstü bilgisayarınızı parçalara ayırmaya cesaret ederseniz, kasadaki tozu hemen atmak için basınçlı havayı kullanabilirsiniz. Başlamadan önce dizüstü bilgisayar modelinizi sökmek için bir kılavuz bulun ve geniş ve temiz bir yüzey üzerinde çalışın. Bu büyük olasılıkla sizi garantinin dışında bırakacaktır.
 Dizüstü bilgisayarınızı pilsiz önyükleyin. Bilgisayarı kapatın, pili çıkarın ve bilgisayarı güç kaynağına bağlayın. Bilgisayar açılmazsa, muhtemelen yeni bir kabloya ihtiyacınız vardır. Dizüstü bilgisayar bu kapasitede başlatılırsa, şarj sorunu büyük olasılıkla pillerin kendisinden veya bilgisayarınızın pil ile iletişim biçiminden kaynaklanmaktadır. Aşağıdaki yöntemler sorunu çözebilir veya piliniz bitmiş ve değiştirilmesi gerekecek.
Dizüstü bilgisayarınızı pilsiz önyükleyin. Bilgisayarı kapatın, pili çıkarın ve bilgisayarı güç kaynağına bağlayın. Bilgisayar açılmazsa, muhtemelen yeni bir kabloya ihtiyacınız vardır. Dizüstü bilgisayar bu kapasitede başlatılırsa, şarj sorunu büyük olasılıkla pillerin kendisinden veya bilgisayarınızın pil ile iletişim biçiminden kaynaklanmaktadır. Aşağıdaki yöntemler sorunu çözebilir veya piliniz bitmiş ve değiştirilmesi gerekecek. - Piliniz çıkarılamıyorsa, bu adımı atlayın ve dizüstü bilgisayarınızı tamir ettirmeden önce aşağıdaki yöntemleri deneyin.
 Şarj cihazını değiştirin. Bazen adaptör artık düzgün çalışmıyor veya çılgınca çabalara rağmen gevşek bir fişi onarmak mümkün olmuyor. Mümkünse, başka birinden bir şarj cihazı ödünç alın veya bir bilgisayar mağazasındaki bir teknisyenden şarj cihazınızı test etmesini isteyin. Şarj cihazınız arızalıysa, bir bilgisayar veya elektronik mağazasından yenisini alın.
Şarj cihazını değiştirin. Bazen adaptör artık düzgün çalışmıyor veya çılgınca çabalara rağmen gevşek bir fişi onarmak mümkün olmuyor. Mümkünse, başka birinden bir şarj cihazı ödünç alın veya bir bilgisayar mağazasındaki bir teknisyenden şarj cihazınızı test etmesini isteyin. Şarj cihazınız arızalıysa, bir bilgisayar veya elektronik mağazasından yenisini alın.
Bölüm 2/3: Ayarlar ve sürücüler (Windows)
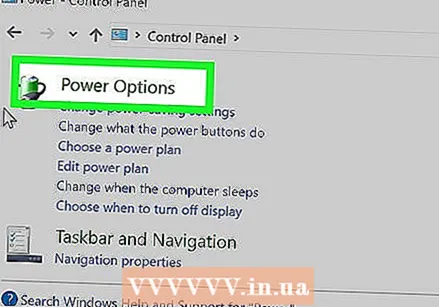 Güç yönetimi ayarlarını kontrol edin. Başlat → Denetim Masası → Güç Seçenekleri'ne gidin. "Düşük pil seviyesi" ayarının çok yüksek olması, bilgisayarınızın şarj etmek yerine kapanmasına neden olabilir. Bununla başa çıkmanın en kolay yolu, onları varsayılan ayarlara sıfırlamaktır. Bu sorunu çözmediyse, aşağıdaki bilgilerle devam edin
Güç yönetimi ayarlarını kontrol edin. Başlat → Denetim Masası → Güç Seçenekleri'ne gidin. "Düşük pil seviyesi" ayarının çok yüksek olması, bilgisayarınızın şarj etmek yerine kapanmasına neden olabilir. Bununla başa çıkmanın en kolay yolu, onları varsayılan ayarlara sıfırlamaktır. Bu sorunu çözmediyse, aşağıdaki bilgilerle devam edin  Aygıt Yöneticisi'ni açın. Önce "Aygıt Yöneticisi" ni açın. Bunları Windows'ta arama işlevini kullanarak veya Başlat → Denetim Masası → Sistem ve Güvenlik → Aygıt Yöneticisi aracılığıyla çok kolay bir şekilde bulabilirsiniz.
Aygıt Yöneticisi'ni açın. Önce "Aygıt Yöneticisi" ni açın. Bunları Windows'ta arama işlevini kullanarak veya Başlat → Denetim Masası → Sistem ve Güvenlik → Aygıt Yöneticisi aracılığıyla çok kolay bir şekilde bulabilirsiniz.  Piller için ayarlara bakın. Liste yüklendiğinde, "Piller" öğesini genişletin.
Piller için ayarlara bakın. Liste yüklendiğinde, "Piller" öğesini genişletin.  Sürücü yazılımını güncelleyin. "Microsoft ACPI Uyumlu Kontrol Yöntemi Pili" üzerine sağ tıklayın ve "Sürücü Yazılımını Güncelle" yi seçin. Görünen talimatları izleyin.
Sürücü yazılımını güncelleyin. "Microsoft ACPI Uyumlu Kontrol Yöntemi Pili" üzerine sağ tıklayın ve "Sürücü Yazılımını Güncelle" yi seçin. Görünen talimatları izleyin.  Bilgisayarı yeniden başlatın. Sürücünün etkinleştirmesi için bilgisayarı kapatın ve yeniden başlatın. Dizüstü bilgisayar hala şarj olmuyorsa, Pil bölümündeki her giriş için "Sürücüyü güncelle" adımını tekrarlayın ve bilgisayarınızı ikinci kez yeniden başlatın.
Bilgisayarı yeniden başlatın. Sürücünün etkinleştirmesi için bilgisayarı kapatın ve yeniden başlatın. Dizüstü bilgisayar hala şarj olmuyorsa, Pil bölümündeki her giriş için "Sürücüyü güncelle" adımını tekrarlayın ve bilgisayarınızı ikinci kez yeniden başlatın.  Sürücüyü kaldırın ve yükleyin. Dizüstü bilgisayarınızı hala şarj edemiyorsanız, "Microsoft ACPI Uyumlu Kontrol Yöntemi Pili" ni sağ tıklayın ve "Kaldır" ı seçin. İşlem tamamlandığında, araç çubuğunda yazan düğmeyi tıklayın. Donanım değişikliklerini tara. Alternatif olarak, "Eylem" sekmesini açabilir ve "Donanım değişikliklerini tara" yı seçebilirsiniz. Sürücü yeniden yüklendikten sonra bilgisayarınızı yeniden başlatın.
Sürücüyü kaldırın ve yükleyin. Dizüstü bilgisayarınızı hala şarj edemiyorsanız, "Microsoft ACPI Uyumlu Kontrol Yöntemi Pili" ni sağ tıklayın ve "Kaldır" ı seçin. İşlem tamamlandığında, araç çubuğunda yazan düğmeyi tıklayın. Donanım değişikliklerini tara. Alternatif olarak, "Eylem" sekmesini açabilir ve "Donanım değişikliklerini tara" yı seçebilirsiniz. Sürücü yeniden yüklendikten sonra bilgisayarınızı yeniden başlatın. - Bu adım, dizüstü bilgisayarınızda bir internet bağlantınızın olmasını gerektirir.
Bölüm 3/3: Ayarlar ve sürücüler (Mac)
 Güç yönetimi ayarlarınızı kontrol edin. Uygulamalar klasöründeki Dock'tan Sistem Tercihlerini açın. Enerji Tasarrufu'na tıklayın ve hem "Pil" hem de "Güç Adaptörü" seçeneğini işaretleyin. Nadir durumlarda, düşük bir uyku ayarı, şarjla ilgili bir sorun varmış gibi görünmesine neden olabilir. Çoğu durumda aşağıdaki ek adımları denemeniz gerekecektir.
Güç yönetimi ayarlarınızı kontrol edin. Uygulamalar klasöründeki Dock'tan Sistem Tercihlerini açın. Enerji Tasarrufu'na tıklayın ve hem "Pil" hem de "Güç Adaptörü" seçeneğini işaretleyin. Nadir durumlarda, düşük bir uyku ayarı, şarjla ilgili bir sorun varmış gibi görünmesine neden olabilir. Çoğu durumda aşağıdaki ek adımları denemeniz gerekecektir.  Sistem Yönetimi Denetleyicisini sıfırlayın. Pil yönetimini ve pil durum ışığını kontrol eden SMC'yi sıfırlamak için aşağıdaki yöntemlerden birini kullanın:
Sistem Yönetimi Denetleyicisini sıfırlayın. Pil yönetimini ve pil durum ışığını kontrol eden SMC'yi sıfırlamak için aşağıdaki yöntemlerden birini kullanın: - Pili çıkarılamayan dizüstü bilgisayarlar: Bilgisayarı Kapat. Sokete takın. Aynı anda soldaki shift kontrol seçenek tuşlarına basın ve dizüstü bilgisayarın güç düğmesi. Tuşları aynı anda bırakın ve bilgisayarınızı yeniden açın.
- Çıkarılabilir pili olan dizüstü bilgisayarlar: Bilgisayarı kapatın ve fişini çekin. Pili çıkarın. Güç düğmesini 5 saniye basılı tutun. Pili değiştirin ve tekrar prize takın, ardından bilgisayarı yeniden başlatın.
İpuçları
- Güç kaynağınızın voltajıyla ilgili olarak dizüstü bilgisayarınızın üreticisinin tavsiyelerine bakın. Yanlış voltaja sahip bir adaptör pilinize (ve dizüstü bilgisayarınıza) zarar verebilir.
Uyarılar
- Bazı dizüstü bilgisayarlarda değiştirebileceğiniz piller yoktur. Dizüstü bilgisayarınız hala garanti süresi içindeyse, pili kendiniz çıkarmaya çalışmayın; bu garantiyi geçersiz kılacaktır.