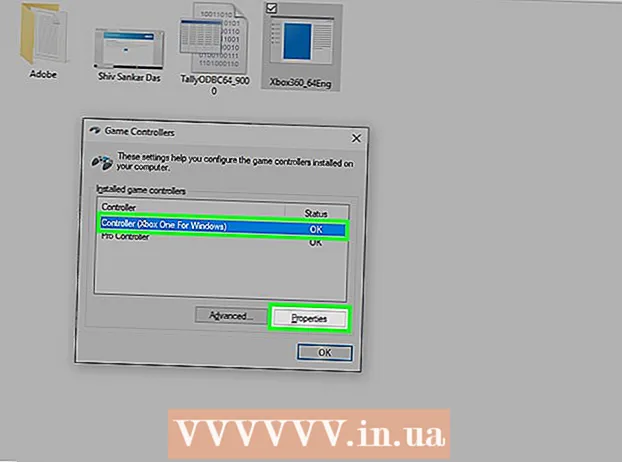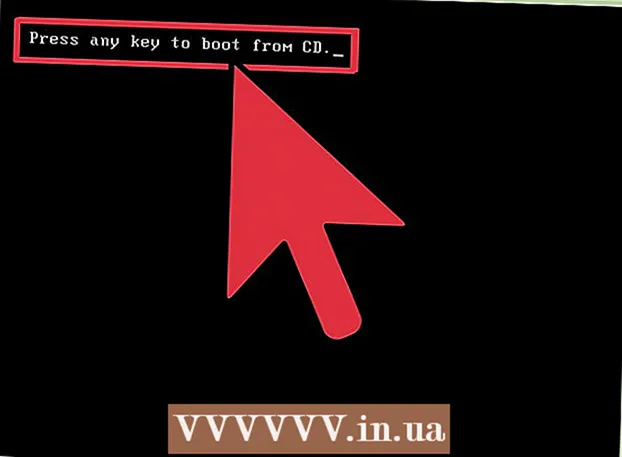Yazar:
Tamara Smith
Yaratılış Tarihi:
23 Ocak Ayı 2021
Güncelleme Tarihi:
2 Temmuz 2024

İçerik
- Adım atmak
- Yöntem 1/3: Slaytlarınız için başlık olarak bir resim veya metin alanı kullanın
- Yöntem 2/3: Klasörlere ve ek açıklamalara yazdırmak için üstbilgi ekleyin
- Yöntem 3/3: Altbilgi kullanma
- İpuçları
Bir PowerPoint sunumunu tutarlı bir üstbilgi ile kişiselleştirmek için, asıl slaydın en üstüne el ile bir metin alanı veya resim yerleştirmelisiniz. PowerPoint'in yerleşik bir "başlık" aracı vardır, ancak sununuzun ekran sürümünde görünmez - yalnızca basılı notlar ve dinleyici notlarında. Slayt gösterinizin ekran versiyonunun tam olarak istediğiniz gibi görünmesini sağlamak için bir "asıl slayt" üzerinde manuel olarak nasıl başlık oluşturacağınızı öğrenin.
Adım atmak
Yöntem 1/3: Slaytlarınız için başlık olarak bir resim veya metin alanı kullanın
 "Görüntüle" ye ve ardından "Asıl Slayt" a tıklayın. Asıl slayta ekleyerek her slaydın üstüne bir resim veya metin satırı ekleyebilirsiniz. Asıl slayt, arka plan ve nesnelerin varsayılan konumu gibi sunum boyunca tekrarlanacak tüm bilgileri içerir ve sunumunuzun oluşturulması sırasında herhangi bir zamanda ayarlanabilir.
"Görüntüle" ye ve ardından "Asıl Slayt" a tıklayın. Asıl slayta ekleyerek her slaydın üstüne bir resim veya metin satırı ekleyebilirsiniz. Asıl slayt, arka plan ve nesnelerin varsayılan konumu gibi sunum boyunca tekrarlanacak tüm bilgileri içerir ve sunumunuzun oluşturulması sırasında herhangi bir zamanda ayarlanabilir. - Mac'te: "Görünüm" ü tıklayın, "Ana Görünüm" e gidin ve "Asıl Slayt" ı tıklayın.
 "Ana Görünüm" deki ilk slayda tıklayın. Başlığın veya resmin her slaydın en üstünde olduğundan emin olmak için sunumun ilk slaydını düzenlemeniz gerekir.
"Ana Görünüm" deki ilk slayda tıklayın. Başlığın veya resmin her slaydın en üstünde olduğundan emin olmak için sunumun ilk slaydını düzenlemeniz gerekir. - Slayttaki herhangi bir değişiklik, sunumdaki diğer tüm slaytları etkileyecektir.
 Bir metin alanı ekleyin. Metni her slaydın en üstüne yerleştirmek için "Ekle" yi ve ardından "Metin alanı" nı tıklayın. İmleç bir oka dönüşecektir. Yazmanız için bir kutu oluşturmak üzere imleci sola sürüklerken fare düğmesini basılı tutun. İstenilen boyuta ulaştığınızda, fare düğmesini bırakın ve başlık metninizdeki metni yazın.
Bir metin alanı ekleyin. Metni her slaydın en üstüne yerleştirmek için "Ekle" yi ve ardından "Metin alanı" nı tıklayın. İmleç bir oka dönüşecektir. Yazmanız için bir kutu oluşturmak üzere imleci sola sürüklerken fare düğmesini basılı tutun. İstenilen boyuta ulaştığınızda, fare düğmesini bırakın ve başlık metninizdeki metni yazın. - Metninizi hizalamak için "Paragraf" grubundaki hizalama seçeneklerinden birini (sol, orta veya sağ) seçin.
- Yazı tipi rengini değiştirmek için, yazdıklarınızı seçin ve ana menüdeki metin formatlama grubundan başka bir seçenek seçin.
 Bir resim veya logo ekleyin. Başlık olarak kullanmak istediğiniz bir resminiz varsa, "Ekle" yi ve ardından "Resim" i tıklayın. İletişim kutusundan resminizi seçin, ardından eklemek için "Aç" ı tıklayın.
Bir resim veya logo ekleyin. Başlık olarak kullanmak istediğiniz bir resminiz varsa, "Ekle" yi ve ardından "Resim" i tıklayın. İletişim kutusundan resminizi seçin, ardından eklemek için "Aç" ı tıklayın. - Yeni görüntüyü en boy oranını değiştirmeden yeniden boyutlandırmak için köşelerden birini sürükleyin.
- Tüm görüntüyü taşımak için, görüntüye tıklayın ve fareyi sürükleyin.
 WordArt ekleyin. Belirli bir metnin stilini değiştirmek ve özel bir efekt uygulamak istiyorsanız, "Ekle" yi ve ardından "WordArt" ı tıklayın. Stil seçeneklerinden birini seçin ve ardından yazmaya başlayın.
WordArt ekleyin. Belirli bir metnin stilini değiştirmek ve özel bir efekt uygulamak istiyorsanız, "Ekle" yi ve ardından "WordArt" ı tıklayın. Stil seçeneklerinden birini seçin ve ardından yazmaya başlayın. - Mac için PowerPoint'in bazı sürümlerinde, WordArt "Ekle", "Metin" ve ardından "WordArt" tıklanarak eklenir.
- Metnin görünümünde daha fazla ince ayar yapmak için, yazdıklarınızı seçin ve rengi değiştirmek için Metin Doldurma'yı, anahatları değiştirmek için Metin Çerçevesi'ni ve gölge ve kenarlar gibi efektler eklemek için Metin Efektlerini kullanın.
 "Ana Görünüm" modundan çıkmak için "Ana Görünümü Kapat" ı tıklayın. Normal düzenleme modunda PowerPoint sunumunuza dönersiniz.
"Ana Görünüm" modundan çıkmak için "Ana Görünümü Kapat" ı tıklayın. Normal düzenleme modunda PowerPoint sunumunuza dönersiniz.
Yöntem 2/3: Klasörlere ve ek açıklamalara yazdırmak için üstbilgi ekleyin
 "Görüntüle" yi ve ardından "Not şablonu" veya "Bildiri şablonu" nu tıklayın. Başlıklar, ekranda sunduğunuz slayt gösterisinde değil, yalnızca sunumunuzun basılı broşürlerinde veya notlarında görünür. Notlar ve Bildiri başlıkları metinle sınırlıdır.
"Görüntüle" yi ve ardından "Not şablonu" veya "Bildiri şablonu" nu tıklayın. Başlıklar, ekranda sunduğunuz slayt gösterisinde değil, yalnızca sunumunuzun basılı broşürlerinde veya notlarında görünür. Notlar ve Bildiri başlıkları metinle sınırlıdır. - Sunuyu sayfa başına tek bir slayt olarak görüntülemek ve yazdırmak istiyorsanız, not almaya yönelik çizgilerle bir boşluğun üzerine yerleştirmek istiyorsanız "Not Asıl" seçeneğini seçin.
- Sunumu bir sayfada bir dizi slayt olarak (açıklama için boşluk bırakmadan) yazdırmak istiyorsanız "Asıl Not" u seçin.
 "Ekle" ye ve ardından "Üstbilgi ve Altbilgi" ye tıklayın. "Üstbilgi ve Altbilgi" penceresinin Notlar ve Dinleyici Notları sekmesi açılır.
"Ekle" ye ve ardından "Üstbilgi ve Altbilgi" ye tıklayın. "Üstbilgi ve Altbilgi" penceresinin Notlar ve Dinleyici Notları sekmesi açılır.  "Tarih ve saat" i kontrol edin ve saat için bir ayar seçin. Görüntü türü için "Otomatik Güncelleme" ve "Sabit" arasından seçim yapın. "Sabit" i seçerseniz, boş alanlara bir tarih girin.
"Tarih ve saat" i kontrol edin ve saat için bir ayar seçin. Görüntü türü için "Otomatik Güncelleme" ve "Sabit" arasından seçim yapın. "Sabit" i seçerseniz, boş alanlara bir tarih girin.  "Başlık" kutusunu işaretleyin ve ardından alana istediğiniz başlık metnini yazın. "Altbilgi" yi işaretleyerek ve istediğiniz bilgileri girerek buraya bir altbilgi eklemeyi de seçebilirsiniz (bir bildirinin ek açıklama sayfalarının altında görünür).
"Başlık" kutusunu işaretleyin ve ardından alana istediğiniz başlık metnini yazın. "Altbilgi" yi işaretleyerek ve istediğiniz bilgileri girerek buraya bir altbilgi eklemeyi de seçebilirsiniz (bir bildirinin ek açıklama sayfalarının altında görünür).  Değişikliklerinizi kaydetmek için "Her Yere Uygula" yı tıklayın. Bu, üstbilgiyi (ve eklemek isterseniz altbilgiyi) yazdırılan her sayfaya ekleyecektir. Başlık ayarlarını istediğiniz zaman değiştirebilirsiniz.
Değişikliklerinizi kaydetmek için "Her Yere Uygula" yı tıklayın. Bu, üstbilgiyi (ve eklemek isterseniz altbilgiyi) yazdırılan her sayfaya ekleyecektir. Başlık ayarlarını istediğiniz zaman değiştirebilirsiniz.  Başlığın konumunu ayarlayın. Üstbilgiyi sayfada hareket ettirmek için, dört bölümlü bir ok görünene kadar fare imlecinizi etrafındaki satırlardan birinin üzerine getirin. Fare düğmesini basılı tutun ve başlığı başka bir konuma sürükleyin.
Başlığın konumunu ayarlayın. Üstbilgiyi sayfada hareket ettirmek için, dört bölümlü bir ok görünene kadar fare imlecinizi etrafındaki satırlardan birinin üzerine getirin. Fare düğmesini basılı tutun ve başlığı başka bir konuma sürükleyin. - Başlığı ana notta başka bir yere taşımak, onu dinleyici notu sayfasında taşımaz - başlığı o yazdırma stiline taşımak istiyorsanız, Görünüm sekmesindeki dinleyici notuna geçmeniz gerekir.
- Altbilgiler de bu şekilde taşınabilir.
 "Ana Görünümü Kapat" ı tıklayın. Bu eylem sizi PowerPoint slaytlarına döndürür.
"Ana Görünümü Kapat" ı tıklayın. Bu eylem sizi PowerPoint slaytlarına döndürür.  Not sayfasından bir bildiri yazdırın. PowerPoint sunumunuzda Yazdır'ı tıkladıktan sonra, Yazdır iletişim kutusunda "Tümünü Yazdır" seçeneğini göreceksiniz. Bu, varsayılan olarak "Slaytlar" olarak ayarlanmıştır, ancak bunu "Bildiriler" veya "Notlar Sayfası" olarak değiştirebilirsiniz.
Not sayfasından bir bildiri yazdırın. PowerPoint sunumunuzda Yazdır'ı tıkladıktan sonra, Yazdır iletişim kutusunda "Tümünü Yazdır" seçeneğini göreceksiniz. Bu, varsayılan olarak "Slaytlar" olarak ayarlanmıştır, ancak bunu "Bildiriler" veya "Notlar Sayfası" olarak değiştirebilirsiniz. - "Bildiriler" i seçerseniz, sayfa başına slayt sayısını değiştirmek için seçenekler göreceksiniz. Varsayılan altıdır, ancak insanların sayfadaki içeriği okuyabilmesini istiyorsanız bunun yerine iki veya üç tane seçin.
- "Notlar Sayfası" sayfası için, her slayt, altında not alınabilecek birkaç satır ile kendi sayfasına yazdırılacaktır.
Yöntem 3/3: Altbilgi kullanma
 "Ekle" ye ve ardından "Üstbilgi ve Altbilgi" ye tıklayın. Metnin her seferinde nerede göründüğünü umursamıyorsanız, altbilgi kullanarak herhangi bir slayda metin de ekleyebilirsiniz. Metin, üstte değil, her slaydın altında görünür.
"Ekle" ye ve ardından "Üstbilgi ve Altbilgi" ye tıklayın. Metnin her seferinde nerede göründüğünü umursamıyorsanız, altbilgi kullanarak herhangi bir slayda metin de ekleyebilirsiniz. Metin, üstte değil, her slaydın altında görünür. - PowerPoint 2003 ve önceki sürümlerde, "Görünüm" ü ve ardından "Üstbilgi ve Altbilgi" yi tıklayın.
- Sayfanın üstünde gerçekten standart bir ortalanmış başlık istiyorsanız, bunun yerine bir resim veya metin alanı kullanın.
 "Tarih ve Saat" yanındaki onay kutusunu işaretleyin. Sununuzdaki her slaytta bir tarih ve saatin görüntülenmesini istiyorsanız bu seçeneği seçin.
"Tarih ve Saat" yanındaki onay kutusunu işaretleyin. Sununuzdaki her slaytta bir tarih ve saatin görüntülenmesini istiyorsanız bu seçeneği seçin.  Her slaytta görüntülenecek tek bir tarih oluşturun. Slayttaki tarihin sunumu ne zaman gösterdiğinize bakılmaksızın aynı kalmasını istiyorsanız, tarihi "Düzeltildi" kutusuna yazın.
Her slaytta görüntülenecek tek bir tarih oluşturun. Slayttaki tarihin sunumu ne zaman gösterdiğinize bakılmaksızın aynı kalmasını istiyorsanız, tarihi "Düzeltildi" kutusuna yazın.  "Altbilgi" yi işaretleyin ve kendi metninizi ekleyin. Tarih dışında metnin bir kısmını tekrarlamak istiyorsanız, istediğiniz metni kutuya girin. Buraya yazdığınız metin her slaytta görünecektir.
"Altbilgi" yi işaretleyin ve kendi metninizi ekleyin. Tarih dışında metnin bir kısmını tekrarlamak istiyorsanız, istediğiniz metni kutuya girin. Buraya yazdığınız metin her slaytta görünecektir.  Değişikliklerinizi yapmak için "Her Yere Uygula" yı tıklayın. Bu, her slaydın altına yinelenen bir altbilgi ekleyecektir.
Değişikliklerinizi yapmak için "Her Yere Uygula" yı tıklayın. Bu, her slaydın altına yinelenen bir altbilgi ekleyecektir.  Altbilgiyi slaydın üstüne sürükleyin. Altbilginin slaydın üstünde görünmesini istiyorsanız (üstbilgi gibi), noktalı bir çerçeveyle çevrelenene kadar altbilgi metnine tıklayın ve ardından slaydın üstüne sürükleyin.
Altbilgiyi slaydın üstüne sürükleyin. Altbilginin slaydın üstünde görünmesini istiyorsanız (üstbilgi gibi), noktalı bir çerçeveyle çevrelenene kadar altbilgi metnine tıklayın ve ardından slaydın üstüne sürükleyin. - Ancak, bu eylemin sununuzdaki diğer slaytlar üzerinde hiçbir etkisi yoktur. Altbilgiyi her slaytta taşımanız gerekecektir.
İpuçları
- Bir PowerPoint sunumunu bir eğitimin parçası olarak veya ders sırasında sunarken, slaytları Not biçiminde de yazdırabilirsiniz. Her sayfanın altındaki ekstra satırlar onu not almaya teşvik ediyor.
- PowerPoint sunularını hareket halindeyken Google Slaytlar'da düzenleyebilirsiniz.