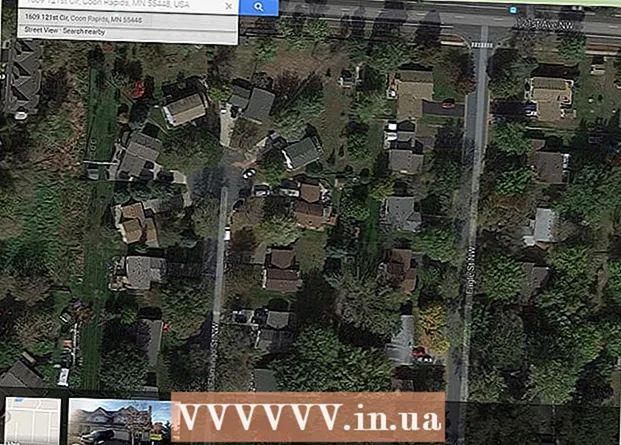Yazar:
Morris Wright
Yaratılış Tarihi:
1 Nisan 2021
Güncelleme Tarihi:
1 Temmuz 2024

İçerik
- Adım atmak
- Bölüm 1/4: Düğmelerle tanışma
- Bölüm 2/4: Ana ekranı kullanma
- Bölüm 3/4: Uygulamaları kullanma
- Bölüm 4/4: Telefon görüşmesi yapma
- İpuçları
Bu makale size, cihazı açıp kapatmadan yüklü uygulamaları kullanmaya kadar değişen bir iPhone kullanmanın temellerini öğretecek.
Adım atmak
Bölüm 1/4: Düğmelerle tanışma
 Henüz değilse iPhone'unuzu açın. Bunu yapmak için, iPhone'unuzun ekranında beyaz bir Apple simgesi görünene kadar kilit düğmesine basmaya devam edin.
Henüz değilse iPhone'unuzu açın. Bunu yapmak için, iPhone'unuzun ekranında beyaz bir Apple simgesi görünene kadar kilit düğmesine basmaya devam edin.  Gerekirse iPhone'unuzu şarj edin. Şarj kablosu, bir ucunda dar düz dikdörtgen bir pim ve diğer ucunda daha büyük bir dikdörtgen blok bulunan uzun beyaz bir kablodur. İPhone'unuz açılmıyorsa tekrar denemeden önce bir duvar prizinden birkaç dakika şarj etmeyi deneyin.
Gerekirse iPhone'unuzu şarj edin. Şarj kablosu, bir ucunda dar düz dikdörtgen bir pim ve diğer ucunda daha büyük bir dikdörtgen blok bulunan uzun beyaz bir kablodur. İPhone'unuz açılmıyorsa tekrar denemeden önce bir duvar prizinden birkaç dakika şarj etmeyi deneyin. - İPhone kılıfınızın altında, ekrandaki dairesel düğmenin altında bir bağlantı noktası göreceksiniz. Şarj cihazının pim kısmının girmesi gereken yer burasıdır.
- İPhone 4S veya daha eski bir şarj cihazınız varsa, kablonun şarj ucunun bir tarafında gri bir dikdörtgen olacaktır. Bu dikdörtgen, iPhone'unuzun ekranıyla aynı yönü göstermelidir.
- İPhone'unuz, bir tarafında iki tırnaklı ve diğer tarafında dikdörtgen bir oluk bulunan bir elektrik fişi olan bir güç adaptörüyle (beyaz bir küp) gelmelidir. Bunu bir duvar prizine takabilir ve ardından şarj cihazının iPhone'unuza takılı olmayan ucunu küpün oluğuna yerleştirebilirsiniz.
- İPhone'unuzu bir elektrik prizine bağladığınızda kapalıysa, aygıt şimdi açılmalıdır. Ekranda beyaz bir Apple simgesi göreceksiniz.
 İPhone'unuzun düğmelerini tanıyın. İPhone'u ekranı yukarı bakacak şekilde düz bir yüzeye yerleştirirseniz, iPhone'un düğmeleri şu şekilde düzenlenmelidir:
İPhone'unuzun düğmelerini tanıyın. İPhone'u ekranı yukarı bakacak şekilde düz bir yüzeye yerleştirirseniz, iPhone'un düğmeleri şu şekilde düzenlenmelidir: - "Kilit Düğmesi" - iPhone'unuzun sağ tarafında (iPhone 6 veya daha yenisi) veya iPhone'unuzun üstünde (iPhone 5s, SE veya daha eski). İPhone açıkken bir kez basmak ekranı açacaktır. Tekrar basmak ekranı kapatacaktır. Açmak veya o anda açık olan bir iPhone'u kapatmak için tamamen kapalı bir iPhone'da da basılı tutabilirsiniz.
- "Ses +/-" - iPhone'unuzun kasasının sol tarafındaki alttaki iki düğme. Alttaki düğme iPhone'unuzun müzik, video veya zil sesini azaltır. Üst düğme sesi artıracaktır.
- "Sessiz" - iPhone'unuzun kasasının sol tarafındaki düğme sırasının üst kısmındaki geçiş. Bu anahtarı yukarı hareket ettirmek, telefonunuzu sesli moda geçirir. Düğmeyi aşağı hareket ettirdiğinizde, iPhone'unuzun zil sesi sessize alınacak ve titreşim modu etkinleştirilecektir. İPhone'unuzun sesi kapatıldığında, "Sessiz" anahtarının üzerinde turuncu bir çizgi olacaktır.
- "Başlat" - Bu, iPhone ekranınızın altındaki dairesel düğmedir. İPhone'u kilit ekranından açmak için bir kez basın. Bir uygulamayı kullanırken basarsanız, uygulama simge durumuna küçülecektir. İki kez basarak tüm aktif uygulamaları hızlı bir şekilde göreceksiniz.
 Kilit düğmesine basın. Bu, iPhone ekranınızı "uyandıracak" ve kilit ekranını görüntüleyecektir.
Kilit düğmesine basın. Bu, iPhone ekranınızı "uyandıracak" ve kilit ekranını görüntüleyecektir.  Kilit ekranı göründüğünde, ana sayfa düğmesine basın. Bu ekran, ekranın üst kısmında günün saatini gösterecektir. Başlat'a basmak bir şifre alanı görüntüleyecektir.
Kilit ekranı göründüğünde, ana sayfa düğmesine basın. Bu ekran, ekranın üst kısmında günün saatini gösterecektir. Başlat'a basmak bir şifre alanı görüntüleyecektir. - Henüz bir parola belirlemediyseniz, Ana Ekran düğmesine basmak sizi iPhone'unuzun işlevleri hakkında daha fazla bilgi edinebileceğiniz iPhone'unuzun ana ekranına götürür.
 Ekrandaki tuşları kullanarak şifrenizi girin. Bu kod doğruysa, iPhone'unuzun ana ekranı açılacaktır.
Ekrandaki tuşları kullanarak şifrenizi girin. Bu kod doğruysa, iPhone'unuzun ana ekranı açılacaktır. - İPhone'unuzun kilidini açmak için TouchID'yi etkinleştirdiyseniz, parmak izinizi taradığınızda telefonunuzun kilidi de açılacaktır.
Bölüm 2/4: Ana ekranı kullanma
 İPhone'unuzun ana ekranını görüntüleyin. Burada birkaç kare simge göreceksiniz; bunlar iPhone'unuzun uygulamaları veya "uygulamaları" dır. İPhone'unuzun tüm sabit uygulamaları, yani telefonunuza önceden yüklenmiş uygulamalar burada listelenir.
İPhone'unuzun ana ekranını görüntüleyin. Burada birkaç kare simge göreceksiniz; bunlar iPhone'unuzun uygulamaları veya "uygulamaları" dır. İPhone'unuzun tüm sabit uygulamaları, yani telefonunuza önceden yüklenmiş uygulamalar burada listelenir. - Telefonunuza daha fazla uygulama ekledikçe, ana ekranınız fazladan sayfalar alacaktır. Ekranda sağdan sola kaydırarak bu sayfalarda gezinebilirsiniz.
 Kendinizi varsayılan uygulamalara alıştırın. Bir iPhone'a varsayılan olarak yüklenen bazı önemli uygulamalar şunları içerir:
Kendinizi varsayılan uygulamalara alıştırın. Bir iPhone'a varsayılan olarak yüklenen bazı önemli uygulamalar şunları içerir: - "Ayarlar" - Bu, dişli çarklı gri bir uygulamadır. İPhone ekranınızı açmak veya kapatmak için geçen süreden kablosuz ağınızın ayarlarına kadar herhangi bir şeyi değiştirmek isterseniz, bu uygulamada bunu yapmak için seçenekler bulacaksınız.
- Telefon - Bu, beyaz telefon simgesi olan yeşil bir uygulamadır. Manuel olarak bir telefon görüşmesi başlatabilir (numarayı çevirerek) veya bir ilgili kişinin adına ve ardından ekranın üst kısmındaki adın altındaki telefon simgesine dokunabilirsiniz.
- Kişiler - Bu uygulamada birinin kafasının gri bir silueti var. Buna basarak tüm kişilerinizin bir listesini göreceksiniz. İPhone'unuzu satın aldığınız mağaza, önceki telefonunuzdaki kişileri yeni iPhone'unuzla senkronize etmiş olmalıdır, ancak değilse, eski kişilerinizi iPhone'unuza aktarmak isteyebilirsiniz.
- FaceTime - İçinde beyaz bir video kamera simgesi bulunan yeşil bir uygulama. FaceTime sayesinde kişilerinizle yüz yüze telefon görüşmeleri yapmak için bunu kullanabilirsiniz.
- Mesajlar - Beyaz konuşma balonuna sahip yeşil bir uygulama. Burada metin mesajları alacak ve göndereceksiniz.
- Posta - Üzerinde beyaz zarf simgesi olan mavi uygulama. Apple Kimliği e-postanızı burada görüntüleyebilir (iCloud hesabınız olarak adlandırılacaktır) veya bu uygulamaya bir e-posta hesabı ekleyebilirsiniz.
- Takvim - Bu uygulama güncel bir takvim gösterecektir. İlgili tarihe dokunarak ve bilgi alanlarını doldurarak belirli tarih ve saatler için etkinlik ayarlayabilirsiniz.
- Kamera - Üzerinde kamera simgesi bulunan gri bir uygulama. Bu uygulama ile resim çekebilir, videolar kaydedebilir ve diğer görsel medya türlerini (örneğin ağır çekim videolar) oluşturabilirsiniz.
- Fotoğraflar - Bu çok renkli yel değirmeni uygulaması, iPhone'unuzdaki tüm fotoğrafların saklandığı yerdir. Her fotoğraf çektiğinizde, fotoğraf burada görünecektir.
- Safari - Safari, üzerinde pusula bulunan mavi bir uygulamadır. İnternette gezinmek için Safari kullanacaksınız.
- Saat - Saat şeklindeki uygulama. Bu uygulama ile iPhone'unuzun kayıtlı saat dilimlerini değiştirebilir veya yönetebilir, alarm kurabilir veya kronometreyi kullanabilirsiniz.
- Notlar - Ana ekrandaki beyaz ve sarı not defteri simgesi. Bu uygulama, hızlı bir şekilde not almak veya bir liste yapmak için kullanışlıdır, ancak Hatırlatıcılar uygulaması liste yapmak için de çok kullanışlıdır.
- Haritalar - Haritalar uygulaması seyahatleri planlamayı mümkün kılar ve bir başlangıç noktası ve bir hedef girdiğinizde size adım adım yol tarifleri verir.
- Cüzdan - iPhone'unuzun Cüzdanına banka veya kredi kartları ve hediye kartları ekleyebilirsiniz. Bu, iPhone'unuzu çevrimiçi iş için ödeme yapmak için kullanmanıza olanak tanır. Bu aynı zamanda belirli mağazalarda ödeme yapmayı da mümkün kılar.
- App Store - Üzerinde beyaz bir "A" bulunan bu mavi uygulama, yeni uygulamaları indirebileceğiniz yerdir.
- Müzik - İçinde müzik notası bulunan beyaz bir uygulama. Bu uygulamada iPhone'unuzun müzik kitaplığını bulacaksınız.
- "İpuçları" - Işıklı bu sarı uygulama, iPhone'unuzdan en iyi şekilde yararlanmanız için ipuçları sağlayacaktır.
 Ekranda soldan sağa kaydırın. Bu, iPhone'unuzun mevcut hava durumu tahmini, ayarladığınız alarmlar ve ilgili haber öğeleri gibi şeyleri görebileceğiniz pencere öğesi sayfasını açacaktır.
Ekranda soldan sağa kaydırın. Bu, iPhone'unuzun mevcut hava durumu tahmini, ayarladığınız alarmlar ve ilgili haber öğeleri gibi şeyleri görebileceğiniz pencere öğesi sayfasını açacaktır. - Bu sayfayı aşağı kaydırmak için ekranda herhangi bir yere kaydırın.
- Telefonunuzda belirli bir şey arıyorsanız, sayfanın üst kısmındaki Arama çubuğuna basabilir ve görmek istediğiniz şeyi yazabilirsiniz.
 Ana ekrana geri dönmek için sola kaydırın. Herhangi bir sayfadan ana ekrana dönmek için ana sayfa düğmesine de basabilirsiniz.
Ana ekrana geri dönmek için sola kaydırın. Herhangi bir sayfadan ana ekrana dönmek için ana sayfa düğmesine de basabilirsiniz.  Ekranın üstünden aşağı doğru kaydırın. Bu, iPhone'unuzun bildirim sayfasını açar ve tüm son bildirimleri (örn. Cevapsız aramalar, alınan kısa mesajlar, vb.)
Ekranın üstünden aşağı doğru kaydırın. Bu, iPhone'unuzun bildirim sayfasını açar ve tüm son bildirimleri (örn. Cevapsız aramalar, alınan kısa mesajlar, vb.)  Başlat düğmesine basın. Bu sizi iPhone'unuzun ana ekranına geri döndürecektir.
Başlat düğmesine basın. Bu sizi iPhone'unuzun ana ekranına geri döndürecektir.  Ekranın ortasından aşağı doğru kaydırın. Bu, ekranın üst kısmında sık kullanılan uygulamaların bir listesiyle birlikte bir arama çubuğu görüntüleyecektir. Ana ekrana dönmek için ekranın sağ üst köşesindeki "İptal" tuşuna basabilir veya sadece ana sayfa düğmesine basabilirsiniz.
Ekranın ortasından aşağı doğru kaydırın. Bu, ekranın üst kısmında sık kullanılan uygulamaların bir listesiyle birlikte bir arama çubuğu görüntüleyecektir. Ana ekrana dönmek için ekranın sağ üst köşesindeki "İptal" tuşuna basabilir veya sadece ana sayfa düğmesine basabilirsiniz.  Ekranın altından yukarı kaydırın. Bu, aşağıdaki seçeneklerin bulunabileceği Kontrol Merkezi'ni açacaktır:
Ekranın altından yukarı kaydırın. Bu, aşağıdaki seçeneklerin bulunabileceği Kontrol Merkezi'ni açacaktır: - "Uçak Modu" - Kontrol Merkezi ekranının üst kısmındaki uçak simgesi. Buna basmak, iPhone'unuzun sinyal iletmesini engelleyebilecek Uçak Modu'nu açacaktır. Kapatmak için tekrar (veya listedeki herhangi bir şeye) basın.
- "Wifi" - Bölünmüş bir yayı andıran simge. Kablosuz interneti etkinleştirmek (mavi ise Wi-Fi zaten etkindir) ve bilinen en yakın ağa bağlanmak için basın.
- "Bluetooth" - Kontrol Merkezi ekranının üst kısmındaki ortadaki simge. İPhone'unuzu hoparlörlere ve diğer Bluetooth cihazlarına bağlamanızı sağlayan iPhone'unuzda Bluetooth'u etkinleştirmek için basın.
- "Rahatsız Etmeyin" - Ay şeklindeki simge. Çağrıların, metin mesajlarının ve diğer bildirimlerin telefonunuzun çalmasını önlemek için basın.
- "Döndürme Kilidi" - Çevresinde daire bulunan asma kilit simgesi. Kırmızı iken buna basmak dönüş kilidini devre dışı bırakır. Bu, fotoğrafları ve diğer ortamları yatay modda görüntülemek için iPhone'unuzu artık 90 derece döndürebileceğiniz anlamına gelir.
- Soldan sağa alt sıradaki seçenekler arasında bir el feneri, zamanlayıcı, hesap makinesi ve iPhone'unuzun kamera uygulaması için bir kısayol bulunur.
 Başlat düğmesine basın. Ana ekrana döneceksiniz. Artık ana ekrandan rahat olduğunuza göre, iPhone'unuzun uygulamalarını kullanmaya başlama zamanı.
Başlat düğmesine basın. Ana ekrana döneceksiniz. Artık ana ekrandan rahat olduğunuza göre, iPhone'unuzun uygulamalarını kullanmaya başlama zamanı.
Bölüm 3/4: Uygulamaları kullanma
 Bir uygulamaya dokunun. Bu onu açacak. Her bir uygulamayı kullanma şekliniz söz konusu uygulamaya bağlı olacaktır, ancak bunları etkinleştirmek için genellikle öğelere basabilirsiniz (örneğin, bir metin alanına basmak iPhone'unuzun klavyesini açacaktır).
Bir uygulamaya dokunun. Bu onu açacak. Her bir uygulamayı kullanma şekliniz söz konusu uygulamaya bağlı olacaktır, ancak bunları etkinleştirmek için genellikle öğelere basabilirsiniz (örneğin, bir metin alanına basmak iPhone'unuzun klavyesini açacaktır). - Yeni uygulamaları App Store uygulamasından indirebilirsiniz.
 Başlat düğmesine iki kez basın. Bu, etkin olan mevcut uygulamadan hızla uzaklaşacak ve tüm etkin uygulamalar ayrı pencerelerde görüntülenecektir.
Başlat düğmesine iki kez basın. Bu, etkin olan mevcut uygulamadan hızla uzaklaşacak ve tüm etkin uygulamalar ayrı pencerelerde görüntülenecektir. - Bir uygulamayı kapatmak için herhangi bir uygulama penceresinde yukarı kaydırın.
- Çalışmakta olan uygulamalar arasında gezinmek için bu menüde sola veya sağa da kaydırabilirsiniz.
 Başlat düğmesine basın. Ana ekrana döneceksiniz.
Başlat düğmesine basın. Ana ekrana döneceksiniz.  Bir uygulamaya basın ve basılı tutun. Yaklaşık bir saniye sonra, uygulama iPhone ana ekranınızdaki diğer uygulamalarla birlikte hareket etmeye başlayacaktır. Buradan birkaç şey yapabilirsiniz:
Bir uygulamaya basın ve basılı tutun. Yaklaşık bir saniye sonra, uygulama iPhone ana ekranınızdaki diğer uygulamalarla birlikte hareket etmeye başlayacaktır. Buradan birkaç şey yapabilirsiniz: - Uygulamayı taşımak için bir uygulamaya dokunun ve sürükleyin. Uygulamayı başlangıç ekranında en sağa sürüklerseniz, uygulamayı yerleştirebileceğiniz yeni bir ekran görünecektir. Bu sayfaya başlangıç ekranında sola kaydırarak ulaşabilirsiniz.
- Her iki uygulamayı da içeren bir klasör oluşturmak için bir uygulamaya basın ve diğerinin üzerine sürükleyin. Ayrıca diğer uygulamaları bu klasöre sürükleyebileceksiniz.
- Uygulamayı silmek için uygulama simgesinin sol üst köşesindeki "X" e basın. Uygulamayı etkili bir şekilde silmeniz istendiğinde "Sil" e basmanız gerekecektir.
 İPhone ana ekranınızı özelleştirin. İPhone'unuzdaki uygulamaları kendi tercihlerinize göre taşıdığınızda, sildikten ve düzenledikten sonra, bir telefon görüşmesi başlatma zamanı gelmiştir.
İPhone ana ekranınızı özelleştirin. İPhone'unuzdaki uygulamaları kendi tercihlerinize göre taşıdığınızda, sildikten ve düzenledikten sonra, bir telefon görüşmesi başlatma zamanı gelmiştir.
Bölüm 4/4: Telefon görüşmesi yapma
 Telefon uygulamasına dokunun. Bu, üzerinde beyaz bir telefon bulunan yeşil bir uygulamadır ve muhtemelen ana ekrandadır.
Telefon uygulamasına dokunun. Bu, üzerinde beyaz bir telefon bulunan yeşil bir uygulamadır ve muhtemelen ana ekrandadır.  "Sayısal Tuş Takımı" sekmesine basın. Bu seçenek, ekranın altında, "Kişiler" sekmesinin sağındadır.
"Sayısal Tuş Takımı" sekmesine basın. Bu seçenek, ekranın altında, "Kişiler" sekmesinin sağındadır. - Ayrıca "Kişiler" sekmesine, ardından bir kişinin adına ve ardından ekranın üst kısmındaki adın altındaki "ara" simgesine (mavi arka planda beyaz bir telefon) basabilirsiniz.
 Telefon numarası girin. Bunu, bu sayfadaki ilgili numaralara hafifçe basarak yapın.
Telefon numarası girin. Bunu, bu sayfadaki ilgili numaralara hafifçe basarak yapın.  Yeşil-beyaz "Ara" düğmesine basın. Bu, ekrandaki son sayı satırının altındadır. Bu, konuşmanızı başlatacak. Onun telefonuna cevap verdiğinizde, kulağınızdaki telefonla normal bir şekilde konuşabilir veya görüşmenin doğasını değiştirmek için aşağıdaki düğmelerden birini kullanabilirsiniz:
Yeşil-beyaz "Ara" düğmesine basın. Bu, ekrandaki son sayı satırının altındadır. Bu, konuşmanızı başlatacak. Onun telefonuna cevap verdiğinizde, kulağınızdaki telefonla normal bir şekilde konuşabilir veya görüşmenin doğasını değiştirmek için aşağıdaki düğmelerden birini kullanabilirsiniz: - "Hoparlör" - Telefonunuzun ses çıkışını ekranın üst kısmındaki kulaklıktan iPhone'unuzun hoparlörüne değiştirir. Bu şekilde telefonu kulağınıza götürmenize gerek kalmadan konuşabilirsiniz.
- "FaceTime" - Bir telefon aramasını, alıcının yüzünü görebileceğiniz ve tersini yapabileceğiniz bir FaceTime aramasına dönüştürür. Bu yalnızca kişinizin de bir iPhone'u varsa çalışır.
İpuçları
- İPhone'u kullanmanın ne kadar karmaşık olabileceği konusunda cesaretiniz kırılmasın - bilmeden iPhone'unuzu kullanmaya alışacaksınız!
- Ayrıca iPhone'unuzun Siri gibi daha gelişmiş özelliklerini kullanmayı veya iPhone'unuzun SIM kartını değiştirmeyi düşünün.