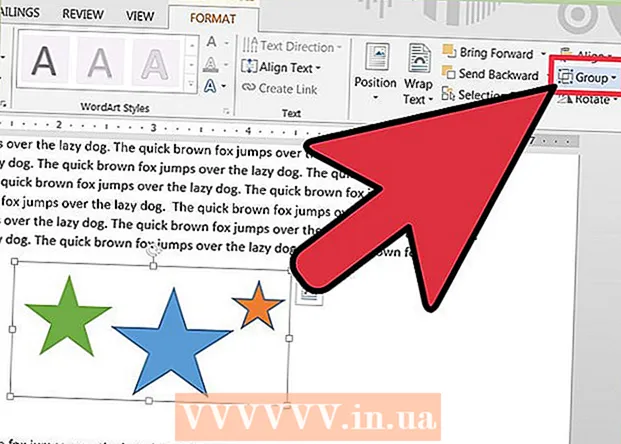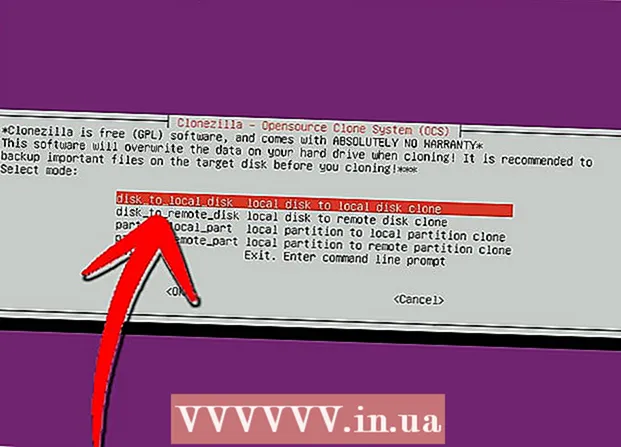Yazar:
Frank Hunt
Yaratılış Tarihi:
16 Mart 2021
Güncelleme Tarihi:
1 Temmuz 2024

İçerik
- Adım atmak
- Yöntem 1/4: Windows
- Bir problemi çözmek
- Yöntem 2/4: Mac
- Bir problemi çözmek
- Yöntem 3/4: Android
- Bir problemi çözmek
- Yöntem 4/4: iOS
- Bir problemi çözmek
İndirilen tüm dosyalar birikmeye başladığında, daha iyi kullanabileceğiniz depolama alanını kaplayabilirler. İndirilen dosyalarınızı düzenli olarak temizlemek size çok fazla alan kazandıracak ve istediğiniz dosyaları bulmanızı kolaylaştıracaktır. Dosyalarınızı silme işlemi, kullandığınız işletim sistemine bağlıdır.
Adım atmak
Yöntem 1/4: Windows
 İndirilenler / İndirilenlerim klasörünüzü açın. Windows tuşu + E tuşlarına basarak ve klasörü seçerek açabilirsiniz.
İndirilenler / İndirilenlerim klasörünüzü açın. Windows tuşu + E tuşlarına basarak ve klasörü seçerek açabilirsiniz.  Silmek istediğiniz dosyayı bulun. Çoğu program indirilen dosyaları İndirilenler bölümüne koyar.
Silmek istediğiniz dosyayı bulun. Çoğu program indirilen dosyaları İndirilenler bölümüne koyar. - Bazı programlar kendi indirme klasörlerini oluşturur. Dosyayı hangi programla indirdiğinizi bildiğinizde, dosyaların bilgisayarınızda nerede depolandığını görmek için ayarları kontrol edin.
 Adını biliyorsanız dosyayı arayın. Dosyayı İndirilenler klasörünüzde bulamıyorsanız, ancak adını biliyorsanız, bulmak için Windows Arama'yı kullanabilirsiniz. Windows tuşuna basın ve dosyanın adını yazın. Windows bulamazsa, arama sonuçlarında görüntülenecektir.
Adını biliyorsanız dosyayı arayın. Dosyayı İndirilenler klasörünüzde bulamıyorsanız, ancak adını biliyorsanız, bulmak için Windows Arama'yı kullanabilirsiniz. Windows tuşuna basın ve dosyanın adını yazın. Windows bulamazsa, arama sonuçlarında görüntülenecektir.  Dosyayı bulamazsanız, tarayıcınızın indirme yöneticisini açın. Dosyayı yakın zamanda indirdiyseniz, yine de tarayıcınızın indirme yöneticisinde listelenebilir. Bununla, silmek istediğiniz dosyanın dosya konumunu doğrudan açabilirsiniz.
Dosyayı bulamazsanız, tarayıcınızın indirme yöneticisini açın. Dosyayı yakın zamanda indirdiyseniz, yine de tarayıcınızın indirme yöneticisinde listelenebilir. Bununla, silmek istediğiniz dosyanın dosya konumunu doğrudan açabilirsiniz. - Chrome - Ctrl + J tuşlarına basın. Kaldırmak istediğiniz dosya için "Listeden kaldır" ı tıklayın.
- Firefox - Kitaplıkta İndirilenler bölümünü açmak için Ctrl + J tuşlarına basın. İndirmenin bulunduğu klasörü açmak için klasör düğmesine tıklayın.
- Internet Explorer - Ctrl + J tuşlarına basın veya dişli çark simgesini tıklayın ve "İndirilenler" i seçin. Silmek istediğiniz dosyanın konum sütunundaki bağlantıya tıklayın.
 Dosyayı Çöp Kutusu'na sürükleyin. İsteğe bağlı olarak, dosyayı seçip Sil'e basabilir veya dosyayı sağ tıklayıp "Sil" i seçebilirsiniz.
Dosyayı Çöp Kutusu'na sürükleyin. İsteğe bağlı olarak, dosyayı seçip Sil'e basabilir veya dosyayı sağ tıklayıp "Sil" i seçebilirsiniz. - Dosya silinemiyorsa, başka bir program tarafından kullanılıyor olabilir. Bu, bazı kullanıcılar dosyayı bilgisayarınızdan indirmeye çalıştığından, dosya paylaşım programlarında yaygındır. Dosyayı kullanabilecek programları kapatın ve tekrar deneyin.
Bir problemi çözmek
 Dosyayı silemiyorum. Windows dosyayı silmenize izin vermiyorsa, bunun nedeni muhtemelen dosyanın başka bir dosya tarafından kullanılmasıdır. Bu, genellikle dosyayı BitTorrent aracılığıyla indirdiyseniz ve hala tohumlama yapıyorsa veya daha önce başka bir programda açmışsanız durumdur. Dosyayı kullanıyor olabilecek tüm programları kapatın ve tekrar deneyin.
Dosyayı silemiyorum. Windows dosyayı silmenize izin vermiyorsa, bunun nedeni muhtemelen dosyanın başka bir dosya tarafından kullanılmasıdır. Bu, genellikle dosyayı BitTorrent aracılığıyla indirdiyseniz ve hala tohumlama yapıyorsa veya daha önce başka bir programda açmışsanız durumdur. Dosyayı kullanıyor olabilecek tüm programları kapatın ve tekrar deneyin. - Dosyayı hala silemiyorsanız, daha fazla bilgi için wikiHow'a bakın.
Yöntem 2/4: Mac
 İndirilenler klasörünüzü açın. İndirilenler klasörüne Dock'tan veya Finder'daki kenar çubuğundan erişebilirsiniz. Bu, çoğu uygulamanın dosya indirdiği varsayılan konumdur. Uygulamalarınızdan birinin tercihlerinde indirme konumunu değiştirdiyseniz, o konumu da kontrol edin.
İndirilenler klasörünüzü açın. İndirilenler klasörüne Dock'tan veya Finder'daki kenar çubuğundan erişebilirsiniz. Bu, çoğu uygulamanın dosya indirdiği varsayılan konumdur. Uygulamalarınızdan birinin tercihlerinde indirme konumunu değiştirdiyseniz, o konumu da kontrol edin. - Ayrıca masaüstünüze ve ardından "Git" → "İndirilenler" seçeneğine de tıklayabilirsiniz.
 Silmek istediğiniz dosyayı bulun. Silmek istediğiniz dosyayı bulana kadar İndirilenler arasında ilerleyin.
Silmek istediğiniz dosyayı bulun. Silmek istediğiniz dosyayı bulana kadar İndirilenler arasında ilerleyin.  Aramanızı disk görüntülerine göre daraltın. Mac programları, DMG dosyaları olarak indirilir. Bunlar, programın depolandığı disk görüntüleridir. Bir program yüklerseniz DMG, İndirilenler klasörünüzde kalır ve yer kaplar.
Aramanızı disk görüntülerine göre daraltın. Mac programları, DMG dosyaları olarak indirilir. Bunlar, programın depolandığı disk görüntüleridir. Bir program yüklerseniz DMG, İndirilenler klasörünüzde kalır ve yer kaplar. - Sağ üst köşedeki arama çubuğuna yazın disk resmi ve "Türler" bölümünden "Disk Görüntüsü" nü seçin. Bu, görünümü DMG dosyalarıyla sınırlar, böylece çok fazla alanı hızlı bir şekilde boşaltabilirsiniz.
 Dosyayı bulamazsanız, tarayıcınızın indirme yöneticisini açın. Dosyayı yakın zamanda indirdiyseniz, yine de tarayıcınızın indirme yöneticisinde listelenebilir. Bununla, silmek istediğiniz dosyanın dosya konumunu doğrudan açabilirsiniz.
Dosyayı bulamazsanız, tarayıcınızın indirme yöneticisini açın. Dosyayı yakın zamanda indirdiyseniz, yine de tarayıcınızın indirme yöneticisinde listelenebilir. Bununla, silmek istediğiniz dosyanın dosya konumunu doğrudan açabilirsiniz. - Chrome - Command + J tuşlarına basın. Kaldırmak istediğiniz dosya için "Listeden Kaldır" ı tıklayın.
- Firefox - Kitaplıkta İndirilenler bölümünü açmak için Command + J tuşlarına basın. İndirmenin bulunduğu klasörü açmak için klasör düğmesine tıklayın.
- Safari - "Pencere" menüsünü tıklayın ve "İndirilenler" i seçin. Silmek istediğiniz dosyanın yanındaki Büyüteç'e tıklayın.
 Dosyayı Çöp Kutusu'na sürükleyin. Alternatif olarak, dosyayı seçip ardından Sil'e basabilir veya dosyaya sağ tıklayıp "Sil" i seçebilirsiniz.
Dosyayı Çöp Kutusu'na sürükleyin. Alternatif olarak, dosyayı seçip ardından Sil'e basabilir veya dosyaya sağ tıklayıp "Sil" i seçebilirsiniz. - Dosya silinemiyorsa, başka bir program tarafından kullanılıyor olabilir. Bu, dosya paylaşım programlarında yaygındır çünkü birisi dosyayı bilgisayarınızdan indirmeye çalışıyor olabilir. Dosyayı kullanabilecek programları kapatın ve tekrar deneyin.
Bir problemi çözmek
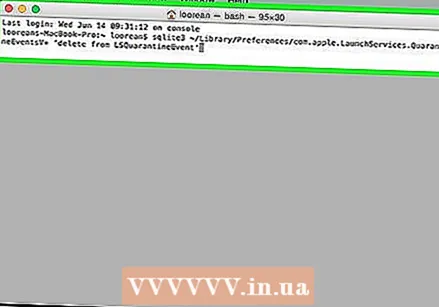 İndirdiklerimden tüm verileri silmek istiyorum. OS X, indirilen tüm dosyalarınızın kaydını tutar. Sisteminizin güvenliği ve yetkisiz kişilerin meraklı gözlerinden endişe ediyorsanız, terminali kullanarak bu günlük dosyasını manuel olarak silebilirsiniz.
İndirdiklerimden tüm verileri silmek istiyorum. OS X, indirilen tüm dosyalarınızın kaydını tutar. Sisteminizin güvenliği ve yetkisiz kişilerin meraklı gözlerinden endişe ediyorsanız, terminali kullanarak bu günlük dosyasını manuel olarak silebilirsiniz. - Araçlar'da Terminali açın.
- Tür sqlite3 ~ / Library / Preferences / com.apple.LaunchServices.QuarantineEventsV * "LSQuarantineEvent'ten sil" ve Return tuşuna basın.
 Dosyayı silemiyorum. OS X dosyayı silmenize izin vermiyorsa, bunun nedeni muhtemelen dosyanın başka bir dosya tarafından kullanılmasıdır. Bu, genellikle dosyayı BitTorrent aracılığıyla indirdiyseniz ve hala tohumlama yapıyorsa veya daha önce başka bir programda açmışsanız durumdur. Dosyayı kullanıyor olabilecek tüm programları kapatın ve tekrar deneyin.
Dosyayı silemiyorum. OS X dosyayı silmenize izin vermiyorsa, bunun nedeni muhtemelen dosyanın başka bir dosya tarafından kullanılmasıdır. Bu, genellikle dosyayı BitTorrent aracılığıyla indirdiyseniz ve hala tohumlama yapıyorsa veya daha önce başka bir programda açmışsanız durumdur. Dosyayı kullanıyor olabilecek tüm programları kapatın ve tekrar deneyin. - Dosyayı hala silemiyorsanız, daha fazla bilgi için wikiHow'a bakın.
Yöntem 3/4: Android
 Bir dosya yöneticisi indirin ve kurun. Android için ücretsiz olarak kullanılabilen birkaç dosya yöneticisi vardır. Bunu Google Play Store'dan indirebilirsiniz. Bu arada, cihazınızın zaten bir dosya yöneticisi olabilir. Popüler uygulamalar şunlardır:
Bir dosya yöneticisi indirin ve kurun. Android için ücretsiz olarak kullanılabilen birkaç dosya yöneticisi vardır. Bunu Google Play Store'dan indirebilirsiniz. Bu arada, cihazınızın zaten bir dosya yöneticisi olabilir. Popüler uygulamalar şunlardır: - ES Dosya Gezgini
- Astro Dosya Yöneticisi
- X-Plore Dosya Yöneticisi
 İndirilenler klasörünüze gidin. Dosya yöneticisini açtığınızda, cep telefonunuzdaki tüm dizinlerin bir listesini alacaksınız. "İndirilenler" adlı dosyayı arayın. Görmek için bir dizin düzeyine çıkmanız gerekebilir.
İndirilenler klasörünüze gidin. Dosya yöneticisini açtığınızda, cep telefonunuzdaki tüm dizinlerin bir listesini alacaksınız. "İndirilenler" adlı dosyayı arayın. Görmek için bir dizin düzeyine çıkmanız gerekebilir. - Not: İndirilen resimler aynı zamanda Fotoğraflar klasöründe ve indirilen videolar da Videolar klasöründe olabilir.
 Silmek istediğiniz dosyaya basın ve basılı tutun. Bu prosedür dosya yöneticisinden dosya yöneticisine değişir, ancak genellikle dosyayı basılı tutabilir ve görüntülenen menüde "Sil" seçeneğine dokunabilirsiniz. Bazen birden fazla dosya da seçebilir ve ardından Sil düğmesine dokunabilirsiniz.
Silmek istediğiniz dosyaya basın ve basılı tutun. Bu prosedür dosya yöneticisinden dosya yöneticisine değişir, ancak genellikle dosyayı basılı tutabilir ve görüntülenen menüde "Sil" seçeneğine dokunabilirsiniz. Bazen birden fazla dosya da seçebilir ve ardından Sil düğmesine dokunabilirsiniz.
Bir problemi çözmek
 Dosya yöneticisi çalışmıyor. İndirilen dosyaları bilgisayarınızla yönetmeyi tercih ederseniz, Android cihazını bir USB kablosuyla bağlayabilirsiniz. Dosya yönetimi için Android cihaza bir USB sürücü ile aynı şekilde erişmenize olanak tanır. Dosyayı hala silemiyorsanız, daha fazla bilgi için wikiHow'a bakın.
Dosya yöneticisi çalışmıyor. İndirilen dosyaları bilgisayarınızla yönetmeyi tercih ederseniz, Android cihazını bir USB kablosuyla bağlayabilirsiniz. Dosya yönetimi için Android cihaza bir USB sürücü ile aynı şekilde erişmenize olanak tanır. Dosyayı hala silemiyorsanız, daha fazla bilgi için wikiHow'a bakın.  İndirilen dosyaları bulamıyorum. İndirilen dosyaların neredeyse tamamı İndirilenler klasörünüzde olmalıdır, ancak bazı uygulamalar bunları başka konumlara koyar. Cihazınız bilgisayarınıza bağlıyken, dosya aramak çok daha kolaydır.
İndirilen dosyaları bulamıyorum. İndirilen dosyaların neredeyse tamamı İndirilenler klasörünüzde olmalıdır, ancak bazı uygulamalar bunları başka konumlara koyar. Cihazınız bilgisayarınıza bağlıyken, dosya aramak çok daha kolaydır.
Yöntem 4/4: iOS
 Silmek istediğiniz dosyayı kullanan uygulamayı açın. iOS cihazları, cihazınızda tek bir İndirilenler konumuna erişim sağlamaz. Bunun yerine, dosyalar onları açan uygulamalar aracılığıyla silinir. Bu, bir PDF'yi silmek istiyorsanız iBooks veya Adobe Reader ile silmeniz gerektiği anlamına gelir. Müzik silmek istiyorsanız, bunu Müzik uygulamasıyla yapabilirsiniz.
Silmek istediğiniz dosyayı kullanan uygulamayı açın. iOS cihazları, cihazınızda tek bir İndirilenler konumuna erişim sağlamaz. Bunun yerine, dosyalar onları açan uygulamalar aracılığıyla silinir. Bu, bir PDF'yi silmek istiyorsanız iBooks veya Adobe Reader ile silmeniz gerektiği anlamına gelir. Müzik silmek istiyorsanız, bunu Müzik uygulamasıyla yapabilirsiniz.  Sil düğmesini görüntülemek için öğeyi kaydırın. Bu prosedür, kullandığınız uygulamaya bağlıdır, ancak genellikle Sil düğmesini açmak için dosyayı kaydırabilirsiniz.
Sil düğmesini görüntülemek için öğeyi kaydırın. Bu prosedür, kullandığınız uygulamaya bağlıdır, ancak genellikle Sil düğmesini açmak için dosyayı kaydırabilirsiniz. 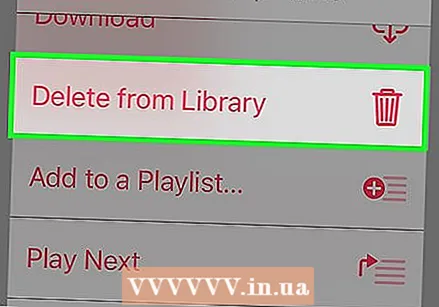 Birden fazla dosya seçmek için bir öğeye basın ve basılı tutun. Silmek istediğiniz tüm dosyaları seçtikten sonra, Sil düğmesine dokunun.
Birden fazla dosya seçmek için bir öğeye basın ve basılı tutun. Silmek istediğiniz tüm dosyaları seçtikten sonra, Sil düğmesine dokunun.  Aygıtınız bunu yapamazsa müzik silmek için iTunes'u kullanın. İndirilen bir şarkıyı, özellikle iTunes ile eşzamanlanmışsa, silmek zor olabilir. Müziğin nasıl silineceği hakkında daha fazla bilgi için wikiHow'a bakın.
Aygıtınız bunu yapamazsa müzik silmek için iTunes'u kullanın. İndirilen bir şarkıyı, özellikle iTunes ile eşzamanlanmışsa, silmek zor olabilir. Müziğin nasıl silineceği hakkında daha fazla bilgi için wikiHow'a bakın.  Aynı anda birden çok fotoğrafı silmek için bilgisayarınızı kullanın. Kurtulmak istediğiniz çok sayıda fotoğrafınız varsa, en hızlı yol iOS cihazınızı bilgisayarınıza bağlamaktır. Ardından bunu yapmak için işletim sistemi dosya yöneticisini kullanın. Daha fazla bilgi için wikiHow'a bakın.
Aynı anda birden çok fotoğrafı silmek için bilgisayarınızı kullanın. Kurtulmak istediğiniz çok sayıda fotoğrafınız varsa, en hızlı yol iOS cihazınızı bilgisayarınıza bağlamaktır. Ardından bunu yapmak için işletim sistemi dosya yöneticisini kullanın. Daha fazla bilgi için wikiHow'a bakın.
Bir problemi çözmek
 Silmek istediğim dosyayı bulamıyorum. iOS cihazları, diğer birçok cihazdan tamamen farklı bir dosya sistemine sahiptir ve bu, belirli dosyaları bulmayı ve silmeyi son derece zorlaştırabilir. Dosyaya erişmek ve silmek için silmek istediğiniz dosya türünü açabilen bir uygulamaya ihtiyacınız var.
Silmek istediğim dosyayı bulamıyorum. iOS cihazları, diğer birçok cihazdan tamamen farklı bir dosya sistemine sahiptir ve bu, belirli dosyaları bulmayı ve silmeyi son derece zorlaştırabilir. Dosyaya erişmek ve silmek için silmek istediğiniz dosya türünü açabilen bir uygulamaya ihtiyacınız var. - Bunu aşmanın tek yolu, iOS cihazınızı jailbreak yapmaktır. Bu risksiz değildir ve tüm cihazlarda çalışmaz, ancak başarılı olduktan sonra, Android'de olduğu gibi dosyaları düzenlemenize izin veren dosya yöneticileri yükleyebilirsiniz.