Yazar:
Eugene Taylor
Yaratılış Tarihi:
11 Ağustos 2021
Güncelleme Tarihi:
1 Temmuz 2024
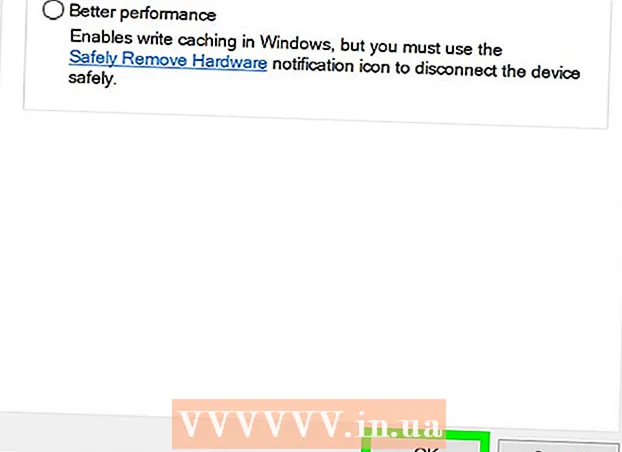
İçerik
Bu wikiHow makalesi, Windows 10 bilgisayarınızdan harici bir sabit sürücüyü veya flash sürücüyü güvenli bir şekilde nasıl çıkaracağınızı öğretir.
Adım atmak
Yöntem 1/3: Masaüstü görev çubuğunuzu kullanma
 Açık belgeleri flash sürücünüze kaydedin. Bunu açık bir pencerede yapmanın en kolay yolu, Ctrl basılı tutmak S. itmek.
Açık belgeleri flash sürücünüze kaydedin. Bunu açık bir pencerede yapmanın en kolay yolu, Ctrl basılı tutmak S. itmek.  "Çıkar" düğmesini bulun. Bu, yanında bir onay işareti bulunan flash sürücü şeklindeki dikdörtgen görüntüdür. Bunlar, ekranın sağ alt tarafındaki seçenekler satırında bulunabilir, ancak tümünü görüntülemek için bu seçeneklerin en solundaki yukarı oka tıklamanız gerekebilir.
"Çıkar" düğmesini bulun. Bu, yanında bir onay işareti bulunan flash sürücü şeklindeki dikdörtgen görüntüdür. Bunlar, ekranın sağ alt tarafındaki seçenekler satırında bulunabilir, ancak tümünü görüntülemek için bu seçeneklerin en solundaki yukarı oka tıklamanız gerekebilir.  "Çıkar" simgesine tıklayın. Bir açılır menü görünecektir.
"Çıkar" simgesine tıklayın. Bir açılır menü görünecektir.  Çıkar'a tıklayın. Bu seçenek, açılır menünün altında bulunabilir. Genellikle şöyle bir şey gösterir SDHC'yi Çıkar (E :) "Çıkar" dan sonra flash sürücünün adıyla.
Çıkar'a tıklayın. Bu seçenek, açılır menünün altında bulunabilir. Genellikle şöyle bir şey gösterir SDHC'yi Çıkar (E :) "Çıkar" dan sonra flash sürücünün adıyla.  Donanımı güvenle çıkarabileceğiniz mesajını alana kadar bekleyin. Ekranın sağ alt köşesinde bu bildirim görünür görünmez, flash sürücünüz çıkarılmaya hazırdır.
Donanımı güvenle çıkarabileceğiniz mesajını alana kadar bekleyin. Ekranın sağ alt köşesinde bu bildirim görünür görünmez, flash sürücünüz çıkarılmaya hazırdır.  Açık belgeleri flash sürücünüze kaydedin. Bunu açık bir pencerede yapmanın en kolay yolu, Ctrl basılı tutmak S. itmek.
Açık belgeleri flash sürücünüze kaydedin. Bunu açık bir pencerede yapmanın en kolay yolu, Ctrl basılı tutmak S. itmek.  Başlat menüsünü açın. Ekranın sol alt kısmındaki Windows simgesini tıklayın veya ⊞ KazanBilgisayarınızın klavyesindeki tuşuna basın. Başlat menüsünü açmak, fare işaretçinizi otomatik olarak "Ara" konumuna getirecektir.
Başlat menüsünü açın. Ekranın sol alt kısmındaki Windows simgesini tıklayın veya ⊞ KazanBilgisayarınızın klavyesindeki tuşuna basın. Başlat menüsünü açmak, fare işaretçinizi otomatik olarak "Ara" konumuna getirecektir.  Tür Bu bilgisayar. Bilgisayarınız daha sonra "Bu PC" yi arayacaktır.
Tür Bu bilgisayar. Bilgisayarınız daha sonra "Bu PC" yi arayacaktır.  "Bu PC" simgesine tıklayın. Bu, Başlat menüsü arama kutusunun üstündeki bir bilgisayar monitörünün görüntüsüdür. "Bu PC" açılır.
"Bu PC" simgesine tıklayın. Bu, Başlat menüsü arama kutusunun üstündeki bir bilgisayar monitörünün görüntüsüdür. "Bu PC" açılır.  Flash sürücünüzün adını bulun. Pencerenin ortasında "Aygıtlar ve sürücüler" altında görünür; genellikle flash sürücünüz bu pencerenin sağ tarafında olacaktır.
Flash sürücünüzün adını bulun. Pencerenin ortasında "Aygıtlar ve sürücüler" altında görünür; genellikle flash sürücünüz bu pencerenin sağ tarafında olacaktır. - Flash sürücü adından sonra genellikle "(E :)" veya "(F :)" görürsünüz.
 Flash sürücünüzün adına sağ tıklayın. Bir açılır menü görünecektir.
Flash sürücünüzün adına sağ tıklayın. Bir açılır menü görünecektir.  Çıkar'a tıklayın. Bu seçeneği aşağı açılır menünün ortasında bulacaksınız. Bunu yaptıktan sonra, flash sürücü adı "Bu PC" penceresinden kaybolmalıdır.
Çıkar'a tıklayın. Bu seçeneği aşağı açılır menünün ortasında bulacaksınız. Bunu yaptıktan sonra, flash sürücü adı "Bu PC" penceresinden kaybolmalıdır.  "Donanımı kaldırmak güvenli" mesajı görünene kadar bekleyin. Ekranın sağ alt köşesinde bu bildirimi gördüğünüzde, flash sürücünüz kaldırılmaya hazırdır.
"Donanımı kaldırmak güvenli" mesajı görünene kadar bekleyin. Ekranın sağ alt köşesinde bu bildirimi gördüğünüzde, flash sürücünüz kaldırılmaya hazırdır.  Flash sürücünüzün bilgisayarınıza bağlı olduğundan emin olun. Quick Remove, flash sürücünüzü çıkarılmasına gerek kalmayacak şekilde biçimlendiren bir Windows hizmetidir, böylece flash sürücüyü istediğiniz zaman kolayca çıkarabilirsiniz. Hızlı Kaldırmayı etkinleştirmek için flash sürücünüzün takılı olması gerekir.
Flash sürücünüzün bilgisayarınıza bağlı olduğundan emin olun. Quick Remove, flash sürücünüzü çıkarılmasına gerek kalmayacak şekilde biçimlendiren bir Windows hizmetidir, böylece flash sürücüyü istediğiniz zaman kolayca çıkarabilirsiniz. Hızlı Kaldırmayı etkinleştirmek için flash sürücünüzün takılı olması gerekir. - Bir SD kart için Hızlı Silme özelliğini kuramazsınız.
 Başlat düğmesine sağ tıklayın. Bu, ekranın sol alt köşesindeki Windows logosudur. Bu bir açılır menü açacaktır.
Başlat düğmesine sağ tıklayın. Bu, ekranın sol alt köşesindeki Windows logosudur. Bu bir açılır menü açacaktır. - Ayrıca şunu da kullanabilirsiniz: ⊞ KazanTuşunu basılı tutun ve X Açılır menüyü açmak için basın.
 Aygıt Yöneticisine tıklayın. Bu seçenek, açılır menünün en üstündedir.
Aygıt Yöneticisine tıklayın. Bu seçenek, açılır menünün en üstündedir.  Düğmesine tıklayın > "Disk sürücüleri" nin solunda. Disk sürücüleri bölümü, Aygıt Yöneticisi penceresinin üst kısmında yer alır. Bilgisayarınızın disk sürücülerinin bir listesini açmak için soldaki oka tıklayın, burada ekli flash sürücüyü de bulacaksınız.
Düğmesine tıklayın > "Disk sürücüleri" nin solunda. Disk sürücüleri bölümü, Aygıt Yöneticisi penceresinin üst kısmında yer alır. Bilgisayarınızın disk sürücülerinin bir listesini açmak için soldaki oka tıklayın, burada ekli flash sürücüyü de bulacaksınız.  Flash sürücünüzün adına sağ tıklayın. Flash sürücünün adı değişebilir, ancak genellikle başlıkta "USB" yazar.
Flash sürücünüzün adına sağ tıklayın. Flash sürücünün adı değişebilir, ancak genellikle başlıkta "USB" yazar.  Özellikler'e tıklayın. Bu seçenek, sağ tıklama menüsünün altında bulunabilir.
Özellikler'e tıklayın. Bu seçenek, sağ tıklama menüsünün altında bulunabilir.  Politikalar'ı tıklayın. Bu, "Özellikler" penceresinin üstündeki bir sekmedir.
Politikalar'ı tıklayın. Bu, "Özellikler" penceresinin üstündeki bir sekmedir.  Hızlı Kaldır seçeneğine tıklayın. Bunu pencerenin üst kısmında bulabilirsin.
Hızlı Kaldır seçeneğine tıklayın. Bunu pencerenin üst kısmında bulabilirsin.  Tamam'ı tıklayın. Bu, bu özel flash sürücünün hızlı bir şekilde çıkarılmasını sağlayacaktır. Flash sürücüyü kullanmayı bitirdikten sonra, onu "Çıkar" prosedürüne geçmeden bilgisayardan çıkarabilirsiniz.
Tamam'ı tıklayın. Bu, bu özel flash sürücünün hızlı bir şekilde çıkarılmasını sağlayacaktır. Flash sürücüyü kullanmayı bitirdikten sonra, onu "Çıkar" prosedürüne geçmeden bilgisayardan çıkarabilirsiniz.
İpuçları
- "Çıkar" prosedürü aynı zamanda SD kartlar için de çalışır (örn. Kameralardaki hafıza kartları).
- Hızlı Kaldırma cihaza özel olduğundan, bu özelliği her bir flash sürücü için kullanmak istiyorsanız, tüm flash sürücüleriniz için etkinleştirmeniz gerekecektir.
Uyarı
- Harici sabit sürücüler için Hızlı Kaldır'ı kullanmayın. Normal bir flash sürücüden önemli ölçüde daha fazla veri depoladıkları için, harici bir sabit sürücüyü çıkarmak söz konusu olduğunda "Çıkar" prosedürü çok daha güvenlidir.



