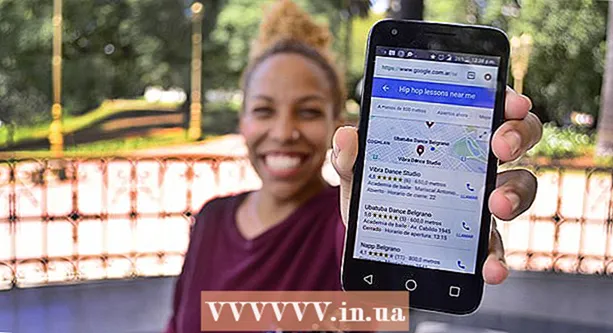Yazar:
Morris Wright
Yaratılış Tarihi:
22 Nisan 2021
Güncelleme Tarihi:
1 Temmuz 2024

İçerik
HP Deskjet 5525, hepsi bir arada bir yazıcı, fotokopi makinesi ve tarayıcıdır. Tarama işlevi ile, doğrudan bağlı bir hafıza kartına tarayabilir, fotoğrafı veya belgeyi tarayabilir ve e-posta yoluyla ek olarak gönderebilir veya taramayı kablosuz olarak bilgisayarınıza gönderebilirsiniz. Bu, bilgisayarınızda fiziksel belgeleri, fotoğrafları veya kağıtları açmanız ve görüntülemeniz gerektiğinde harika bir özelliktir.
Adım atmak
Bölüm 1/2: Yazıcınızı kurma
 Yazıcınızı açın. Yazıcının bir güç kaynağına bağlı olduğundan emin olun ve açmak için Güç düğmesine basın.
Yazıcınızı açın. Yazıcının bir güç kaynağına bağlı olduğundan emin olun ve açmak için Güç düğmesine basın.  Yazıcınızın bilgisayarınızla aynı Wi-Fi ağına bağlı olduğundan emin olun. Kontrol panelini açmanız, kablosuz sihirbazı kurmanız ve ardından bağlanmak için talimatları izlemeniz gerekir.
Yazıcınızın bilgisayarınızla aynı Wi-Fi ağına bağlı olduğundan emin olun. Kontrol panelini açmanız, kablosuz sihirbazı kurmanız ve ardından bağlanmak için talimatları izlemeniz gerekir.  Yazıcının tarayıcısını açın. Yazıcınızın tarayıcısının kapağını açın.
Yazıcının tarayıcısını açın. Yazıcınızın tarayıcısının kapağını açın.  Belgenizi ekleyin. Tarayacağınız belgeyi veya fotoğrafı yüzü aşağı bakacak şekilde yerleştirin.
Belgenizi ekleyin. Tarayacağınız belgeyi veya fotoğrafı yüzü aşağı bakacak şekilde yerleştirin.
Bölüm 2/2: Bilgisayarınızdan tarayın
 Bilgisayarını aç. Yazıcınızla aynı Wi-Fi ağına bağlı olduğunuzdan emin olun.
Bilgisayarını aç. Yazıcınızla aynı Wi-Fi ağına bağlı olduğunuzdan emin olun.  HP Deskjet uygulamasını açın. Bilgisayarınızın masaüstünden Başlat menüsünü ve ardından Programlar'ı tıklayın. HP Deskjet 5520 series veya HP Scan'i arayın. Program yükler ve ardından ağınızdaki bağlı yazıcıyı algılar.
HP Deskjet uygulamasını açın. Bilgisayarınızın masaüstünden Başlat menüsünü ve ardından Programlar'ı tıklayın. HP Deskjet 5520 series veya HP Scan'i arayın. Program yükler ve ardından ağınızdaki bağlı yazıcıyı algılar.  Bir kısayol seçin. Sol panelde, en yaygın tarama görevleri veya tarama türleri için mevcut tarama ayarlarının bir listesini göreceksiniz.
Bir kısayol seçin. Sol panelde, en yaygın tarama görevleri veya tarama türleri için mevcut tarama ayarlarının bir listesini göreceksiniz.  Ayarları yapın. Sağ panelde, bir tarama kısayolu seçtikten sonra, ayarlarınızı daha da düzenleyebilirsiniz:
Ayarları yapın. Sağ panelde, bir tarama kısayolu seçtikten sonra, ayarlarınızı daha da düzenleyebilirsiniz: - Tarama boyutunu seçin- Taranan belgenin veya fotoğrafın boyutunu belirtin. Tüm tarama alanı, bir mektup, bir A4 ve diğer farklı boyutlar arasından seçim yapabilirsiniz.

- Çıktı türünü seçin- Çıktı dosyasının rengini belirtin. Renkli, Gri Tonlamalı veya Siyah Beyaz olarak ayarlanabilir.

- Çözünürlük seçin- Çıktı dosyasının çözünürlüğünü inç başına nokta (dpi) cinsinden belirtin.

- Öğe türünü seçin- Çıktınızın belge mi yoksa fotoğraf mı olduğunu belirtin.

- Dosya türünü seçin- Çıktı dosyanızın dosya türünü belirtin. Bitmap, jpeg, png, tiff veya pdf olabilir.

- Tarama boyutunu seçin- Taranan belgenin veya fotoğrafın boyutunu belirtin. Tüm tarama alanı, bir mektup, bir A4 ve diğer farklı boyutlar arasından seçim yapabilirsiniz.
 Görüntüyü önizleyin. "Tarama Önizlemesini Göster" e dokunun. Tarama sürecini onaylamadan önce çıktının nasıl görüneceğini görmek iyi bir fikirdir.
Görüntüyü önizleyin. "Tarama Önizlemesini Göster" e dokunun. Tarama sürecini onaylamadan önce çıktının nasıl görüneceğini görmek iyi bir fikirdir.  Ayarlarınızı daha fazla ayarlayın. Ayarlarınızı daha fazla düzenlemek isterseniz, kutunun altındaki "Gelişmiş Ayarlar" bağlantısını tıklayarak bunu yapabilirsiniz.
Ayarlarınızı daha fazla ayarlayın. Ayarlarınızı daha fazla düzenlemek isterseniz, kutunun altındaki "Gelişmiş Ayarlar" bağlantısını tıklayarak bunu yapabilirsiniz. - Tarama- Tarama sırasındaki ilerlemeyi görüntülemek için bir iletişim kutusu görüntülenir.
- Daha açık veya daha koyu-Önizleme ekranında çıktının parlaklığını ve kontrastını daha da ayarlayabilirsiniz. Doğru ayarı bulana kadar ilgili çubukları sürükleyin.
- Döndür - İlgili düğmelere tıklayarak 90 derece sağa veya sola döndürebilirsiniz.
- Kırp - Sonunda fotoğrafı veya belgeyi taramadan önce kırpabilir ve biraz daha seçebilirsiniz.
 Resminizi kaydedin. Bilgisayarınıza kaydedilmesi gerektiği için çıktı dosyanızın adını ve konumunu belirtmek için "Kaydet" i tıklayın.
Resminizi kaydedin. Bilgisayarınıza kaydedilmesi gerektiği için çıktı dosyanızın adını ve konumunu belirtmek için "Kaydet" i tıklayın.