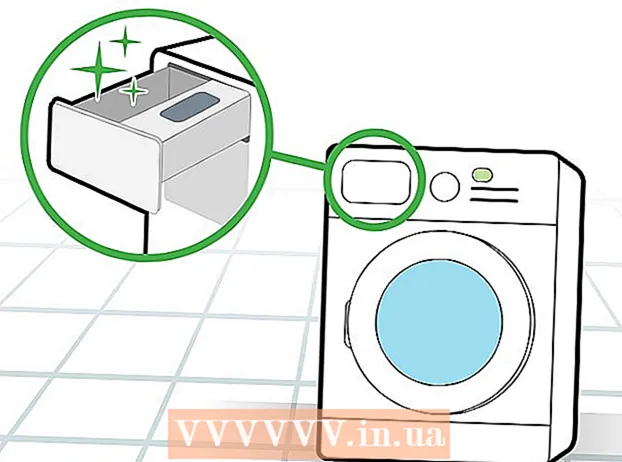Yazar:
Tamara Smith
Yaratılış Tarihi:
27 Ocak Ayı 2021
Güncelleme Tarihi:
1 Temmuz 2024

İçerik
- Adım atmak
- Yöntem 1/4: Windows'ta bir kablosuz ağ kurun
- Yöntem 2/4: Mac'te kablosuz ağ kurma
- Yöntem 3/4: Windows'ta kablolu bir ağ kurun
- Yöntem 4/4: Mac'te kablolu ağ kurma
- İpuçları
- Uyarılar
Bu wikiHow makalesi, bir grup Windows veya Mac bilgisayar için bir bilgisayar ağının nasıl kurulacağını öğretir. Birkaç bilgisayar için bir kablosuz ağ veya bir ağa çok sayıda bilgisayar ekliyorsanız kablolu bir ağ kurabilirsiniz.
Adım atmak
Yöntem 1/4: Windows'ta bir kablosuz ağ kurun
 WiFi sembolüne tıklayın
WiFi sembolüne tıklayın  Bir ağ seçin. Ağ bilgisayarlarınızın her birini bağlamak istediğiniz ağa tıklayın.
Bir ağ seçin. Ağ bilgisayarlarınızın her birini bağlamak istediğiniz ağa tıklayın.  tıklamak Bağlanmak. Ağ kutusunun sağ alt tarafındadır.
tıklamak Bağlanmak. Ağ kutusunun sağ alt tarafındadır.  Ağ şifresini girin. İstendiğinde ağ şifresini girin.
Ağ şifresini girin. İstendiğinde ağ şifresini girin.  tıklamak Sıradaki. Bu ağın altındadır. Şifre doğru olduğu sürece ağa bağlanacaksınız.
tıklamak Sıradaki. Bu ağın altındadır. Şifre doğru olduğu sürece ağa bağlanacaksınız.  Ağdaki diğer bilgisayarları İnternete bağlayın. Ağınıza dahil etmek istediğiniz her bilgisayar için Wi-Fi bağlantı işlemini tekrarlayın. Her bilgisayar Wi-Fi ağına bağlandığında, dosya paylaşımını ayarlamaya devam edebilirsiniz.
Ağdaki diğer bilgisayarları İnternete bağlayın. Ağınıza dahil etmek istediğiniz her bilgisayar için Wi-Fi bağlantı işlemini tekrarlayın. Her bilgisayar Wi-Fi ağına bağlandığında, dosya paylaşımını ayarlamaya devam edebilirsiniz.  Başlat'ı açın
Başlat'ı açın  Tür kontrol Paneli. Kontrol Paneli açılır.
Tür kontrol Paneli. Kontrol Paneli açılır.  tıklamak Kontrol Paneli. Bu, Başlat menüsünün üstündeki mavi bir dikdörtgen simgedir.
tıklamak Kontrol Paneli. Bu, Başlat menüsünün üstündeki mavi bir dikdörtgen simgedir.  tıklamak Ağ Merkezi. Bu seçenek bir dizi mavi monitöre benzer.
tıklamak Ağ Merkezi. Bu seçenek bir dizi mavi monitöre benzer. - Sayfanın sağ üst köşesinde "Kategori" görüyorsanız, önce ana Denetim Masası penceresindeki "Ağ ve İnternet" başlığına tıklayın.
 tıklamak Gelişmiş paylaşım ayarlarını değiştirin. Bu, sayfanın sol üst köşesindeki bir bağlantıdır.
tıklamak Gelişmiş paylaşım ayarlarını değiştirin. Bu, sayfanın sol üst köşesindeki bir bağlantıdır.  "Ağ bulmayı etkinleştir" kutusunu işaretleyin. Bu, bilgisayarınızın internet kaynağına bağlı diğer bilgisayarlarla iletişim kurmasını sağlar.
"Ağ bulmayı etkinleştir" kutusunu işaretleyin. Bu, bilgisayarınızın internet kaynağına bağlı diğer bilgisayarlarla iletişim kurmasını sağlar. - Otomatik olarak seçilmezlerse, "Dosya ve yazıcı paylaşımını etkinleştir" ve "Windows'un ev grubuyla bağlantıları yönetmesini sağla" seçeneklerini de etkinleştirebilirsiniz.
 tıklamak Değişiklikleri kaydediyor. Bu, sayfanın alt tarafındadır.
tıklamak Değişiklikleri kaydediyor. Bu, sayfanın alt tarafındadır.  Diğer ağ bilgisayarlarında ağ bulmayı etkinleştirin. Ağ grubundaki her bilgisayar Kontrol Panelinde etkinleştirildiğinde, kablolu ağınız kullanıma hazırdır.
Diğer ağ bilgisayarlarında ağ bulmayı etkinleştirin. Ağ grubundaki her bilgisayar Kontrol Panelinde etkinleştirildiğinde, kablolu ağınız kullanıma hazırdır.
Yöntem 2/4: Mac'te kablosuz ağ kurma
 WiFi sembolüne tıklayın
WiFi sembolüne tıklayın  Bir ağ seçin. Ağınızdaki her bir bilgisayarı bağlamak istediğiniz Wi-Fi ağına tıklayın.
Bir ağ seçin. Ağınızdaki her bir bilgisayarı bağlamak istediğiniz Wi-Fi ağına tıklayın.  Ağ şifresini girin. "Şifre" alanına ağ şifresini girin.
Ağ şifresini girin. "Şifre" alanına ağ şifresini girin.  tıklamak Bağlan. Bu, pencerenin alt tarafındadır. Bu, bilgisayarınızın internete bağlanmasına izin verir.
tıklamak Bağlan. Bu, pencerenin alt tarafındadır. Bu, bilgisayarınızın internete bağlanmasına izin verir.  Diğer ağ bilgisayarlarını internete bağlayın. Ağınızda kullanmak istediğiniz her bilgisayar için Wi-Fi bağlantı işlemini tekrarlayın. Her bilgisayar Wi-Fi ağına bağlandığında, dosya paylaşımını ayarlamaya devam edebilirsiniz.
Diğer ağ bilgisayarlarını internete bağlayın. Ağınızda kullanmak istediğiniz her bilgisayar için Wi-Fi bağlantı işlemini tekrarlayın. Her bilgisayar Wi-Fi ağına bağlandığında, dosya paylaşımını ayarlamaya devam edebilirsiniz.  Apple menüsünü açın
Apple menüsünü açın  tıklamak Sistem Tercihleri .... Bu, açılır menünün en üstündedir.
tıklamak Sistem Tercihleri .... Bu, açılır menünün en üstündedir.  tıklamak Paylaş. Klasör şeklindeki bu mavi simgeyi Sistem Tercihleri penceresinin ortasında bulacaksınız.
tıklamak Paylaş. Klasör şeklindeki bu mavi simgeyi Sistem Tercihleri penceresinin ortasında bulacaksınız.  "Dosya Paylaşımı" kutusunu işaretleyin. Bu, sayfanın sol tarafındadır. Bu, bilgisayarınızdaki dosyaları ağdaki diğer bilgisayarlarla paylaşabilmenizi sağlar.
"Dosya Paylaşımı" kutusunu işaretleyin. Bu, sayfanın sol tarafındadır. Bu, bilgisayarınızdaki dosyaları ağdaki diğer bilgisayarlarla paylaşabilmenizi sağlar. - Ağınız için kullanmak istediğiniz diğer dosya paylaşım seçeneklerini de buradan kontrol edebilirsiniz.
 Sistem Tercihleri penceresini kapatın. Değişiklikleriniz kaydedildi. Mevcut bilgisayar artık ağ üzerinden paylaşıma ayarlanmıştır.
Sistem Tercihleri penceresini kapatın. Değişiklikleriniz kaydedildi. Mevcut bilgisayar artık ağ üzerinden paylaşıma ayarlanmıştır.  Diğer ağ bilgisayarlarında da dosya paylaşımını etkinleştirin. İnternet kaynağınıza bağlı herhangi bir bilgisayar dosya paylaşımı için açılmalıdır. Bu işlemi tamamladığınızda kablosuz ağınız kullanıma hazırdır.
Diğer ağ bilgisayarlarında da dosya paylaşımını etkinleştirin. İnternet kaynağınıza bağlı herhangi bir bilgisayar dosya paylaşımı için açılmalıdır. Bu işlemi tamamladığınızda kablosuz ağınız kullanıma hazırdır.
Yöntem 3/4: Windows'ta kablolu bir ağ kurun
 Gerekli donanıma sahip olduğunuzdan emin olun. Her bilgisayarı ayrı ayrı bağlayabileceğiniz bir internet kaynağına (örneğin bir modem) ve bilgisayarları internet kaynağına bağlamak için ethernet kablolarına ihtiyacınız vardır.
Gerekli donanıma sahip olduğunuzdan emin olun. Her bilgisayarı ayrı ayrı bağlayabileceğiniz bir internet kaynağına (örneğin bir modem) ve bilgisayarları internet kaynağına bağlamak için ethernet kablolarına ihtiyacınız vardır. - Çoğu modemde yalnızca birkaç Ethernet bağlantı noktası bulunur, ancak 10'dan fazla bağlantıyı destekleyen ağ hub'ları satın alabilirsiniz.
- Her bilgisayar ile İnternet kaynağı arasındaki yaklaşık mesafeyi öğrenin. bu mesafeyi köprüleyebilecek ethernet kablolarına ihtiyacınız var.
 İnternet kaynağını ayarlayın. Ethernet kablosunun bir ucunu modemin arkasındaki "İnternet" bağlantı noktasına takın, ardından kablonun diğer ucunu internet kaynağınızdaki "İnternet" veya "Ethernet" bağlantı noktasına bağlayın.
İnternet kaynağını ayarlayın. Ethernet kablosunun bir ucunu modemin arkasındaki "İnternet" bağlantı noktasına takın, ardından kablonun diğer ucunu internet kaynağınızdaki "İnternet" veya "Ethernet" bağlantı noktasına bağlayın. - Devam etmeden önce güç kablosunu internet kaynağına da bağlamalısınız.
 Her bilgisayarı internet kaynağına bağlayın. Ethernet kablosunun bir ucunu bilgisayarınızdaki kare Ethernet bağlantı noktasına bağlayın, ardından kablonun diğer ucunu İnternet kaynağına bağlayın.
Her bilgisayarı internet kaynağına bağlayın. Ethernet kablosunun bir ucunu bilgisayarınızdaki kare Ethernet bağlantı noktasına bağlayın, ardından kablonun diğer ucunu İnternet kaynağına bağlayın. - Genellikle kablolu bir ağdaki masaüstü bilgisayarları kullanırsınız, bu, Ethernet bağlantı noktalarının her bilgisayar kasasının arkasında olduğu anlamına gelir.
 Başlat'ı açın
Başlat'ı açın  Tür kontrol Paneli. Bu, bilgisayarınızda Denetim Masası için arama yapacaktır.
Tür kontrol Paneli. Bu, bilgisayarınızda Denetim Masası için arama yapacaktır.  tıklamak Kontrol Paneli. Bu, Başlat menüsünün üstündeki mavi bir dikdörtgendir.
tıklamak Kontrol Paneli. Bu, Başlat menüsünün üstündeki mavi bir dikdörtgendir.  tıklamak Ağ Merkezi. Bu seçenek iki mavi ekrana benzer.
tıklamak Ağ Merkezi. Bu seçenek iki mavi ekrana benzer. - Sayfanın sağ üst köşesinde "Kategori" görüyorsanız, önce başlığı tıklayın Ağ ve Internet Ana Kontrol Paneli penceresinde.
 tıklamak Gelişmiş paylaşım ayarlarını değiştirin. Bu, sayfanın sol üst köşesindeki bir bağlantıdır.
tıklamak Gelişmiş paylaşım ayarlarını değiştirin. Bu, sayfanın sol üst köşesindeki bir bağlantıdır.  "Ağ bulmayı etkinleştir" kutusunu işaretleyin. Bu, bilgisayarınızın internet kaynağına bağlı diğer bilgisayarlarla iletişim kurmasını sağlar.
"Ağ bulmayı etkinleştir" kutusunu işaretleyin. Bu, bilgisayarınızın internet kaynağına bağlı diğer bilgisayarlarla iletişim kurmasını sağlar. - Otomatik olarak seçilmezlerse, "Dosya ve Yazıcı Paylaşımını Etkinleştir" ve "Windows Ev Grubuna Bağlantıları Yönetsin" seçeneklerini de etkinleştirebilirsiniz.
 tıklamak Değişiklikleri kaydediyor . Bu düğme sayfanın altındadır.
tıklamak Değişiklikleri kaydediyor . Bu düğme sayfanın altındadır.  Diğer ağ bilgisayarlarında ağ bulmayı etkinleştirin. Ağ grubundaki her bilgisayar Kontrol Panelinde etkinleştirildiğinde, kablolu ağınız kullanıma hazırdır.
Diğer ağ bilgisayarlarında ağ bulmayı etkinleştirin. Ağ grubundaki her bilgisayar Kontrol Panelinde etkinleştirildiğinde, kablolu ağınız kullanıma hazırdır.
Yöntem 4/4: Mac'te kablolu ağ kurma
 Gerekli donanıma sahip olduğunuzdan emin olun. Her bilgisayarı ayrı ayrı bağlayabileceğiniz bir internet kaynağına (örneğin bir modem) ve bilgisayarları internet kaynağına bağlamak için ethernet kablolarına ihtiyacınız vardır.
Gerekli donanıma sahip olduğunuzdan emin olun. Her bilgisayarı ayrı ayrı bağlayabileceğiniz bir internet kaynağına (örneğin bir modem) ve bilgisayarları internet kaynağına bağlamak için ethernet kablolarına ihtiyacınız vardır. - Çoğu modemde yalnızca birkaç Ethernet bağlantı noktası bulunur, ancak 10'dan fazla bağlantıyı destekleyen ağ hub'ları satın alabilirsiniz.
- Her bilgisayar ile İnternet kaynağı arasındaki yaklaşık mesafeyi öğrenin. bu mesafeyi köprüleyebilecek ethernet kablolarına ihtiyacınız var.
 İnternet kaynağını ayarlayın. Ethernet kablosunun bir ucunu modemin arkasındaki "İnternet" bağlantı noktasına takın, ardından kablonun diğer ucunu internet kaynağınızdaki "İnternet" veya "Ethernet" bağlantı noktasına bağlayın.
İnternet kaynağını ayarlayın. Ethernet kablosunun bir ucunu modemin arkasındaki "İnternet" bağlantı noktasına takın, ardından kablonun diğer ucunu internet kaynağınızdaki "İnternet" veya "Ethernet" bağlantı noktasına bağlayın. - Devam etmeden önce güç kablosunu internet kaynağına da bağlamalısınız.
 Her bilgisayarı internet kaynağına bağlayın. Ethernet kablosunun bir ucunu bilgisayarınızdaki kare Ethernet bağlantı noktasına bağlayın, ardından kablonun diğer ucunu İnternet kaynağına bağlayın.
Her bilgisayarı internet kaynağına bağlayın. Ethernet kablosunun bir ucunu bilgisayarınızdaki kare Ethernet bağlantı noktasına bağlayın, ardından kablonun diğer ucunu İnternet kaynağına bağlayın. - Genellikle kablolu bir ağ için iMac bilgisayarları kullanırsınız. Bu, ethernet bağlantı noktasının iMac monitörünün arkasında olduğu anlamına gelir.
- Bu ağ için Mac dizüstü bilgisayar kullanıyorsanız, bilgisayarınız için bir USB-C ağ adaptörü satın almanız ve ardından Mac dizüstü bilgisayarlarda artık Ethernet bağlantı noktası bulunmadığından bunu Mac'inizin yan tarafındaki USB-C yuvalarından birine bağlamanız gerekecektir. .
 Apple menüsünü açın
Apple menüsünü açın  tıklamak Sistem Tercihleri .... Açılır menünün en üstündedir.
tıklamak Sistem Tercihleri .... Açılır menünün en üstündedir.  tıklamak Paylaş. Klasör şeklindeki bu mavi simgeyi Sistem Tercihleri penceresinin ortasında bulacaksınız.
tıklamak Paylaş. Klasör şeklindeki bu mavi simgeyi Sistem Tercihleri penceresinin ortasında bulacaksınız.  "Dosya Paylaşımı" kutusunu işaretleyin. Bu, sayfanın sol tarafındadır. Bu, bilgisayarınızdaki dosyaları ağdaki diğer bilgisayarlarla paylaşabilmenizi sağlar.
"Dosya Paylaşımı" kutusunu işaretleyin. Bu, sayfanın sol tarafındadır. Bu, bilgisayarınızdaki dosyaları ağdaki diğer bilgisayarlarla paylaşabilmenizi sağlar. - Ağınız için kullanmak istediğiniz diğer dosya paylaşım seçeneklerini de buradan kontrol edebilirsiniz.
 Sistem Tercihleri penceresini kapatın. Değişiklikleriniz kaydedilir; mevcut bilgisayar artık ağ paylaşımı için ayarlanmıştır.
Sistem Tercihleri penceresini kapatın. Değişiklikleriniz kaydedilir; mevcut bilgisayar artık ağ paylaşımı için ayarlanmıştır.  Diğer ağ bilgisayarlarında dosya paylaşımını etkinleştirin. İnternet kaynağınıza bağlı herhangi bir bilgisayarda dosya paylaşımı etkinleştirilmelidir. Bunu yaptıktan sonra kablolu ağınız kullanıma hazırdır.
Diğer ağ bilgisayarlarında dosya paylaşımını etkinleştirin. İnternet kaynağınıza bağlı herhangi bir bilgisayarda dosya paylaşımı etkinleştirilmelidir. Bunu yaptıktan sonra kablolu ağınız kullanıma hazırdır.
İpuçları
- Kablolu bir ağ için Ethernet kabloları satın alırken, bu kabloların korumalı olduğundan emin olmalısınız. Blendajlı kablolar, kılıfın iç kısmında kablonun etrafında koruyucu bir katmana sahiptir, böylece kablonun kendisinin hasar görme olasılığı daha düşüktür.
- Bilgisayarınızda dosya paylaşımını etkinleştirdikten sonra, dosyalar için paylaşılan bir depo görevi görecek bir paylaşılan klasör oluşturabilirsiniz.
- Ağınızın daha gelişmiş özelliklerini kullanmak için bilgisayar ağları hakkında daha fazla bilgi edinebilirsiniz.
Uyarılar
- Özellikle Wi-Fi ile bağlanıyorsanız, birden çok bilgisayarı kullanmak için daha hızlı bir internet planı satın almanız gerekebilir.