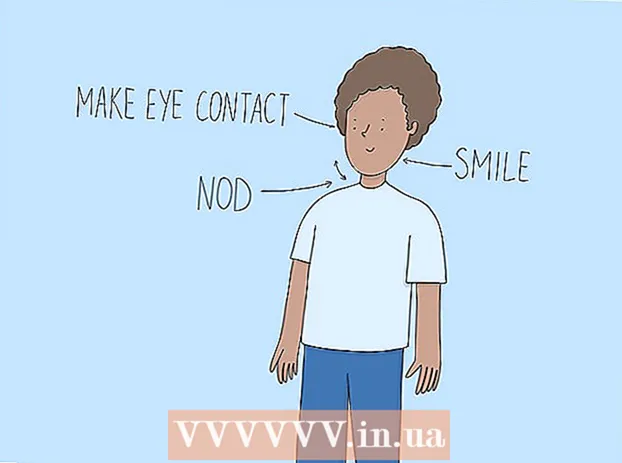Yazar:
Christy White
Yaratılış Tarihi:
5 Mayıs Ayı 2021
Güncelleme Tarihi:
1 Temmuz 2024

İçerik
- Adım atmak
- Yöntem 1/5: Kablolu bağlantı kullanma
- Yöntem 2/5: Windows 10'da bir ekran algılama
- Yöntem 3/5: Mac'te bir ekran algılama
- Yöntem 4/5: Windows'ta kablosuz bağlantı kullanma
- Yöntem 5/5: Mac'te AirPlay kullanarak bir ekrana bağlanma
- İpuçları
- Gereklilikler
Bilgisayarınızı bir televizyona bağlayarak, çevrimiçi TV şovlarını ve YouTube kliplerini izleyebilirsiniz. Televizyonu internette gezinmek veya videoları ve fotoğrafları görüntülemek için büyük bir ekran olarak da kullanabilirsiniz. Bu wikiHow makalesi sana bir bilgisayarı TV'ye nasıl bağlayacağını öğretir.
Adım atmak
Yöntem 1/5: Kablolu bağlantı kullanma
 Aşağıdaki video çıkışları için bilgisayarınızı kontrol edin. Bilgisayarınızdaki bağlantı bağlantı noktasının türü, bir TV'ye bağlanmanın en iyi yolunu belirler. Aşağıdaki bağlantı noktalarının mevcut olup olmadığını kontrol edin:
Aşağıdaki video çıkışları için bilgisayarınızı kontrol edin. Bilgisayarınızdaki bağlantı bağlantı noktasının türü, bir TV'ye bağlanmanın en iyi yolunu belirler. Aşağıdaki bağlantı noktalarının mevcut olup olmadığını kontrol edin: - HDMI: HDMI bağlantı noktaları yaklaşık 1,8 cm genişliğindedir ve bağlantı noktasının üst kısmı alttan biraz daha büyüktür. HDMI kabloları, birçok yeni düz ekran ve HDTV'nin yanı sıra birçok yeni dizüstü bilgisayar ve masaüstü bilgisayar tarafından desteklenir.
- Mini Ekran: Mini Ekranlar genellikle Mac ve MacBook'larda kullanılır. Alt köşeleri yuvarlatılmış küçük dikdörtgen bir kapıları vardır. Bu bağlantı noktaları, Thunderbolt bağlantı noktalarıyla aynı şekildedir, ancak değil aynısı. Doğru bağlantı noktasını kullandığınızdan emin olmak için bağlantı noktalarındaki etiketleri kontrol edin.
- VGA: VGA, 15 iğneli dikdörtgen bir bağlantı noktasıdır. Bunlar en çok eski bilgisayarlarda kullanılır. Bazı televizyonlar ve bilgisayarlar tarafından desteklenirler.
- DVI: Bir DVI bağlantı noktasında 24 kare delik bulunan beyaz bir konektör bulunur. Bunlar aynı zamanda eski bilgisayar modellerinin çoğunda da kullanılmaktadır.
- USB BAĞLANTI: Bilgisayarınızda video çıkış bağlantı noktaları yoksa, bir USB bağlantı noktasını bilgisayarınızdaki bir HDMI çıkış bağlantı noktasına dönüştürebilen bir adaptör satın alabilirsiniz. Bu, bilgisayarınıza ek yazılım yüklemenizi gerektirebilir.
 Desteklenen bağlantı girişleri için televizyonunuzu kontrol edin. Bilgisayarınızın hangi video çıkışlarını desteklediğini belirledikten sonra, TV'nizin hangi tür video girişlerini desteklediğini bulmanız gerekir. Bilgisayarınızın desteklediği aynı video bağlantı noktalarını bulup bulamayacağınızı görmek için televizyonunuzun arkasına bakın.
Desteklenen bağlantı girişleri için televizyonunuzu kontrol edin. Bilgisayarınızın hangi video çıkışlarını desteklediğini belirledikten sonra, TV'nizin hangi tür video girişlerini desteklediğini bulmanız gerekir. Bilgisayarınızın desteklediği aynı video bağlantı noktalarını bulup bulamayacağınızı görmek için televizyonunuzun arkasına bakın.  Kabloyu bilgisayarınızdan TV'nize bağlayın. Bilgisayarınızın ve TV'nizin ne tür videoyu desteklediğini belirledikten sonra, bilgisayarınızın video çıkışına bağlamak için uygun kabloyu kullanın ve ardından TV'nizdeki aynı bağlantı noktasına takın.
Kabloyu bilgisayarınızdan TV'nize bağlayın. Bilgisayarınızın ve TV'nizin ne tür videoyu desteklediğini belirledikten sonra, bilgisayarınızın video çıkışına bağlamak için uygun kabloyu kullanın ve ardından TV'nizdeki aynı bağlantı noktasına takın. - Bir VGA veya DVI kablonuz varsa ve sesi TV'nizden duymak istiyorsanız, TV'nize bir ses kablosu bağlamanız gerekir. Bunu, 3,5 mm aux kablosunu bilgisayarınızdaki kulaklık jakına ve TV'nizdeki 3,5 mm aux girişine bağlayarak yapabilirsiniz.
- Bir HDMI, VGA veya DVI'yı TV'niz tarafından desteklenen başka bir kablo türüne dönüştürmek için bir adaptör de satın alabilirsiniz.
 Bilgisayarınızı ve televizyonunuzu açın. TV'nizi ve bilgisayarınızı bağladıktan sonra, bilgisayarınızı açmak için güç düğmesine basın. Ardından TV'nizi açmak için uzaktan kumandayı kullanın.
Bilgisayarınızı ve televizyonunuzu açın. TV'nizi ve bilgisayarınızı bağladıktan sonra, bilgisayarınızı açmak için güç düğmesine basın. Ardından TV'nizi açmak için uzaktan kumandayı kullanın.  TV'nizde doğru giriş kaynağını seçin. TV'nizin uzaktan kumandasını kullanın ve yazının bulunduğu düğmeye basın Kaynak, Giriş veya benzeri. Ardından bilgisayarınızı bağladığınız girişi seçin. Çoğu zaman, bilgisayarınız yeni ekranı otomatik olarak algılayabilir. Yeni ekran algılanmazsa, Windows'ta bir ekran algılamak için Yöntem 2'deki adımları kullanın.
TV'nizde doğru giriş kaynağını seçin. TV'nizin uzaktan kumandasını kullanın ve yazının bulunduğu düğmeye basın Kaynak, Giriş veya benzeri. Ardından bilgisayarınızı bağladığınız girişi seçin. Çoğu zaman, bilgisayarınız yeni ekranı otomatik olarak algılayabilir. Yeni ekran algılanmazsa, Windows'ta bir ekran algılamak için Yöntem 2'deki adımları kullanın. - Bilgisayarınızdan ses gelmiyorsa, ses kablosunu bilgisayar video kablonuzun bağlı olduğu kaynakla eşleşen ses girişine bağladığınızdan emin olun.
Yöntem 2/5: Windows 10'da bir ekran algılama
 Windows Başlat menüsüne tıklayın. Windows logolu düğme. Varsayılan olarak Windows görev çubuğunun sol alt köşesindedir. Başlat menüsü burada görüntülenir.
Windows Başlat menüsüne tıklayın. Windows logolu düğme. Varsayılan olarak Windows görev çubuğunun sol alt köşesindedir. Başlat menüsü burada görüntülenir.  Ayarlar simgesine tıklayın
Ayarlar simgesine tıklayın  tıklamak Sistem. Bu, Windows Ayarları menüsündeki ilk seçenektir. Dizüstü bilgisayara benzeyen bir simgenin yanında.
tıklamak Sistem. Bu, Windows Ayarları menüsündeki ilk seçenektir. Dizüstü bilgisayara benzeyen bir simgenin yanında.  tıklamak Görüntüle. Bu, kenar çubuğunun solundaki menüdeki ilk seçenektir. Bu, ekran ayarlarınızı gösterir.
tıklamak Görüntüle. Bu, kenar çubuğunun solundaki menüdeki ilk seçenektir. Bu, ekran ayarlarınızı gösterir.  Aşağı kaydırın ve düğmeyi tıklayın Tespit etmek için. Ekran Ayarları menüsünün altındaki gri düğmedir. Windows, bağlı ekranları tarar.
Aşağı kaydırın ve düğmeyi tıklayın Tespit etmek için. Ekran Ayarları menüsünün altındaki gri düğmedir. Windows, bağlı ekranları tarar.
Yöntem 3/5: Mac'te bir ekran algılama
 Apple simgesine tıklayın
Apple simgesine tıklayın  tıklamak Sistem Tercihleri . Apple simgesine tıkladığınızda görünen Apple menüsünde bulunur.
tıklamak Sistem Tercihleri . Apple simgesine tıkladığınızda görünen Apple menüsünde bulunur.  Simgeye tıklayın Görüntüler. Bilgisayar ekranına benzeyen simgedir.
Simgeye tıklayın Görüntüler. Bilgisayar ekranına benzeyen simgedir.  Sekmeye tıklayın Görüntüle; Bu, Ekranlar penceresinin üstündeki ilk sekmedir.
Sekmeye tıklayın Görüntüle; Bu, Ekranlar penceresinin üstündeki ilk sekmedir. Düğmeyi basılı tutun Seçenekler basıldı. Sağ alt köşede "Arama ekranları" metnini içeren bir düğme görüntülenecektir.
Düğmeyi basılı tutun Seçenekler basıldı. Sağ alt köşede "Arama ekranları" metnini içeren bir düğme görüntülenecektir.  tıklamak Ekranları bul. Seçenekler düğmesine bastığınızda "Ekranlar" penceresinin sağ alt köşesinde bulunur. Bilgisayarınız, Mac'inize bağlı tüm ekranları tarar ve algılar.
tıklamak Ekranları bul. Seçenekler düğmesine bastığınızda "Ekranlar" penceresinin sağ alt köşesinde bulunur. Bilgisayarınız, Mac'inize bağlı tüm ekranları tarar ve algılar.
Yöntem 4/5: Windows'ta kablosuz bağlantı kullanma
 Hem TV'nizi hem de bilgisayarınızı aynı WiFi ağına bağlayın. TV'nize ve bilgisayarınıza kablosuz bir bağlantı ile bağlanmadan önce, her ikinizin de aynı Wi-Fi ağında olmanız gerekir. Bunu, bilgisayarınızdaki ve TV'nizdeki ağ ayarları menüsünde yapabilirsiniz.
Hem TV'nizi hem de bilgisayarınızı aynı WiFi ağına bağlayın. TV'nize ve bilgisayarınıza kablosuz bir bağlantı ile bağlanmadan önce, her ikinizin de aynı Wi-Fi ağında olmanız gerekir. Bunu, bilgisayarınızdaki ve TV'nizdeki ağ ayarları menüsünde yapabilirsiniz.  TV'nizi Bluetooth ile bulunabilir hale getirin. Bunu yapma şekliniz TV modeline göre farklılık gösterir. Kaynak girişi olarak "Ekran Yansıtma" yı seçmeniz gerekebilir. TV'nizin Bluetooth menüsünde seçmeniz gereken bir ayar olabilir. Hiçbir şey yapmanız gerekmeyebilir. Bluetooth cihazlarını TV'nize nasıl bağlayacağınızı öğrenmek için kullanım kılavuzuna veya üreticinin web sitesine bakın.
TV'nizi Bluetooth ile bulunabilir hale getirin. Bunu yapma şekliniz TV modeline göre farklılık gösterir. Kaynak girişi olarak "Ekran Yansıtma" yı seçmeniz gerekebilir. TV'nizin Bluetooth menüsünde seçmeniz gereken bir ayar olabilir. Hiçbir şey yapmanız gerekmeyebilir. Bluetooth cihazlarını TV'nize nasıl bağlayacağınızı öğrenmek için kullanım kılavuzuna veya üreticinin web sitesine bakın. - Tüm TV'ler bilgisayardan kablosuz ekran yansıtmayı desteklemez. TV'nize Bluetooth ile bağlanamıyorsanız, bu cihaz üzerinden TV'nize kablosuz olarak bağlanmak için Roku veya Google Chromecast gibi bir medya akış cihazı satın alabilirsiniz.
 Windows Başlat'a tıklayın
Windows Başlat'a tıklayın  "Ayarlar" düğmesini tıklayın
"Ayarlar" düğmesini tıklayın  tıklamak Aletler. "Ayarlar" menüsündeki ikinci seçenektir. Klavye ve iPod'a benzeyen bir simgenin yanında.
tıklamak Aletler. "Ayarlar" menüsündeki ikinci seçenektir. Klavye ve iPod'a benzeyen bir simgenin yanında.  tıklamak Bluetooth ve diğer cihazlar. Soldaki yan menünün üstündeki ilk seçenektir. Bu, Bluetooth seçeneklerini görüntüler.
tıklamak Bluetooth ve diğer cihazlar. Soldaki yan menünün üstündeki ilk seçenektir. Bu, Bluetooth seçeneklerini görüntüler.  tıklamak + Bluetooth veya başka bir cihaz ekleyin. "Bluetooth ve diğer cihazlar" menüsünün üstündeki ilk seçenektir. Bu, Bluetooth aracılığıyla bir cihaz eklemek için bir açılır pencere görüntüleyecektir.
tıklamak + Bluetooth veya başka bir cihaz ekleyin. "Bluetooth ve diğer cihazlar" menüsünün üstündeki ilk seçenektir. Bu, Bluetooth aracılığıyla bir cihaz eklemek için bir açılır pencere görüntüleyecektir.  tıklamak Kablosuz ekran veya yerleştirme istasyonu. "Cihaz Ekle" açılır menüsündeki ikinci seçenektir. Kablosuz ekranları veya cihazları arar.
tıklamak Kablosuz ekran veya yerleştirme istasyonu. "Cihaz Ekle" açılır menüsündeki ikinci seçenektir. Kablosuz ekranları veya cihazları arar.  TV'nize veya akış cihazınıza tıklayın. TV'niz veya akış cihazınız (Roku, Chromecast) "Cihaz Ekle" menüsündeki cihazlar listesinde göründüğünde, bağlantı kurmak için tıklayın.
TV'nize veya akış cihazınıza tıklayın. TV'niz veya akış cihazınız (Roku, Chromecast) "Cihaz Ekle" menüsündeki cihazlar listesinde göründüğünde, bağlantı kurmak için tıklayın.  TV'deki talimatları izleyin. TV'nizde görüntülenen bir PIN girmeniz gerekebilir. Bağlantı kurulduktan sonra, bilgisayarınızın monitöründeki içeriği TV'de görebilmelisiniz.
TV'deki talimatları izleyin. TV'nizde görüntülenen bir PIN girmeniz gerekebilir. Bağlantı kurulduktan sonra, bilgisayarınızın monitöründeki içeriği TV'de görebilmelisiniz. - Bilgisayarınız ve TV ekranınız arasında küçük bir gecikme olabilir.
Yöntem 5/5: Mac'te AirPlay kullanarak bir ekrana bağlanma
 Hem Mac'inizi hem de TV'nizi aynı WiFi ağına bağlayın. AirPlay'i kullanmak için hem Mac'inizin hem de TV'nizin aynı Wi-Fi ağında olması gerekir. Bir Wi-Fi ağına nasıl bağlanacağınızı öğrenmek için TV'nizin üreticisinin kullanım kılavuzuna veya web sitesine bakın. Mac'inizi bir Wi-Fi ağına nasıl bağlayacağınızı öğrenmek için "Kablosuz Ağa Bağlanma" Yöntem 4'ü okuyun.
Hem Mac'inizi hem de TV'nizi aynı WiFi ağına bağlayın. AirPlay'i kullanmak için hem Mac'inizin hem de TV'nizin aynı Wi-Fi ağında olması gerekir. Bir Wi-Fi ağına nasıl bağlanacağınızı öğrenmek için TV'nizin üreticisinin kullanım kılavuzuna veya web sitesine bakın. Mac'inizi bir Wi-Fi ağına nasıl bağlayacağınızı öğrenmek için "Kablosuz Ağa Bağlanma" Yöntem 4'ü okuyun. - Tüm TV'ler AirPlay'i desteklemez. TV'niz AirPlay'i desteklemiyorsa, bir Apple TV yayın kutusu satın alabilir ve TV'nize bağlanmak için kullanabilirsiniz. Mac'inizle aynı Wi-Fi ağına bağlı olduğundan emin olun.
 Apple simgesine tıklayın
Apple simgesine tıklayın  tıklamak Sistem Tercihleri . Bu seçenek, bilgisayarınızdaki Apple menüsünde bulunabilir.
tıklamak Sistem Tercihleri . Bu seçenek, bilgisayarınızdaki Apple menüsünde bulunabilir.  tıklamak Görüntüle. Bu düğme, Sistem Tercihleri menüsünde bir monitöre benzeyen bir simgenin altındadır.
tıklamak Görüntüle. Bu düğme, Sistem Tercihleri menüsünde bir monitöre benzeyen bir simgenin altındadır.  Onay kutusunu tıklayın
Onay kutusunu tıklayın  Menü çubuğundaki AirPlay simgesini tıklayın. Altında üçgen bulunan bir monitöre benzeyen simgedir. Bu, AirPlay ile bağlanabileceğiniz mevcut cihazları gösterir.
Menü çubuğundaki AirPlay simgesini tıklayın. Altında üçgen bulunan bir monitöre benzeyen simgedir. Bu, AirPlay ile bağlanabileceğiniz mevcut cihazları gösterir.  Bağlanmak istediğiniz monitöre tıklayın. Bu, bir açılır pencerede iki görüntüleme seçeneği görüntüler.
Bağlanmak istediğiniz monitöre tıklayın. Bu, bir açılır pencerede iki görüntüleme seçeneği görüntüler.  tıklamak Senkron ekranlı yerleşik ekran veya Ayrı bir ekran olarak kullanın. Monitörün MacBook ekranınızdakileri göstermesini istiyorsanız, "Yerleşik Ekran Yansıtma" yı seçin. İkinci bir ekran olarak kullanmak istiyorsanız, "Ayrı bir ekran olarak kullan" ı seçin. Bu, AirPlay kullanarak ekrana bağlantı kuracaktır.
tıklamak Senkron ekranlı yerleşik ekran veya Ayrı bir ekran olarak kullanın. Monitörün MacBook ekranınızdakileri göstermesini istiyorsanız, "Yerleşik Ekran Yansıtma" yı seçin. İkinci bir ekran olarak kullanmak istiyorsanız, "Ayrı bir ekran olarak kullan" ı seçin. Bu, AirPlay kullanarak ekrana bağlantı kuracaktır. - Harici ekrandan bağlantıyı kesmek için menü çubuğundaki AirPlay simgesini tıklayın, ardından AirPlay'i kapatın.
İpuçları
- TV'nizde video bağlantısı kuramıyorsanız, TV'nizde farklı bir bağlantı noktası kullanmayı deneyin. Bu işe yaramazsa veya başka bir bağlantı noktası yoksa, farklı bir TV veya monitör kullanmayı deneyin. Bu işe yaramazsa, farklı bir kablo kullanmayı deneyin. Bu işe yaramazsa, bilgisayarınızdaki video çıkışında bir sorun olabilir.
Gereklilikler
- S-video / VGA / HDMI kablosu
- USB / DVI / Firewire / Thunderbolt adaptörü
- Ses kablosu
- Ekstra uzun kordonlar
- TV için uzaktan kumanda