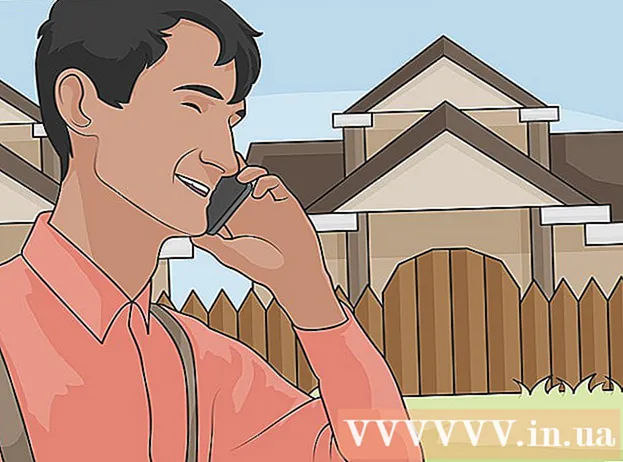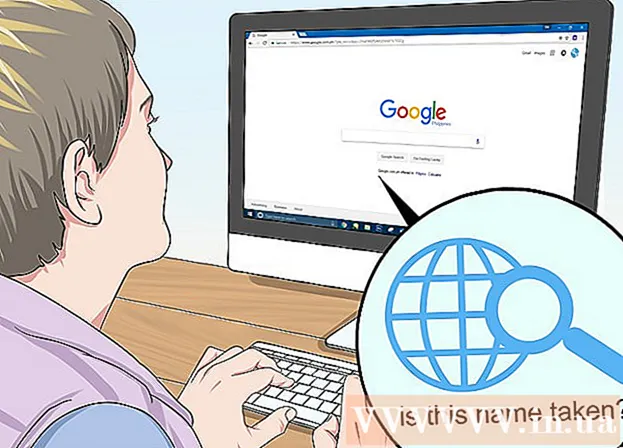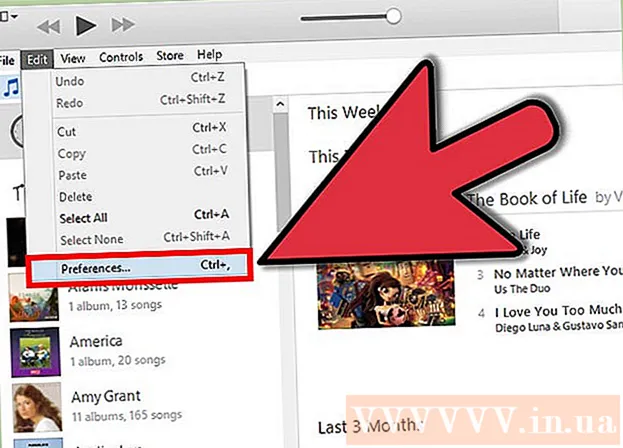Yazar:
Christy White
Yaratılış Tarihi:
3 Mayıs Ayı 2021
Güncelleme Tarihi:
1 Temmuz 2024

İçerik
- Adım atmak
- Yöntem 1/4: Hemen hemen her yazılım programında bir dosya uzantısını değiştirme
- Yöntem 2/4: Dosya uzantılarını Windows'ta görünür hale getirin
- Yöntem 3/4: Dosya uzantılarını Windows 8'de görünür yapın
- Yöntem 4/4: Dosya uzantılarını Mac OS X'te görünür hale getirin
Dosya uzantıları, bilgisayarınıza bir dosyanın ne olduğunu ve bilgisayarınızdaki hangi yazılımın dosyayı açması gerektiğini söyler. Bir dosyanın uzantısını değiştirmenin en kolay yolu, dosyayı bir yazılım programından farklı bir dosya türüyle kaydetmektir. Dosya adındaki bir dosya uzantısının değiştirilmesi dosya türünü değiştirmez, ancak bilgisayarın dosyayı bu şekilde tanımasını engeller. Dosya uzantıları genellikle Windows ve Mac OS X'te gizlidir. Bu makale, hemen hemen tüm yazılım programlarında bir dosyanın farklı bir dosya türü olarak nasıl kaydedileceğini ve dosya uzantısının Windows ve Mac OS X'te nasıl görünür hale getirileceğini açıklar.
Adım atmak
Yöntem 1/4: Hemen hemen her yazılım programında bir dosya uzantısını değiştirme
 Uygun varsayılan programda bir dosya açın.
Uygun varsayılan programda bir dosya açın. Dosya menüsünü ve ardından Farklı Kaydet'i tıklayın.
Dosya menüsünü ve ardından Farklı Kaydet'i tıklayın.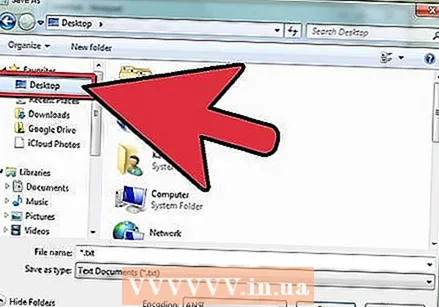 Dosya için bir saklama konumu seçin.
Dosya için bir saklama konumu seçin. Dosyayı adlandırın.
Dosyayı adlandırın. Farklı Kaydet iletişim kutusunda, açılır menüden Kayıt türü veya biçimini arayın.
Farklı Kaydet iletişim kutusunda, açılır menüden Kayıt türü veya biçimini arayın. Açılır menüden dosya için yeni bir dosya türü seçin.
Açılır menüden dosya için yeni bir dosya türü seçin. Farklı Kaydet düğmesini tıklayın. Orijinal dosya, yazılım programında hala açıktır.
Farklı Kaydet düğmesini tıklayın. Orijinal dosya, yazılım programında hala açıktır.  Kaydetmek istediğiniz yeni dosya için bir konum bulun.
Kaydetmek istediğiniz yeni dosya için bir konum bulun.
Yöntem 2/4: Dosya uzantılarını Windows'ta görünür hale getirin
 Denetim Masası'nı açın. Başlat menüsünü ve ardından Denetim Masası'nı tıklayın. Windows 8 kullanıyorsanız burayı tıklayın.
Denetim Masası'nı açın. Başlat menüsünü ve ardından Denetim Masası'nı tıklayın. Windows 8 kullanıyorsanız burayı tıklayın. 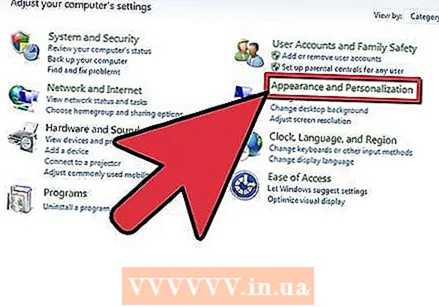 Denetim Masası'nda Görünüm ve Kişiselleştirme'yi tıklayın.
Denetim Masası'nda Görünüm ve Kişiselleştirme'yi tıklayın.- Windows 8'de şeridi ve ardından Seçenekler'i tıklayın.
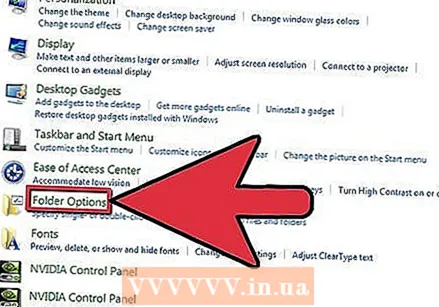 Klasör Seçenekleri'ni tıklayın.
Klasör Seçenekleri'ni tıklayın.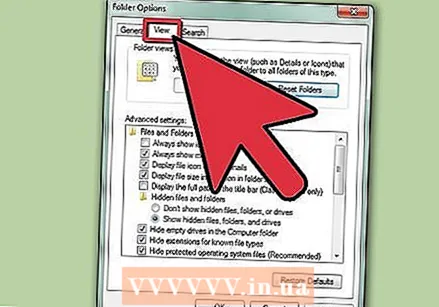 Klasör Seçenekleri iletişim kutusunda Görünüm sekmesine tıklayın.
Klasör Seçenekleri iletişim kutusunda Görünüm sekmesine tıklayın. Dosya uzantılarını görünür yapın. Gelişmiş ayarlar listesinde, Bilinen dosya türleri için uzantıları gizle girişini görene kadar aşağı kaydırın. İşaretini kaldırmak için kutuyu tıklayın.
Dosya uzantılarını görünür yapın. Gelişmiş ayarlar listesinde, Bilinen dosya türleri için uzantıları gizle girişini görene kadar aşağı kaydırın. İşaretini kaldırmak için kutuyu tıklayın.  Uygula'yı ve ardından Tamam'ı tıklayın.
Uygula'yı ve ardından Tamam'ı tıklayın. Dosya uzantılarını görüntülemek için Windows Dosya Gezgini'ni açın.
Dosya uzantılarını görüntülemek için Windows Dosya Gezgini'ni açın.
Yöntem 3/4: Dosya uzantılarını Windows 8'de görünür yapın
 Windows Gezgini'ni açın.
Windows Gezgini'ni açın. Görünüm sekmesine tıklayın.
Görünüm sekmesine tıklayın. Göster / gizle bölümünde, dosya uzantılarının kutusunu işaretleyin.
Göster / gizle bölümünde, dosya uzantılarının kutusunu işaretleyin. Yeni bir Windows Gezgini penceresi açtığınızda, dosya uzantıları görünür hale gelir.
Yeni bir Windows Gezgini penceresi açtığınızda, dosya uzantıları görünür hale gelir.
Yöntem 4/4: Dosya uzantılarını Mac OS X'te görünür hale getirin
 Bir Finder penceresi seçin veya yeni bir Finder penceresi açın. Finder'a geçmek için masaüstüne de tıklayabilirsiniz.
Bir Finder penceresi seçin veya yeni bir Finder penceresi açın. Finder'a geçmek için masaüstüne de tıklayabilirsiniz.  Finder menüsünü ve ardından Tercihler'i tıklayın.
Finder menüsünü ve ardından Tercihler'i tıklayın. Finder tercihleri penceresinde, Gelişmiş'i tıklayın.
Finder tercihleri penceresinde, Gelişmiş'i tıklayın.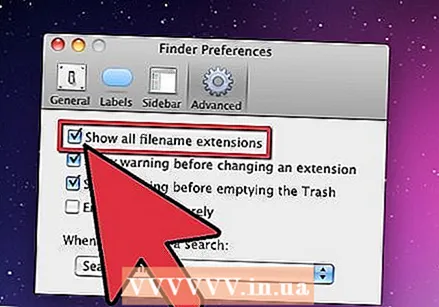 İşaretlemek için Tüm dosya adı uzantılarını göster kutusunu tıklayın.
İşaretlemek için Tüm dosya adı uzantılarını göster kutusunu tıklayın. Finder Tercihleri penceresini kapatın.
Finder Tercihleri penceresini kapatın.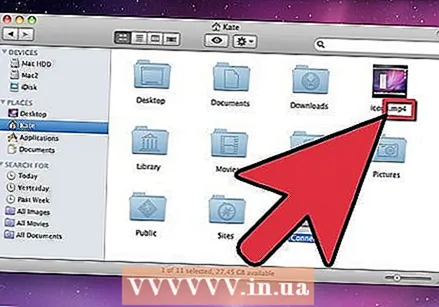 Yeni bir Finder penceresi açın. Dosyalar artık dosya uzantılarıyla listelenmektedir.
Yeni bir Finder penceresi açın. Dosyalar artık dosya uzantılarıyla listelenmektedir.