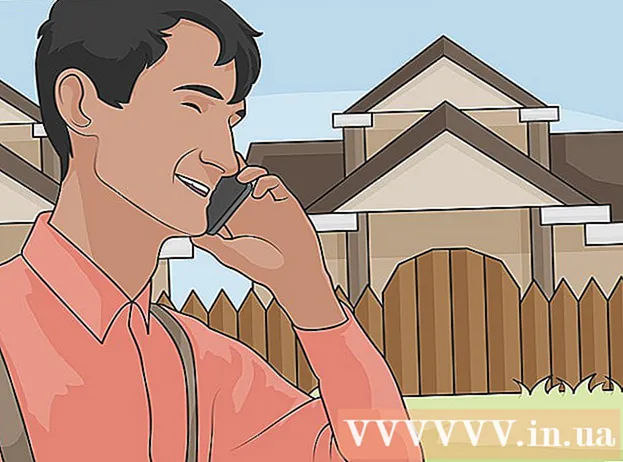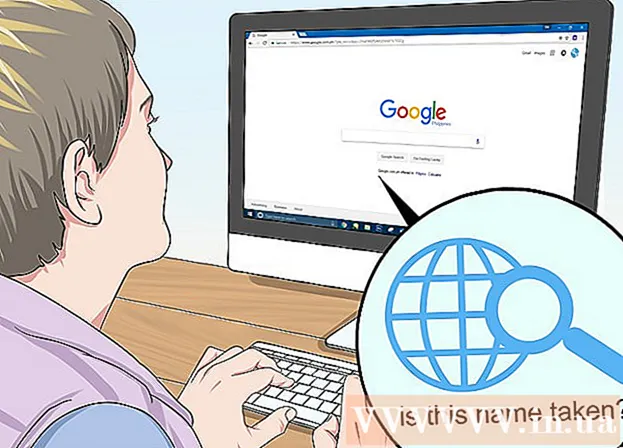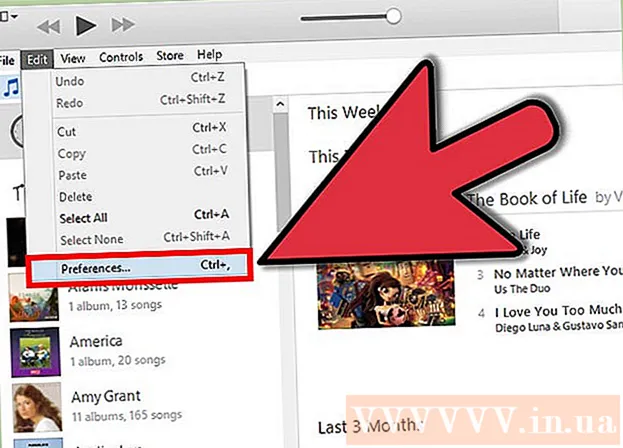Yazar:
Roger Morrison
Yaratılış Tarihi:
25 Eylül 2021
Güncelleme Tarihi:
1 Temmuz 2024

İçerik
- Adım atmak
- Yöntem 1/5: Bir bilgisayarı yedekleyin (Windows 7 ve daha yeni)
- Yöntem 2/5: Bir Mac'i Yedekleyin (OS X Leopard ve daha yenisi)
- Yöntem 3/5: Bir iPad'i yedekleyin
- Yöntem 4/5: Bir Galaxy Tab Yedekleme
- Yöntem 5/5: Tek dosyaları yedekleyin
- İpuçları
- Uyarılar
Günümüzde, giderek daha fazla insan, önemli belgeler, fotoğraflar, videolar ve e-posta alışverişi biçimindeki her türlü anı gibi uzun vadeli kişisel verileri depolamak için bir bilgisayar kullanıyor. Bir bilgisayarı veya tableti yedeklemek bu nedenle çok önemlidir. Neyse ki, çok kolay, burada nasıl yapılacağını okuyabilirsiniz.
Adım atmak
Yöntem 1/5: Bir bilgisayarı yedekleyin (Windows 7 ve daha yeni)
- Uygun bir depolama cihazı edinin. Yeterli depolama kapasitesine sahip bir cihaza ihtiyacınız var. Yedeklemek istediğiniz sabit sürücünün boyutunun en az iki katı olduğunu varsayın. Harici bir sabit disk en iyi seçimdir, birçok yerden satın alınabilir ve her zaman daha ucuz hale gelirler.
- Aynı bilgisayara yedeklemek istiyorsanız, farklı bir bölüme de yedekleyebilirsiniz. Ancak, bu seçenek daha az güvenlidir, eğer sabit disk arızalanırsa, birden çok bölüm işe yaramaz ve virüsler bunlar arasında ayrım yapmaz.
- Cihazı bilgisayarınıza bağlayın. Bir USB kablosu kullanın ve sürücüyü bilgisayarınıza bağlayın. Cihazla ne yapmak istediğinizi soran bir pencere otomatik olarak açılmalıdır. Seçeneklerden biri, cihazı bir yedekleme olarak kullanmak veya Windows'un ifadesiyle "sürücüyü Dosya Geçmişi için yapılandırmak" olup olmadığıdır. Bu seçeneği seçin.
- Sabit sürücüyü takarken pencere otomatik olarak açılmazsa, Dosya Geçmişi'ni manuel olarak arayabilirsiniz. Arama kutusuna "dosya geçmişi" yazın veya kontrol panelinde programı bulun.
- Gelişmiş ayarları yapılandırın. Programı açtıktan sonra soldaki "Gelişmiş Ayarlar" bölümünde bazı ayarları değiştirmek isteyebilirsiniz. Burada, örneğin, bir yedeklemenin ne sıklıkta yapılacağını, dosyaların ne kadar süreyle depolanacağını ve yedeklemeler için ne kadar alan olduğunu ayarlayabilirsiniz.
- Yedekleme için bir disk seçin. Tüm ayarlar istendiği gibi yapılandırıldığında, Dosya Geçmişi tarafından doğru sürücünün kullanıldığını kontrol etmek iyi bir fikirdir (varsayılan olarak harici sabit sürücü seçilir).
- Dosya Geçmişi'ni açın. Tüm ayarlar doğruysa "Etkinleştir" seçeneğine tıklayabilirsiniz. Şimdi program yedekleme yapmaya başlayacaktır. İlk yedekleme uzun zaman alabilir, yedeklemenin gece yapılabilmesi için bunu gece geç saatlerde yapmak faydalı olabilir. İşte bu, bitirdiniz!
Yöntem 2/5: Bir Mac'i Yedekleyin (OS X Leopard ve daha yenisi)
- Uygun bir depolama cihazı edinin. Yeterli depolama kapasitesine sahip bir cihaza ihtiyacınız var. Yedeklemek istediğiniz sabit sürücünün boyutunun en az iki katı olduğunu varsayın. Harici bir sabit disk en iyi seçimdir, her yerden satın alınabilir ve daha ucuz hale gelirler.
- Aynı bilgisayara yedeklemek istiyorsanız, farklı bir bölüme de yedekleyebilirsiniz. Ancak, bu seçenek daha az güvenlidir, eğer sabit disk arızalanırsa, birden çok bölüm işe yaramaz ve virüsler bunlar arasında ayrım yapmaz.
- Cihazı bilgisayarınıza bağlayın. Bir USB kablosu kullanın ve sürücüyü bilgisayarınıza bağlayın. Mac'in yerleşik yedekleme programı olan "Time Machine" için bu sürücüyü kullanmak isteyip istemediğinizi soran bir pencere otomatik olarak açılacaktır. Yedekleme yaparken şifreleme kullanmak istiyorsanız "Yedekleme diskini şifrele" yi seçin. Ardından "Yedekleme diski olarak kullan" a tıklayın.
- Pencere otomatik olarak açılmazsa, Time Machine'i Sistem Tercihlerinden açabilirsiniz.
- Time Machine'in bir yedekleme yapmasına izin verin. Yedekleme şimdi otomatik olarak başlayacaktır. İlk yedekleme uzun zaman alabilir, yedeklemenin gece yapılabilmesi için bunu gece geç saatlerde yapmak faydalı olabilir.
- Ayarları yapın. Sistem Tercihlerinde Time Machine seçeneğine tıklayarak ayarları yapabilirsiniz. Sağ alt köşedeki "Seçenekler" düğmesini tıklayın, burada belirli verilerin kaydedilmemesi gerektiğini belirtebilir ve bildirimleri açıp kapatabilirsiniz.
Yöntem 3/5: Bir iPad'i yedekleyin
- İPad'inizi iTunes'un en son sürümünün yüklü olduğu bir bilgisayara bağlayın. Bilgisayarınızın sabit sürücüsü, yedekleyeceğiniz sürücüdür, bu nedenle yeterli alanınız olduğundan emin olun.
- "Dosya" menüsünü tıklayın.
- "Cihazlar" ı seçin ve "Yedekle" yi tıklayın.
- Yedekleme için istediğiniz konumu seçin. Sol tarafta, yedeklemeyi iCloud'a mı yoksa bilgisayarınıza mı kaydetmek istediğinizi belirtebilirsiniz.
- "Şimdi yedekle" yi tıklayın. Hazır!
Yöntem 4/5: Bir Galaxy Tab Yedekleme
- Ayarlar'a dokunun.
- Hesaplar ve Senkronizasyon'u seçin.
- Kopyalamak istediğiniz tüm verilerin seçildiğinden emin olun. Not: Her şeyi bu şekilde kaydedemezsiniz. Aşağıdaki yöntemi kullanarak tek tek dosyaları kaydetmeniz gerekecektir.
- Google kullanıcı adınızın yanındaki yeşil "Eşitle" düğmesini tıklayın. Seçtiğiniz dosyalar şimdi yedeklenecek.
Yöntem 5/5: Tek dosyaları yedekleyin
- Verilerinizi depolamak için bir cihaz seçin. Dosyalarınızı bir USB çubuğunda, harici bir sabit sürücüde, bulutta, bir CD'de, ne isterseniz saklayabilirsiniz. Bir seçim yapmadan önce ne kadar alana ihtiyacınız olduğunu kontrol edin.
- Dosyaları bir klasöre kopyalayın. Bilgisayarınızda bir klasör oluşturun ve yedeklemek istediğiniz tüm dosyaları oraya koyun. Gerekirse klasör içinde alt klasörler oluşturun.
- Bunu, yedekleme yapmayı kolaylaştırdığı için yaparsınız. Artık dosyaları tek seferde istediğiniz cihaza aktarabilir ve hiçbir dosyayı atlamayacağınızdan emin olabilirsiniz. Ek bir avantaj, kopyalanan dosyaları seçtiğiniz cihazdaki diğer dosyalardan kolayca ayırt edebilmenizdir.
- Bir zip dosyası oluşturun. İsterseniz önceki adımda oluşturduğunuz klasörü sıkıştırabilirsiniz. Bu, özellikle birçok dosya söz konusu olduğunda veya dosyalar çok büyük olduğunda kullanışlıdır.
- Dosyalarınızın güvenliğini sağlayın. Bir şifreleme katmanı ekleyebilir veya klasörünüzü veya zip dosyanızı bir parola ile koruyabilirsiniz. Dosyalar hassas bilgiler içeriyorsa, dosyalarınızı korumak iyi bir fikirdir. Parolayı unutmadığınızdan emin olmalısınız.
- Klasörü veya zip dosyasını cihaza veya buluta kopyalayın. Klasör veya zip dosyası yedeklemeye hazır olduğunda, kopyalayıp yapıştırma kombinasyonunu kullanarak kaydedebilirsiniz.
- Verileri gerekirse başka bir bilgisayara kopyalayın. Örneğin, depolama için bir USB bellek kullandıysanız, verileri başka bir bilgisayara da kaydetmek iyi bir fikirdir. Bir USB çubuğunu kolayca kaybedebilirsiniz!
İpuçları
- Bir yedekleme programı ayarlayın. Çoğu programla, belirli klasörlerin ne sıklıkta ve ne zaman yedekleneceğini ayarlayabilirsiniz. Harici sürücünüzün bilgisayarınıza bağlı ve bilgisayarınızın açık olduğundan emin olun.
- Yedekleri güvenli bir yerde saklayın. Yanmaz kasalar en iyi seçenektir. Kasanız yoksa, yedeğinizi başka bir evde, örneğin aileden saklamanız yararlıdır.
- Yedeklemelerinizi kontrol etmek için takviminize bir hatırlatıcı yazın. Aslında aylardır hiçbir şey kaydedilmediğinde yedeklemelerde her şeyin yolunda olduğunu varsaymaktan daha kötü bir şey yoktur.
- En iyi yedekleme, tümü düzenli olarak kontrol edilen birkaç yöntemden oluşan bir yedeklemedir.
Uyarılar
- Yedekleme yapılırken bilgisayarınızı kullanmamak en iyisidir. Yedekleme sırasında bir dosyayı değiştirirseniz, hangi sürümün saklandığını bilemezsiniz. Yedekleme işlemi sırasında bilgisayarın biraz daha yavaş yanıt verdiğini de fark edeceksiniz.
- Sabit disklerinizi asla nemli yerlerde saklamayın. Cihazlar bunun için çok fazla hassastır, yedeklerinizi kaybetme riskiyle karşı karşıya kalırsınız.