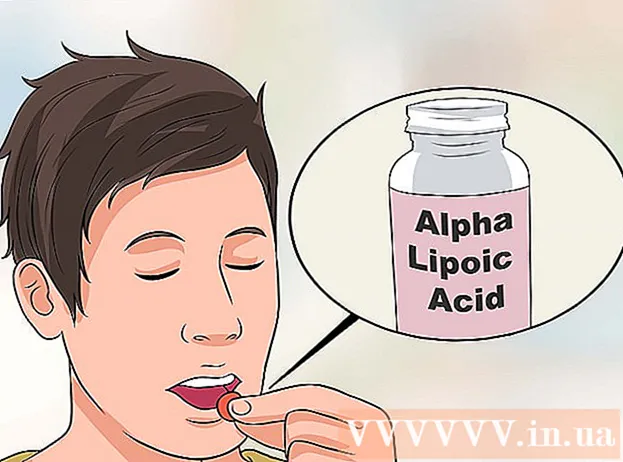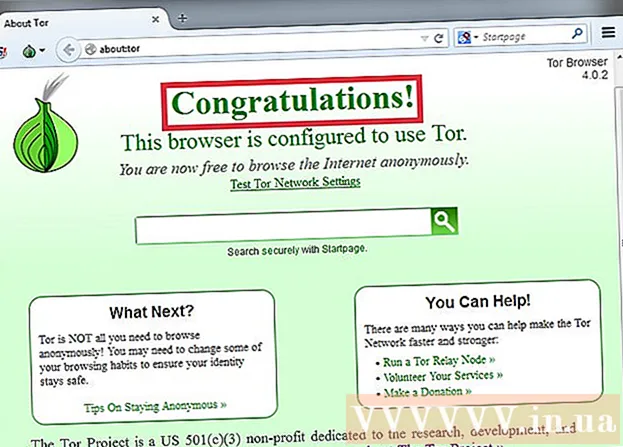Yazar:
Tamara Smith
Yaratılış Tarihi:
21 Ocak Ayı 2021
Güncelleme Tarihi:
29 Haziran 2024
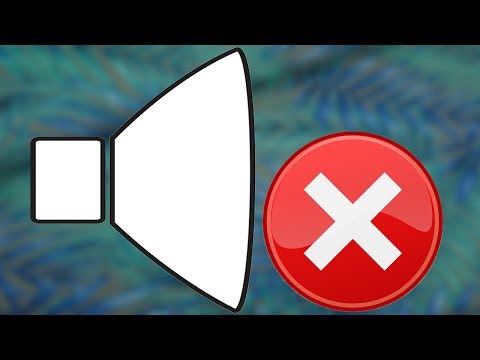
İçerik
- Adım atmak
- Yöntem 1/3: Bir ses kablosu kullanarak bağlayın
- Yöntem 2/3: Windows'ta Bluetooth ile bağlanın
- Yöntem 3/3: Mac'te Bluetooth ile Bağlanma
- İpuçları
- Uyarılar
Bu wikiHow makalesi, hoparlör gibi bir ses cihazını bir ses kablosu veya destekliyorsa Bluetooth kullanarak bilgisayarınıza nasıl bağlayacağınızı öğretir.
Adım atmak
Yöntem 1/3: Bir ses kablosu kullanarak bağlayın
 Bilgisayarınızdaki ses bağlantı noktasını bulun. Masaüstü bilgisayarlarda bu bağlantı noktası genellikle kabinin arkasında bulunurken, monitörün arkasındaki iMac'lerde 3,5 milimetre kulaklık girişi bulunur. Bazı yaygın ses bağlantıları şunlardır:
Bilgisayarınızdaki ses bağlantı noktasını bulun. Masaüstü bilgisayarlarda bu bağlantı noktası genellikle kabinin arkasında bulunurken, monitörün arkasındaki iMac'lerde 3,5 milimetre kulaklık girişi bulunur. Bazı yaygın ses bağlantıları şunlardır: - Optik - Beşgen bir kapı. Optik kablolar genellikle yüksek kaliteli, modern hoparlörler için tasarlanmıştır.
- RCA - Beyaz bir kapı ile birlikte kırmızı bir kapı. Bu bağlantı noktaları, aynı renkteki 3,5 milimetrelik fişler için uygundur.
- Kulaklık girişi - 3,5 milimetre kulaklık jakı çoğu bilgisayarda bulunur.
- HDMI HDMI bağlantı noktaları, ses iletimi de dahil olmak üzere bir bilgisayarda TV'deki ile aynı şekilde çalışır.
- Dizüstü bilgisayarlarda, kulaklık jakı genellikle ses çıkışı olarak kullanılır.
 Gerekirse mikrofon jakını bulun. Mikrofon jakı, kulaklık jakı ile aynı boyuttadır (3,5 milimetre) ve genellikle yanında küçük bir mikrofon resmi bulunur. Ayrı bir mikrofon girişine sahip bir cihaz bağlarsanız (örneğin, bazı oyun kulaklıkları), mikrofon bağlantısına da ihtiyacınız vardır.
Gerekirse mikrofon jakını bulun. Mikrofon jakı, kulaklık jakı ile aynı boyuttadır (3,5 milimetre) ve genellikle yanında küçük bir mikrofon resmi bulunur. Ayrı bir mikrofon girişine sahip bir cihaz bağlarsanız (örneğin, bazı oyun kulaklıkları), mikrofon bağlantısına da ihtiyacınız vardır. - USB bağlantı noktaları, ses bağlantı noktaları olarak da ikiye katlanabilir.
 Bir dönüştürücüye ihtiyacınız olup olmadığını kontrol edin. Örneğin, yeni bir hoparlör setiniz varsa ancak eski bir bilgisayarınız varsa, bilgisayarınızda büyük olasılıkla yalnızca bir RCA veya kulaklık girişi olduğundan, optik-RCA adaptörüne ihtiyacınız olabilir.
Bir dönüştürücüye ihtiyacınız olup olmadığını kontrol edin. Örneğin, yeni bir hoparlör setiniz varsa ancak eski bir bilgisayarınız varsa, bilgisayarınızda büyük olasılıkla yalnızca bir RCA veya kulaklık girişi olduğundan, optik-RCA adaptörüne ihtiyacınız olabilir. - "Ses çıkarıcılar" olarak da bilinen ses dönüştürücüleri, çoğu mağazanın ses ve video departmanlarında veya çevrimiçi olarak bulabilirsiniz.
- Bir ses dönüştürücü kullanmak istiyorsanız, dönüştürücüyü bilgisayarınıza bağlamak için ayrı bir kablo setine de ihtiyacınız vardır.
 Ses cihazınızı güç kaynağına bağlayın. Hoparlörler ve bir kondansatör mikrofon genellikle ayrı bir güç kaynağı gerektirir (örneğin, bilgisayarınızdaki bir duvar prizi veya USB bağlantı noktası).
Ses cihazınızı güç kaynağına bağlayın. Hoparlörler ve bir kondansatör mikrofon genellikle ayrı bir güç kaynağı gerektirir (örneğin, bilgisayarınızdaki bir duvar prizi veya USB bağlantı noktası). - Ana hoparlörün arkasındaki "Açık" anahtarına da basmanız gerekebilir.
 Cihazınızı bilgisayarınıza takın. Cihazınızın en önemli kısmı (örneğin, kulaklık veya ana hoparlör) bilgisayarınızdaki ses girişine bağlayabileceğiniz bir ses kablosuna sahip olmalıdır.
Cihazınızı bilgisayarınıza takın. Cihazınızın en önemli kısmı (örneğin, kulaklık veya ana hoparlör) bilgisayarınızdaki ses girişine bağlayabileceğiniz bir ses kablosuna sahip olmalıdır. - Gerekirse, önce cihazınızı dönüştürücüye bağlayın.
 Cihazınızı test edin. Ses çıkışının çalışıp çalışmadığını belirlemek için bir video veya biraz müzik oynatabilir veya yeni mikrofonunuzla (varsa) ses kaydetmeyi deneyebilirsiniz.
Cihazınızı test edin. Ses çıkışının çalışıp çalışmadığını belirlemek için bir video veya biraz müzik oynatabilir veya yeni mikrofonunuzla (varsa) ses kaydetmeyi deneyebilirsiniz. - Cihaz çalışmıyorsa bilgisayarınızı yeniden başlatmanız veya bilgisayar yazılımınızı güncellemeniz gerekebilir.
Yöntem 2/3: Windows'ta Bluetooth ile bağlanın
 tıklamak
tıklamak  tıklamak
tıklamak  tıklamak Aletler. Bu seçenek, Ayarlar sayfasındaki öğelerin en üst satırında bulunabilir.
tıklamak Aletler. Bu seçenek, Ayarlar sayfasındaki öğelerin en üst satırında bulunabilir.  tıklamak Bluetooth ve diğer cihazlar. Bu, sayfanın en solundaki bir sekmedir.
tıklamak Bluetooth ve diğer cihazlar. Bu, sayfanın en solundaki bir sekmedir.  Bluetooth'u aç
Bluetooth'u aç  Bluetooth cihazınızı açın. Gerekirse cihazı güç kaynağına da bağlayın.
Bluetooth cihazınızı açın. Gerekirse cihazı güç kaynağına da bağlayın.  tıklamak Bluetooth veya başka bir cihaz ekleyin. Bu düğme sayfanın üst kısmında bulunabilir.
tıklamak Bluetooth veya başka bir cihaz ekleyin. Bu düğme sayfanın üst kısmında bulunabilir.  tıklamak Bluetooth. Bu, Aygıt Ekle penceresindeki en üstteki seçenektir.
tıklamak Bluetooth. Bu, Aygıt Ekle penceresindeki en üstteki seçenektir.  Cihazınızın adına tıklayın. Cihaz Ekle penceresinde görüntülenmelidir; isim muhtemelen model numarası ve üreticinin adının bir kombinasyonudur.
Cihazınızın adına tıklayın. Cihaz Ekle penceresinde görüntülenmelidir; isim muhtemelen model numarası ve üreticinin adının bir kombinasyonudur. - Cihaz görüntülenmezse, "eşleştir" düğmesine basın veya bilgisayarınızda Bluetooth'u kapatıp tekrar açın.
 tıklamak Bağlamak için. Bu düğme, aygıt grubunun sağ alt kısmında görünür. Bu, bilgisayarın cihazla eşleştirilmesi gerektiğini gösterir.
tıklamak Bağlamak için. Bu düğme, aygıt grubunun sağ alt kısmında görünür. Bu, bilgisayarın cihazla eşleştirilmesi gerektiğini gösterir.  tıklamak
tıklamak  tıklamak Ses cihazlarını yönetin. Bu seçeneğin yanında bir hoparlör sembolü vardır. Bu, ses yöneticisini açacaktır.
tıklamak Ses cihazlarını yönetin. Bu seçeneğin yanında bir hoparlör sembolü vardır. Bu, ses yöneticisini açacaktır.  Bluetooth cihazınızı seçin. Bir dizüstü bilgisayar kullanıyorsanız, adını bilgisayarınızın varsayılan ses aygıtının adıyla birlikte ses penceresinde göreceksiniz.
Bluetooth cihazınızı seçin. Bir dizüstü bilgisayar kullanıyorsanız, adını bilgisayarınızın varsayılan ses aygıtının adıyla birlikte ses penceresinde göreceksiniz. - Bir mikrofon bağlıyorsanız, önce üzerine tıklayın Kayıtpencerenin üst kısmındaki sekme.
 tıklamak Varsayılan yap. Bunu pencerenin sağ alt köşesinde bulabilirsin.
tıklamak Varsayılan yap. Bunu pencerenin sağ alt köşesinde bulabilirsin.  tıklamak TAMAM MI. Cihazınız şimdi Windows kategorisi içinde varsayılan olarak ayarlanmalıdır.
tıklamak TAMAM MI. Cihazınız şimdi Windows kategorisi içinde varsayılan olarak ayarlanmalıdır.  Cihazınızı test edin. Ses çıkışının çalışıp çalışmadığını belirlemek için bir video veya müzik oynatabilir veya yeni mikrofonunuzla (varsa) bir ses kaydı yapmayı deneyebilirsiniz.
Cihazınızı test edin. Ses çıkışının çalışıp çalışmadığını belirlemek için bir video veya müzik oynatabilir veya yeni mikrofonunuzla (varsa) bir ses kaydı yapmayı deneyebilirsiniz. - Cihaz hala çalışmıyorsa bilgisayarınızı yeniden başlatmanız veya bilgisayarınızdaki yazılımı güncellemeniz gerekebilir.
Yöntem 3/3: Mac'te Bluetooth ile Bağlanma
 Bluetooth cihazınızı açın. Cihaza bağlı olarak, önce bir güç kaynağına bağlamanız gerekebilir.
Bluetooth cihazınızı açın. Cihaza bağlı olarak, önce bir güç kaynağına bağlamanız gerekebilir.  tıklamak
tıklamak  tıklamak Bluetooth'u açın Eğer gerekliyse. Mac'inizdeki Bluetooth'unuz açık değilse, Bluetooth cihazınızı görmek için önce onu açmanız gerekir.
tıklamak Bluetooth'u açın Eğer gerekliyse. Mac'inizdeki Bluetooth'unuz açık değilse, Bluetooth cihazınızı görmek için önce onu açmanız gerekir.  Bluetooth cihazınızın adına tıklayın. Bu muhtemelen model numarası ve üretici adının bir kombinasyonudur.
Bluetooth cihazınızın adına tıklayın. Bu muhtemelen model numarası ve üretici adının bir kombinasyonudur. - Cihazın adını görmezseniz, "eşleştir" düğmesine basın ve cihazı kapatıp tekrar açın.
 tıklamak Bağlanmak. Bu, Mac ve cihazın eşleştirilmesi gerektiğini gösterir.
tıklamak Bağlanmak. Bu, Mac ve cihazın eşleştirilmesi gerektiğini gösterir.  Üstüne tıkla
Üstüne tıkla  tıklamak Sistem Tercihleri. Bu seçenek, Apple menüsünün ortasında yer alır.
tıklamak Sistem Tercihleri. Bu seçenek, Apple menüsünün ortasında yer alır.  tıklamak Ses. Sistem Tercihleri penceresinde hoparlör simgesini göreceksiniz.
tıklamak Ses. Sistem Tercihleri penceresinde hoparlör simgesini göreceksiniz.  Sekmeye tıklayın İhracat. Bu, ses penceresinin üst kısmında bulunur.
Sekmeye tıklayın İhracat. Bu, ses penceresinin üst kısmında bulunur. - Bir mikrofon bağlarsanız, sekmeye tıklayın İthalat.
 Bluetooth cihazınızın adına çift tıklayın. Bu, onu Mac'inizin birincil çıkışı (veya bir mikrofon bağlıyorsanız giriş) olarak seçecektir.
Bluetooth cihazınızın adına çift tıklayın. Bu, onu Mac'inizin birincil çıkışı (veya bir mikrofon bağlıyorsanız giriş) olarak seçecektir.  Cihazınızı test edin. Ses çıkışının çalışıp çalışmadığını belirlemek için bir video veya müzik oynatabilir veya yeni mikrofonunuzla (varsa) ses kaydetmeyi deneyebilirsiniz.
Cihazınızı test edin. Ses çıkışının çalışıp çalışmadığını belirlemek için bir video veya müzik oynatabilir veya yeni mikrofonunuzla (varsa) ses kaydetmeyi deneyebilirsiniz. - Cihaz hala çalışmıyorsa bilgisayarınızı yeniden başlatmanız veya bilgisayarınızdaki yazılımı güncellemeniz gerekebilir.
İpuçları
- Bir mikrofonu bir ses kartına bağladığınızda, Hat Girişi yerine bir Mikrofon Girişi bağlantı noktasına bağlamanız gerekir, çünkü Hat Girişi mikrofon frekanslarını iyi idare etmez. Enstrümanlar ve DVD oynatıcılar gibi cihazları Hat Girişine bağlayabilirsiniz.
- Çoğu Bluetooth cihazının zaman içinde şarj edilmesi gerekir ve sabit güç gerektirmez.
Uyarılar
- Bazı cihazlar daha yeni cihazları desteklemek için çok eskidir ve bunun tersi de geçerlidir. Bilgisayarınız bir Bluetooth cihazı için çok eskiyse ve geleneksel bir bağlantıya sahip değilse (örneğin, kablolu bir kulaklık, hoparlörler, vb.), bilgisayarınızı yükseltmeniz gerekecektir.