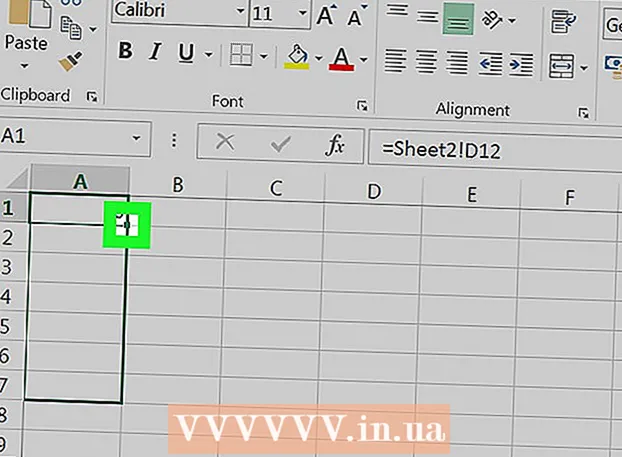Yazar:
Roger Morrison
Yaratılış Tarihi:
3 Eylül 2021
Güncelleme Tarihi:
1 Temmuz 2024
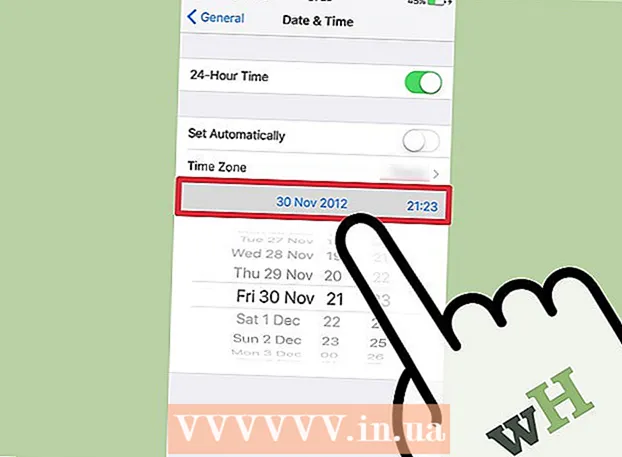
İçerik
- Adım atmak
- Yöntem 1/4: iPhone'unuzdaki App Store'u kullanma
- Yöntem 2/4: İndirilen uygulamaları iTunes ile eşzamanlayın
- Yöntem 3/4: Silinen iPhone uygulamalarını yeniden yükleyin
- Yöntem 4/4: Mojo ile yetkisiz uygulamaları yükleyin
- İpuçları
Bu yazıda, iPhone'unuza nasıl uygulama indirip yükleyeceğinizi açıklayacağız.
Adım atmak
Yöntem 1/4: iPhone'unuzdaki App Store'u kullanma
 Aç Uygulama mağazası. Daire içinde beyaz "A" bulunan mavi bir uygulamadır.
Aç Uygulama mağazası. Daire içinde beyaz "A" bulunan mavi bir uygulamadır. - Bir uygulama bulun. Bunu iki şekilde yapabilirsiniz:
- Aklınızda belirli bir uygulama varsa, önce ekranın altındaki "Ara" ya, ardından ekranın üst kısmındaki arama çubuğuna dokunun ve ardından uygulamanın adını veya bir arama terimi girin. Siz yazarken, uygulama önerileri arama çubuğunun altında görünecektir.
- Farklı uygulamaları görüntülemek için ekranın altındaki "Kategoriler" seçeneğine ve ardından mevcut seçenekleri görüntülemek için farklı kategorilere dokunun.
- Yenilikçi oldukları, özel bir tasarıma sahip oldukları veya trend olabilecekleri için seçilen uygulamaların dönüşümlü bir listesini görmek için ekranın altındaki "Öne Çıkanlar" a dokunun.
- Popülerliğe göre sıralanmış en iyi ücretsiz ve ücretli uygulamaları görmek için ekranın alt kısmındaki "Grafikler" e dokunun.
 İndirmek için bir uygulamaya dokunun. İPhone'unuza eklemek istediğiniz bir uygulamanın adını veya resmini gördüğünüzde, uygulamayı seçmek için ona dokunabilirsiniz.
İndirmek için bir uygulamaya dokunun. İPhone'unuza eklemek istediğiniz bir uygulamanın adını veya resmini gördüğünüzde, uygulamayı seçmek için ona dokunabilirsiniz. - Ayrıntılar'a dokunun. Burada, bir uygulamayı indirmeden önce sürüm geçmişini, ekran görüntülerini görebilir ve uygulama hakkında daha fazla bilgi edinebilirsiniz.
 İncelemeler'e dokunun. Burada diğer kullanıcıların deneyimlerini okuyabilirsiniz. Yorumlar, bir uygulamanın vaat ettiği şeyi yapıp yapmadığını ölçmenin iyi bir yoludur.
İncelemeler'e dokunun. Burada diğer kullanıcıların deneyimlerini okuyabilirsiniz. Yorumlar, bir uygulamanın vaat ettiği şeyi yapıp yapmadığını ölçmenin iyi bir yoludur. - Şu anda görüntülemekte olduğunuz uygulamaya benzer uygulamaların bir listesini görmek için "İlgili" sekmesine dokunun.
 Uygulamanın sağ tarafındaki İNDİR'e dokunun. Bir uygulama için ödeme yapmanız gerekiyorsa, bu mavi düğme "İNDİR" kelimesi yerine fiyatı içerecektir.
Uygulamanın sağ tarafındaki İNDİR'e dokunun. Bir uygulama için ödeme yapmanız gerekiyorsa, bu mavi düğme "İNDİR" kelimesi yerine fiyatı içerecektir. - İstenirse Apple Kimliğinizi ve / veya parolanızı girin.
- Henüz bir Apple Kimliğiniz yoksa bir Apple Kimliği oluşturun.
- YÜKLE'ye dokunun. Bu kelime, "İNDİR" düğmesi veya fiyatla aynı yerde görünecektir.
 AÇ'a dokunun. Uygulama yüklendiğinde, ana ekranınıza bir simge eklenir, "YÜKLE" düğmesi "AÇIK" düğmesine dönüşür. Buna dokunmak, yeni indirdiğiniz uygulamayı açacaktır.
AÇ'a dokunun. Uygulama yüklendiğinde, ana ekranınıza bir simge eklenir, "YÜKLE" düğmesi "AÇIK" düğmesine dönüşür. Buna dokunmak, yeni indirdiğiniz uygulamayı açacaktır.
Yöntem 2/4: İndirilen uygulamaları iTunes ile eşzamanlayın
- İPhone'unuzu bir USB kablosuyla bilgisayarınıza bağlayın. Telefon bağlandığında iTunes otomatik olarak açılacaktır.
- Bu yöntem, indirilen iPhone uygulamalarını bilgisayarınızdan iPhone'unuza senkronize etmenize olanak tanır.
- Program otomatik olarak açılmadıysa iTunes'u açın. Bilgisayar programının simgesi, müzik notası içeren yuvarlak bir dairedir.
- Store'a tıklayın. Bu, pencerenin üst tarafındadır.
- Uygulamalar'a tıklayın. Bu, pencerenin sağ üst köşesindedir.
- İPhone'a tıklayın. Bu, pencerenin üst tarafındadır.
- Bu şekilde, yalnızca bir iPhone'da çalışan uygulamaları indirdiğinizden emin olabilirsiniz.
- "Tüm Kategoriler" açılır menüsünden bir kategori seçin. Bu, indirilecek bir uygulama bulmanın iki yolundan biridir. Burada, uygulamaları temaya veya işleve göre gruplandıran kategorilerin bir listesini bulacaksınız. Hangi uygulamaların mevcut olduğunu görmek istediğiniz uygulama türüne tıklayın.
- Notlar veya listeler oluşturmanıza izin veren uygulamalar ya da size zaman kazandıracak uygulamalar arıyorsanız "Verimlilik" e bakın.
- En sevdiğiniz haber web sitelerinden uygulama ararken "Haberler" kategorisine bakın.
- Kamera ve fotoğraf düzenleme uygulamaları için "Fotoğrafçılık" a gidin.
- Pencerenin sağ üst köşesindeki arama çubuğuna bir uygulama adı veya anahtar kelime yazın. Bu, iTunes Store'da bir uygulama bulmanın ikinci yoludur.
- Basın ⏎ Dönüş işin bittiğinde.
- Bir kelime oyunu arıyorsanız, ancak uygulamanın adını bilmiyorsanız, "kelime oyunu" arama terimini deneyin.
- Uygulama seçimlerini görüntülemek için bir uygulama geliştiricisinin (Zynga veya Google gibi) adını girin.
- Herhangi bir arama sonucu görmüyorsanız, yazımı iki kez kontrol edin.
- Uygulamanın ayrıntılarını görüntülemek için bir uygulamanın adına tıklayın. Bir uygulamaya hangi yoldan geldiğiniz önemli değil, uygulamanın ne yaptığı hakkında kısa bir açıklamayı (geliştirici tarafından yazılan) okumak için her zaman bir uygulamanın adını tıklayabilirsiniz.
- Derecelendirmeler ve İncelemeler'i tıklayın. Uygulamaları indiren kişiler genellikle bir öneri veya uygulamayı indirmeme uyarısıyla yorum bırakırlar.
- Uygulamanın ihtiyaçlarınızı karşılayıp karşılamayacağına dair bir fikir edinmek için bazı incelemeleri okuyun.
- İNDİR'e tıklayın. Uygulama için ödeme yapmanız gerekiyorsa, fiyat "İNDİR" yerine düğmede olacaktır.
- İstenirse Apple Kimliğinizi ve / veya parolanızı girin.
- Pencerenin üst kısmındaki iPhone simgesine tıklayın.
- Uygulamalar'a tıklayın. Şimdi tüm uygulamalarınızın bulunduğu bir ekran göreceksiniz.
- Yükle seçeneğine tıklayın. İPhone'unuza kopyalamak istediğiniz uygulamanın yanındaki düğmeye tıklayın.
- Uygula'yı tıklayın. Bu, pencerenin sağ alt köşesindedir. Şimdi uygulama iPhone'unuza yüklenecek.
Yöntem 3/4: Silinen iPhone uygulamalarını yeniden yükleyin
 App Store'u açın. Daha önce sildiğiniz bir uygulamayı yeniden yüklemek istiyorsanız, bunu doğrudan iPhone'unuzdan yapabilirsiniz.
App Store'u açın. Daha önce sildiğiniz bir uygulamayı yeniden yüklemek istiyorsanız, bunu doğrudan iPhone'unuzdan yapabilirsiniz. - Daha önce ödemesini yaptığınız bir uygulamayı kaldırdıysanız, bunun için bir daha ödeme yapmanız gerekmez.
- Silinen bir uygulamayı yeniden yüklemek genellikle eski uygulama tercihlerinizi ve verilerinizi geri yüklemez - yalnızca uygulamanın kendisini.
 Güncellemeler'e dokunun. App Store penceresinin alt tarafındadır.Şimdi iPhone'unuzda yüklü olan ve bir güncellemesi olan tüm uygulamaların bir listesini göreceksiniz.
Güncellemeler'e dokunun. App Store penceresinin alt tarafındadır.Şimdi iPhone'unuzda yüklü olan ve bir güncellemesi olan tüm uygulamaların bir listesini göreceksiniz. - Satın Alınanlar'a dokunun. Bu, pencerenin üst tarafındadır. Şimdi indirmiş olduğunuz tüm uygulamaların bir listesini göreceksiniz (ücretsiz ve satın alınan uygulamalar).
 Bu iPhone'da Değil'e dokunun. Bu liste, şimdiye kadar indirdiğiniz ancak şu anda telefonunuzda bulunmayan uygulamaları gösterir.
Bu iPhone'da Değil'e dokunun. Bu liste, şimdiye kadar indirdiğiniz ancak şu anda telefonunuzda bulunmayan uygulamaları gösterir.  Yeniden yüklemek istediğiniz uygulamayı bulun. Uygulamayı bulmak için aşağı kaydırmanız gerekebilir. Ayrıca adı arama çubuğuna da yazabilirsiniz.
Yeniden yüklemek istediğiniz uygulamayı bulun. Uygulamayı bulmak için aşağı kaydırmanız gerekebilir. Ayrıca adı arama çubuğuna da yazabilirsiniz.  Uygulama adının yanındaki buluta dokunun. Kurulum şimdi başlayacak, ödeme bilgileriniz istenmeyecektir. Uygulama yüklendiğinde, ana ekranınızda yeni bir simge görünecek, böylece uygulamayı kolayca açabilirsiniz.
Uygulama adının yanındaki buluta dokunun. Kurulum şimdi başlayacak, ödeme bilgileriniz istenmeyecektir. Uygulama yüklendiğinde, ana ekranınızda yeni bir simge görünecek, böylece uygulamayı kolayca açabilirsiniz.
Yöntem 4/4: Mojo ile yetkisiz uygulamaları yükleyin
- Git mojoinstaller.co iPhone'unuzun web tarayıcısında. Mojo, yetkisiz oyunlar ve sistemi yapılandırmanıza izin veren uygulamalar gibi App Store'da olmayan uygulamaları yüklemenize olanak tanır.
- Mojo'nun birçok hataya sahip olduğu biliniyor, ancak şu anda iPhone'un mevcut sürümlerinde telefonu jailbreak yapmak zorunda kalmadan çalışan tek çözüm. Mojo yalnızca İngilizce olarak mevcuttur.
- Bu yöntemi yalnızca deneyimli bir kullanıcıysanız ve ne yaptığınızı biliyorsanız kullanın.
- Doğrudan sizden yükle iDevice'e dokunun. Bu, ekranın altındaki mavi bir düğmedir.
 Özel Profil Oluştur'a dokunun. Bu, Mojo'nun iPhone türünüzün ne olduğunu bilmesini sağlar ve ardından "Profil Yükle" ekranı iPhone'unuzun Ayarlar uygulamasına gönderilebilir.
Özel Profil Oluştur'a dokunun. Bu, Mojo'nun iPhone türünüzün ne olduğunu bilmesini sağlar ve ardından "Profil Yükle" ekranı iPhone'unuzun Ayarlar uygulamasına gönderilebilir.  Yükle'ye dokunun. Bu, "Profil Yükle" ekranının sağ üst köşesindedir. Telefonunuz bir parola ile kilitlenmişse, şimdi girmeniz gerekecektir. "Yükle" ye dokunduysanız, web tarayıcınıza yönlendirileceksiniz.
Yükle'ye dokunun. Bu, "Profil Yükle" ekranının sağ üst köşesindedir. Telefonunuz bir parola ile kilitlenmişse, şimdi girmeniz gerekecektir. "Yükle" ye dokunduysanız, web tarayıcınıza yönlendirileceksiniz.  Mojo'yu Yükle'ye dokunun. Şimdi, başka bir "Profil Yükle" ekranıyla Ayarlar uygulamasının yeni bir örneği açılır. Hepsi biraz bol görünüyor, ancak kurulum için gerekli.
Mojo'yu Yükle'ye dokunun. Şimdi, başka bir "Profil Yükle" ekranıyla Ayarlar uygulamasının yeni bir örneği açılır. Hepsi biraz bol görünüyor, ancak kurulum için gerekli.  Yükle'ye dokunun. Erişim kodunuz istenirse, uygun alana girebilirsiniz. "Uyarı - Profil imzalanmamış" olan bir ekran görürseniz, "Yükle" ye tekrar dokunun.
Yükle'ye dokunun. Erişim kodunuz istenirse, uygun alana girebilirsiniz. "Uyarı - Profil imzalanmamış" olan bir ekran görürseniz, "Yükle" ye tekrar dokunun.  Bitti'ye dokunun. Mojo şimdi yüklendi ve ana ekranınızda bir simge belirdi.
Bitti'ye dokunun. Mojo şimdi yüklendi ve ana ekranınızda bir simge belirdi.  Mojo uygulamasını ana ekrandan başlatın. Ana ekranınıza gidin ve uygulamayı başlatmak için Mojo simgesine dokunun.
Mojo uygulamasını ana ekrandan başlatın. Ana ekranınıza gidin ve uygulamayı başlatmak için Mojo simgesine dokunun.  Kaynaklar'a dokunun. Bu, ekranın altındaki menüdedir. Mojo'nun kendi App Store sürümü vardır ve içinde gerçek App Store'da olduğu gibi arama yapabilirsiniz.
Kaynaklar'a dokunun. Bu, ekranın altındaki menüdedir. Mojo'nun kendi App Store sürümü vardır ve içinde gerçek App Store'da olduğu gibi arama yapabilirsiniz.  Uygulamaları görüntülemek için Resmi Mojo Deposu'na dokunun. İndirilebilecek uygulamalar listesinde gezinebilir veya ekranın üst kısmındaki arama çubuğuna bir uygulamanın adını yazarak bir arama yapabilirsiniz.
Uygulamaları görüntülemek için Resmi Mojo Deposu'na dokunun. İndirilebilecek uygulamalar listesinde gezinebilir veya ekranın üst kısmındaki arama çubuğuna bir uygulamanın adını yazarak bir arama yapabilirsiniz.  Ayrıntıları görüntülemek için uygulamanın adına dokunun. Gerçek App Store'da olduğu gibi, adına dokunarak uygulamanın ayrıntılarını görüntüleyebilirsiniz.
Ayrıntıları görüntülemek için uygulamanın adına dokunun. Gerçek App Store'da olduğu gibi, adına dokunarak uygulamanın ayrıntılarını görüntüleyebilirsiniz.  Yükle'ye dokunun. Uygulamayı yüklemeye devam etmek isteyip istemediğinizi soran bir açılır pencere görünecektir.
Yükle'ye dokunun. Uygulamayı yüklemeye devam etmek isteyip istemediğinizi soran bir açılır pencere görünecektir.  Yükle'ye dokunun. Şimdi uygulama iPhone'unuza indirilecek ve yüklenecek. Genellikle ilk denemede ters gider. Hata mesajını gördüğünüzde "Yeniden Dene" yi tıklayın. Uygulama yüklenmeden önce bu düğmeye birkaç kez basmanız gerekebilir.
Yükle'ye dokunun. Şimdi uygulama iPhone'unuza indirilecek ve yüklenecek. Genellikle ilk denemede ters gider. Hata mesajını gördüğünüzde "Yeniden Dene" yi tıklayın. Uygulama yüklenmeden önce bu düğmeye birkaç kez basmanız gerekebilir. - Ev düğmesine basın. Bu, iPhone'unuzun ekranının altındaki yuvarlak düğmedir.
- İPhone'unuzun Ayarlarını açın. Bu, genellikle ana ekranınızda bulunan gri dişli uygulamasıdır (⚙️).
- Aşağı kaydırın ve Genel'e dokunun.
- Aşağı kaydırın ve Tarih ve Saat'e dokunun. Bu neredeyse menünün alt kısmında.
- "Otomatik Olarak Ayarla" seçeneğini kapalı konumuna kaydırın. Şimdi kaydırıcı beyaza dönecek.
- Tarih ve saate dokunun. Bu, saat diliminin altında.
 Tarihi aşağı kaydırın. 2012'de bir tarihe ulaşana kadar bunu yapın. Bu, şu anda Mojo ile yüklenen uygulamaları kullanmak için gereklidir, ancak güncellemeler için geliştiricinin web sitesini düzenli olarak kontrol edin.
Tarihi aşağı kaydırın. 2012'de bir tarihe ulaşana kadar bunu yapın. Bu, şu anda Mojo ile yüklenen uygulamaları kullanmak için gereklidir, ancak güncellemeler için geliştiricinin web sitesini düzenli olarak kontrol edin.
İpuçları
- "Siri, [uygulama adını] indir" diyerek sizin için bir uygulama indirmek için Siri'yi kullanın.